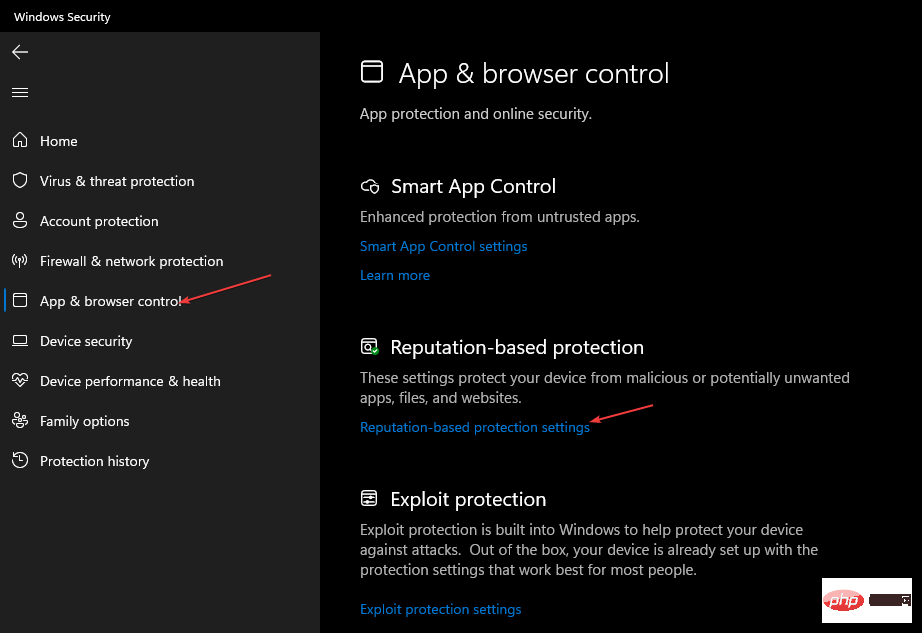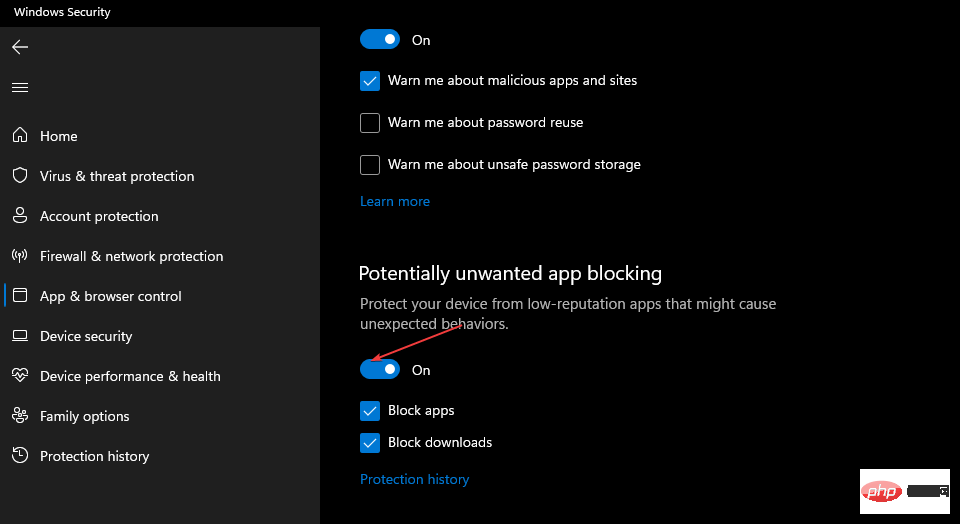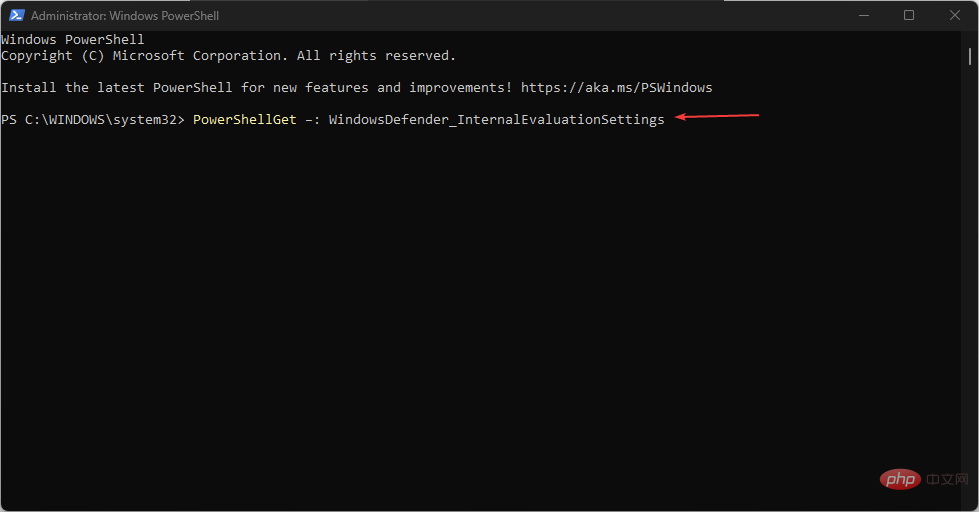Windows 11 PC でアプリをブロックする方法を知りたいですか?最近、読者の中には、Windows 11 PC の新機能の一部として特定のアプリをブロックする方法を知りたいと表明している人もいます。
そこで、この記事では、Windows 11 PC で望ましくない可能性のあるアプリをブロックする理由と簡単な手順をいくつか紹介します。
なぜコンピューター上のアプリケーションをブロックする必要があるのですか?
望ましくない可能性のあるアプリケーション (PUA) は、コンピューター上で複数の問題を引き起こす可能性があるソフトウェアの一種です。 Windows 11 PC で特定のアプリをブロックする必要がある理由は次のとおりです。
- PUA により PC の動作が遅くなる – 望ましくない可能性のあるアプリケーションコンピューターの動作が遅くなったり、動作が遅くなったりするため、アプリケーションを検出してブロックする必要があります。
- 予期しない広告の表示– 一部のユーザーは、場合によっては非常に悪意のある予期しない広告を表示するため、特定のアプリを PUA として報告しています。
- その他の有害なソフトウェアやマルウェアのインストール– ダウンロードしたアプリやアプリ インストーラーを、既知の安全でない Web サイトやプログラムのリストと比較することで、安全か潜在的に危険かを簡単に判断できます。
上記は、PC 上で望ましくない可能性のあるアプリケーションをブロックする必要があるいくつかの理由の一部です。 Windows 11 でそれらをブロックする方法の簡単な手順を次に示します。
Windows 11 で望ましくない可能性のあるアプリをブロックするにはどうすればよいですか?
1. Windows Microsoft Defender で望ましくない可能性のあるアプリケーションをブロックする
[
- スタート]ボタンを左クリックし、検索ボックスの中央に「Windows セキュリティ」と入力して起動します。それ。
検索結果から
- 「アプリケーションとブラウザ コントロール」を選択します。ここで、「レピュテーションベースの保護設定」をクリックします。
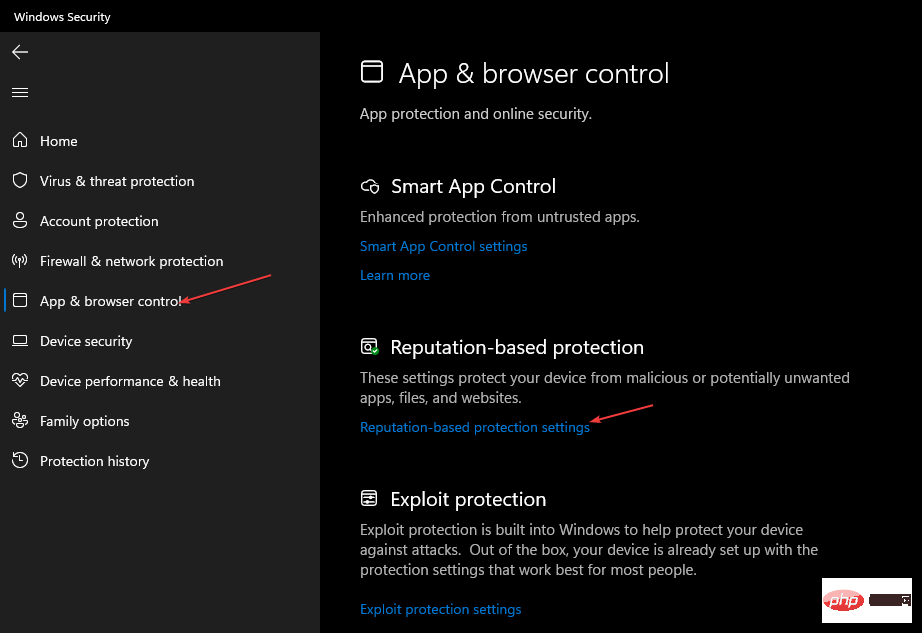
- UACのプロンプトが表示されたら、「はい」を選択して続行してください。
これで、望ましくない可能性のあるアプリのブロックを
- オンまたはオフにするコントロールが見つかります。
ここで、ボタンをクリックして
- 「不要と思われるアプリのブロック」設定を開きます。
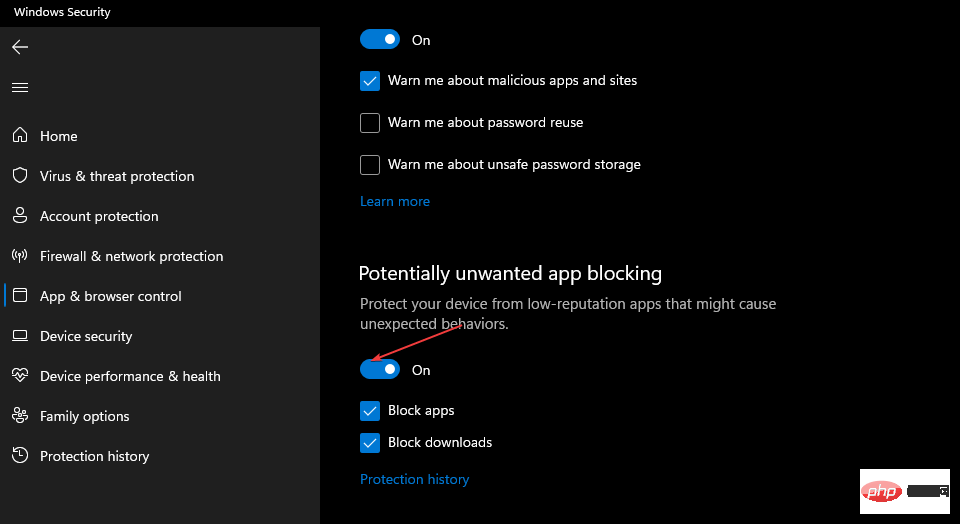
この設定を管理して、悪意のあるアプリ、ファイル、Web サイトからコンピューターを保護することができます。ただし、Windows Microsoft Defender が見つからない場合、または開かない場合は、問題の解決に役立つ専用ガイドをここで参照できます。
また、この機能を保持し、アプリのブロックとダウンロードのブロックを同時に有効にすることをお勧めします。
2. PowerShell を使用して PUA ブロックを有効にする
[
- 開始]ボタンをクリックし、検索ボックスに PowerShell と入力して、[] をクリックします。管理者としてを実行します。」
- UACのプロンプトが表示されたら、「はい」をクリックします。
次のコマンドを入力して押して、このパッケージをインストールします:
- Enter
PowerShellGet –: WindowsDefender_InternalEvaluationSettings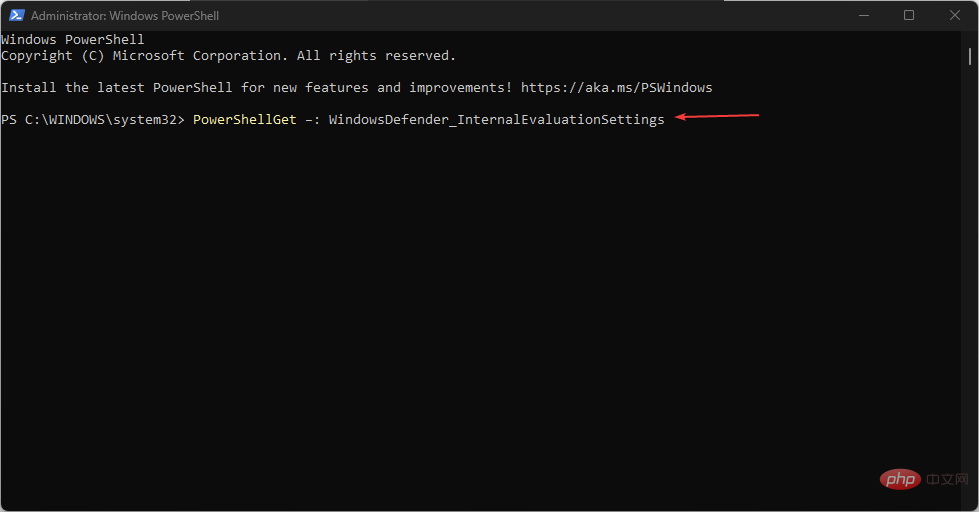
Windows PowerShell エラーが発生した場合は、この記事を参照して、PowerShell が正しく動作しない場合、または PowerShell が開かない場合の修正方法を確認してください。
3. 専用の PUP 削除ツールを使用する
PUP は、インストールされていることに気づかない場合があるため、危険です。彼らは他のソフトウェアに忍び込んだり、友好的なアプリケーションを装ったりします。
ただし、PC から PUP を自動的に検出して削除するための専用ツールを備えた専用ソフトウェアのリストがあります。
また、Windows 11 に最適なウイルス対策ソフトウェアは、そのような PUP を識別してブロックできますが、それらに対する最大の障壁は、ユーザーの警戒心です。
信頼できないソースからアプリをインストールしないように注意し、新しいアプリのインストール プロセスに注意してください。他のコンポーネントやソフトウェアのインストールが推奨されている場合は、それらを許可しないようにしてください。
Windows は、便利なツールを大量にインストールしていることでも知られています。 Windows が許可なくアプリをインストールするのを阻止する方法に関するガイドを読むことをお勧めします。このガイドは Windows 10 を対象としていますが、すべての解決策は Windows 11 にも適用されます。
不要なエラーを避けるために、Windows 11 のバックグラウンド アプリを無効にすることもできます。
以上がWindows 11 で望ましくない可能性のあるアプリをブロックする方法の詳細内容です。詳細については、PHP 中国語 Web サイトの他の関連記事を参照してください。