macOS Monterey 上で重なっているすべてのドキュメント ウィンドウを Mac で再配置し、必要なものを必要なときに確認できるようにします。
昔、Windows が世に出始めた頃、問題が発生しました。ウィンドウを重ねることはできません。タイルのように組み合わせる必要があります。より優れた Mac を犠牲にして Windows が世界を征服するのを阻止しようとする試みは失敗に終わりました。
それでも、恐ろしい考えとして、それは残ります。今でも、タイル張りのウィンドウが好きなだけでなく、Mac ではそれができないと嘆いている人がいます。しかし、画面が小さいか解像度の低い 9 インチ Mac を私たちがもう使っていない今、こうした人々の意見も一理あります。
以前よりも、同時に複数のウィンドウを開いている可能性が高くなりました。コンピュータは仕事を難しくするものではなく、簡単にするものであるべきです。そのため、Mac があなたを助けてくれるべきであるという点は明確です。 Mac は、重なり合うウィンドウの乱雑な中を整理して、必要なものを必要なときに表示できる必要があります。 ######できる。 Mac でこれができるだけでなく、このように Windows を管理するには 4 つの異なる方法があり、それぞれに長所と短所があります。
Apple 独自のソリューション
つまり、十分に規律があり、十分な大きさのモニターを持っていて、毎日同じ仕事をする傾向があるのであれば、ウィンドウを好きな場所にドラッグして配置することができます。 。
しかし、私たちのほとんどは異なる責任を負い、異なるアプリケーションを使用しています。すべてのアプリが良き macOS 市民であるわけではないため、すべてのアプリが強制されずにウィンドウの位置を記憶しているわけではありません。
分割ビューには明確なコントロールがあります
したがって、午前中に財務の仕事をし、午後にグラフィック デザインを行う場合は、Apple が提供する半自動ウィンドウ管理を使用する価値があります。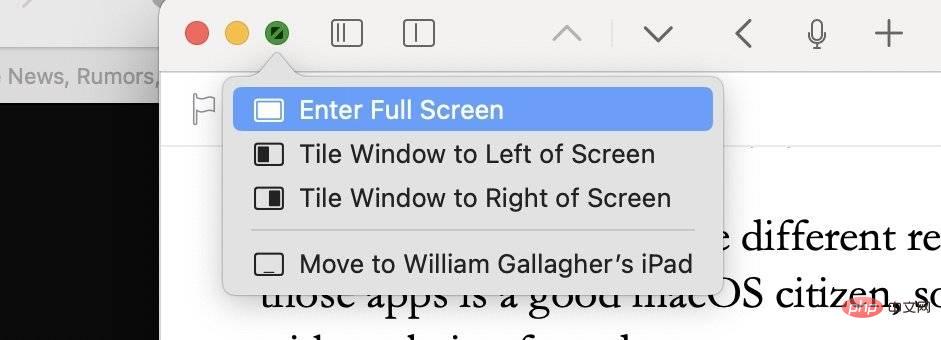
この機能は Split View と呼ばれ、macOS Monterey では変更されていませんが、多少の助けは得られます。以前は、分割ビューを使用できるのは、偶然か、すでに知っていたためだけでした。
この機能の存在とそれを最大限に活用する方法を示す視覚的な手がかりがさらに増えました。 iPad では同じ機能がより明確になり、iPadOS 15 では各ウィンドウの上部に一連のドットが配置されます。 Mac ではこれは行われませんが、緑色の信号アイコンをクリックしたままにすると、より明確な情報が表示されます。
現在のウィンドウ (フォルダー、ドキュメント、アプリケーションのいずれであっても) を選択して全画面表示にすることができます。あるいは、ディスプレイの右側または左側にウィンドウを並べて表示することもできます。
これらのいずれかを選択すると、Mac はまずそのウィンドウを左右に移動して画面の半分を占め、次に残りの半分を他のコンテンツで埋めるように求めるメッセージを表示します。
2 つのアプリケーション ウィンドウがあり、それぞれが画面の半分を占めると、分割コントロールも取得できます。たとえば、2 つの半分の間に線をドラッグして、一方のウィンドウの幅を 4 分の 1、もう一方のウィンドウの幅を 4 分の 3 にすることができます。
同時に 2 つのウィンドウを開いている場合、この緑色のアイコンを押し続けると、現在のウィンドウを別のウィンドウに置き換えることができます。または、
ウィンドウをデスクトップに移動すると、分割ビューが表示されなくなります。 この半幅アプリを全画面表示にするオプションもあります。ディスプレイを共有している 2 つのアプリケーションのうちの 1 つを閉じると、残りまたは 2 番目のアプリケーションが全画面表示されます。
これは舞台裏で行われます。つまり、2 番目のアプリは全画面表示されますが、最初のアプリではどうなるかがわかります。画面には、アプリケーションが全画面表示ではなく通常のウィンドウとして表示されます。他者が存在することさえ忘れがちです。したがって、分割ビューは依然として混乱を招く可能性があります。
結局のところ、これが意味するのは、2 つのドキュメント、または任意のウィンドウに 2 つのドキュメントを表示でき、それぞれが画面の約半分を占めることができるということです。これはドキュメントを比較するのに最適であり、他のすべてを排除して 2 つのウィンドウだけに集中するのに役立ちます。
舞台裏で何が起こっているのかというと、macOS の Split View は実際に個別の Spaces 機能を利用しているということです。スペースは、さまざまな作業セットを整理するのに役立ちますが、分割ビューを強制されると混乱する可能性があります。
分割ビューは、2 つのウィンドウで作業するための一時的な方法として機能します。スペースは、いくつかの異なるワークスペースをセットアップするのに最適です。他のウィンドウ管理方法を使い続けている場合でも、スペースについて知っておくと役に立ちます。
サードパーティ ウィンドウ マネージャー
7.99 ドルの Magnet など、他にもオプションがありますが、9.99 ドルの Moom は特に優れており、長年にわたって人気があります。
任意のウィンドウの左上隅にある緑色の点の上にマウスを置くと、Moom が一連のオプションを表示します。ワンクリックするだけで、ウィンドウを画面の左半分全体または右側全体に表示できます。
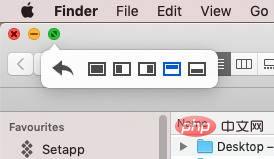 緑色のボタンの上にマウスを置くと、Moom はウィンドウを両側に移動するメニューをポップアップ表示します。
緑色のボタンの上にマウスを置くと、Moom はウィンドウを両側に移動するメニューをポップアップ表示します。 ディスプレイの下半分または上半分を占めるようにすることができます。代わりに、アプリを画面全体に表示することを選択できます。
しかし、おそらく最も便利なオプションは、Moom でウィンドウを移動するときに表示される 6 番目のオプションです。これは逆向きの矢印で、これをクリックすると、ウィンドウは Moom を使用する前の位置に戻ります。
そのため、ウィンドウをすばやく探し回って必要なものを見つけ、画面上の最もよく使用される場所に配置することができます。
これは間違いなく素晴らしい仕事をしており、このウィンドウ管理から大きな恩恵を受けることができるのであれば、間違いなく Moom を購入する価値があります。ただし、Moom の唯一の仕事は、このようにウィンドウを管理することです。
これを常に実行する他のサードパーティ ユーティリティがありますが、これは他の多くの機能の一部にすぎません。これまでは、より多くの機能が利用でき、2 つのアプリではなく 1 つのアプリで学習できるため、これらのアプリの 1 つを購入するという誘惑に駆られてきました。
開発者が注目する個別のアプリケーションにすることもできます。たとえば、BetterSnapTool という専用のウィンドウ管理アプリが今でも Mac App Store で 2.99 ドルで入手できます。ただし、BetterTouchTool という姉妹アプリがあり、これには同じ機能やそれ以上の機能が含まれているため、さらに価値があります。
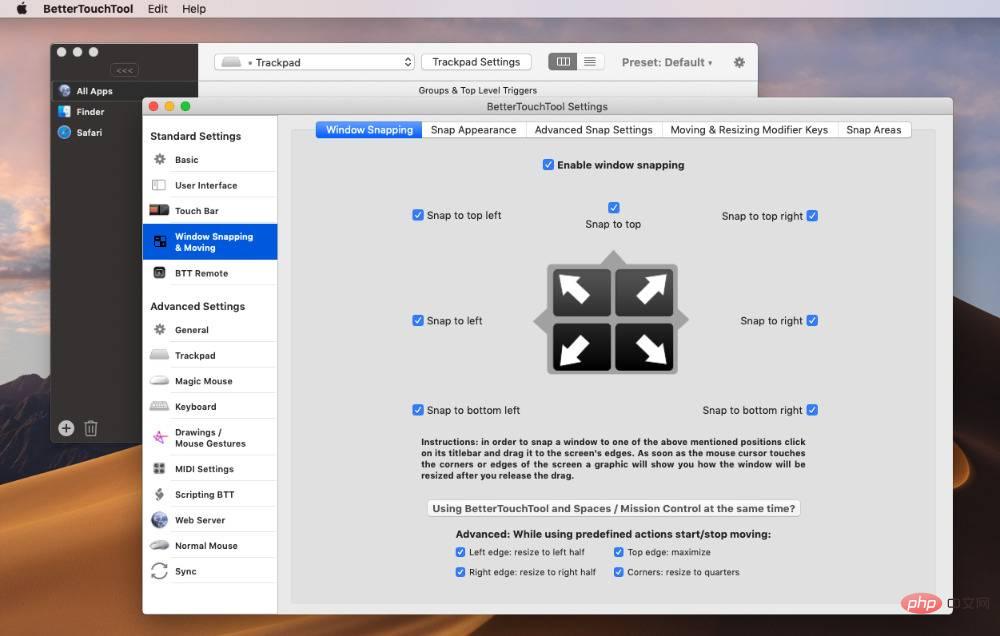 BetterTouchTool はウィンドウ管理機能を大幅に強化します
BetterTouchTool はウィンドウ管理機能を大幅に強化しますBetterTouchTool は、Mac のマウスまたはトラックパッドのジェスチャを最大限に活用できるようにするアプリケーションです。かなり前に基本的なウィンドウ管理機能が追加され、ウィンドウを右または左、上または下にドラッグして、そのスペースを埋めるように整列させることができます。
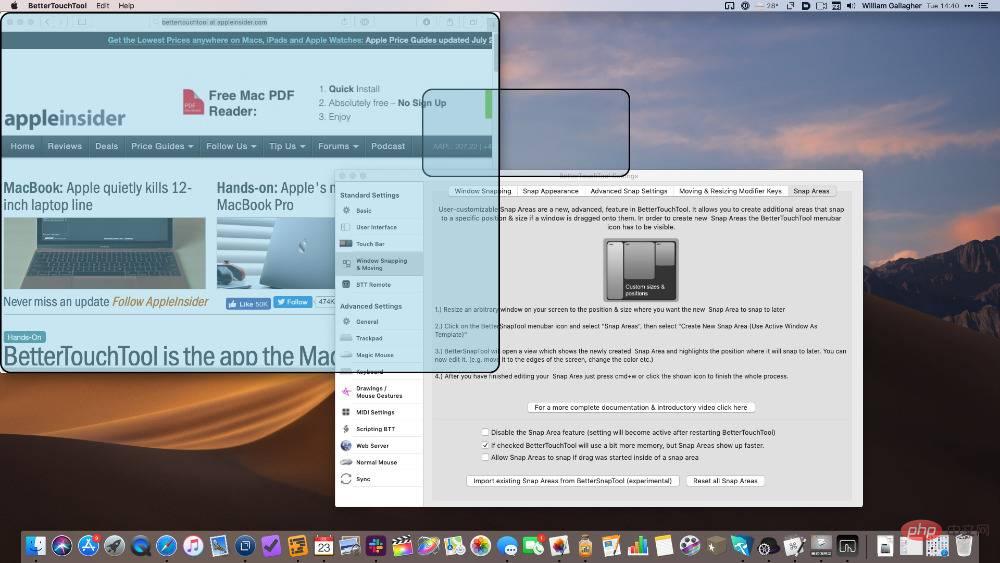 より優れたタッチツール。小さな青い角丸四角形は、ウィンドウを移動するときに表示されるターゲットです。ウィンドウをターゲット上にドラッグすると、事前に定義したサイズと位置 (大きい青色の領域) にスナップします。
より優れたタッチツール。小さな青い角丸四角形は、ウィンドウを移動するときに表示されるターゲットです。ウィンドウをターゲット上にドラッグすると、事前に定義したサイズと位置 (大きい青色の領域) にスナップします。 特にそれが BetterTouchTool のセールスポイントではないことを考えると、これは途方もなく強力です。ウィンドウ管理は主な機能の補助機能にすぎませんが、これらの機能を利用するにはアプリケーション全体を購入する価値があります。
繰り返しますが、ウィンドウ管理を含むすべての機能を備えた Keyboard Maestro を購入する価値があることは間違いありません。ただし、Keyboard Maestro の使い方はより複雑で、Mac で実行できる機能は無数にありますが、おそらく最も目立たない設定は「ウィンドウの移動」です。
Apple の macOS ウィンドウ機能を Mac で無料で入手できます。ムーム10ドル。 BetterTouchTool は、Setapp を通じて、またはメーカーから直接、7.50 ドルという途方もない低価格で入手できます。キーボードマスターの価格は 36 ドルです。
ただし、これらと同じ特典の一部を、わずか 1,000 ドルから 2,000 ドルで得ることができます。
一部の大型モニター、特にいわゆるウルトラワイド モニターには、ウィンドウ管理の形式が組み込まれています。
それらは方法によって異なりますが、大まかに言えば、モニターをさまざまな領域に分割します。これらの各領域はフル ディスプレイのように機能し、アプリケーションのウィンドウをそのうちの 1 つに制限することを選択できます。
それは機能しますが、ウルトラワイド モニターに大金を投じる利点の 1 つは、作業を好きなように分散できることです。
以上がウィンドウを所定の位置にスナップして macOS Monterey での作業をスピードアップする方法の詳細内容です。詳細については、PHP 中国語 Web サイトの他の関連記事を参照してください。