Apple HomePod の優れた用途の 1 つは、スマート スピーカーと Apple TV をペアリングすることです。 HomePod スピーカーの一方または両方をデフォルトのオーディオ出力としてすばやく簡単に設定できます。
適切な構成を使用すれば、スピーカーを通じて Dolby Atmos サポートを楽しむこともできます。 HomePod と Apple TV をペアリングする方法を説明します。
HomePod を Apple TV とペアリングする必要があるのはなぜですか?
Apple TV を他の個別のスピーカー (Bluetooth など) とペアリングすることもできますが、HomePod を使用することには明らかな利点があります。他のスピーカーは遅延のないオーディオのために AirPlay 2 をサポートしている場合がありますが、Apple TV は HomePod スピーカーを使用してのみ真のホームシアターサウンド体験を提供できます。
HomePod をデフォルトのオーディオ出力として設定すると、ナビゲーションのクリックやゲームのオーディオなど、Apple TV からのすべてのサウンドが HomePod スピーカーに直接送信されるようになります。オーディオ出力を変更するためにメニューをナビゲートする必要はもうありません。
HomePod を Apple TV のデフォルトオーディオとして設定する
Apple TV オーディオに単一の HomePod または HomePod mini を使用する場合、プロセスは簡単です。
デバイスを同じ部屋に割り当てる
まず、HomePod と Apple TV がホーム アプリで同じ部屋に割り当てられていることを確認します。これを行うには:
- iPhone で Home アプリを開きます。
-
HomePod をクリックして押し続けます。
-
アラートとタイマーを過ぎてHomePodの設定まで下にスクロールします。部屋が表示され、割り当てられた部屋で変更できます。
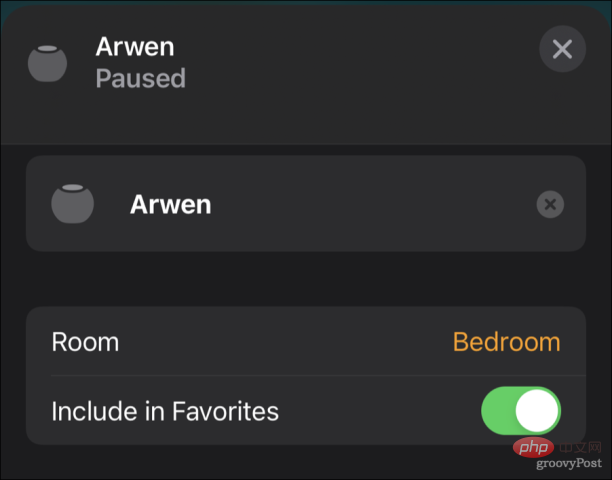
- Apple TV で、[設定] > [AirPlay と HomeKit] > [ホーム] に移動し、デバイスが同じ部屋に割り当てられていることを確認します。
HomePod と Apple TV をペアリングする
すべてのデバイスが同じ部屋に割り当てられていることを確認したら、HomePod を Apple TV とペアリングできます。 Apple TV を再起動すると、スマート スピーカーがペアリングされる場合があります。そうでなくても、心配する必要はありません。これを手動で行う方法があります:
Apple TV で、
[設定] > [ビデオとオーディオ] > [オーディオ出力]- に移動します。 [
デフォルトのオーディオ出力- ] で、使用する HomePod または HomePod mini を選択します。
iPhone または iPad を使用して HomePod と Apple TV をペアリングする
iPhone または iPad を使用して HomePod と Apple TV をペアリングする場合:
「 #」 「##Home」
アプリで、コントロールが表示されるまで Apple TV をタップしたままにします。 -
「デフォルトのオーディオ出力
」が表示されるまで下にスクロールし、それをクリックします。 -
デフォルトのオーディオに使用する HomePod を選択します。 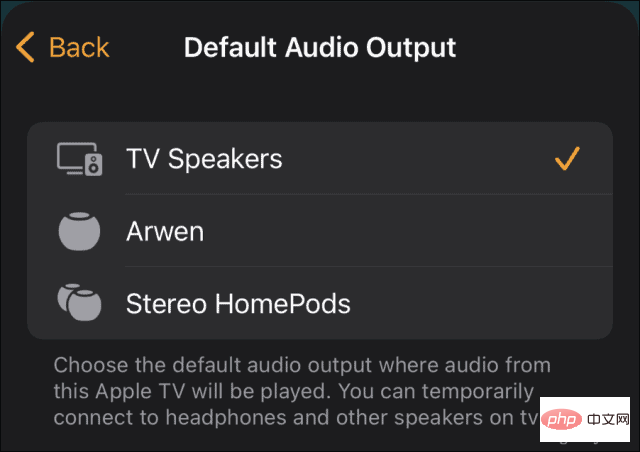
- これにより、HomePod または HomePod mini が Apple TV スピーカーとして設定されます。スマート スピーカーが 2 つあれば、さらに多くのことができます。
サラウンド サウンド用のステレオ ペアを作成する
2 つの HomePod または HomePod mini スピーカーをペアにして、より豊かで没入感のあるサウンドを実現できます。実際、オリジナルの大型 HomePod スピーカーをお持ちであれば、Dolby Atmos のサポートも受けられます。残念ながら、HomePod mini は Dolby Atmos をサポートしていません。
まず、ステレオ ペアを作成します。
両方の HomePod デバイスが同じ部屋に割り当てられていることを確認してください。
iPhone の - ホーム アプリで、HomePod スピーカーの 1 つをタップしたままにして、そのコントロールにアクセスします。
-
「」をクリックしてステレオ ペアを作成します。
-
ペアの 2 番目の HomePod スピーカーを選択します。
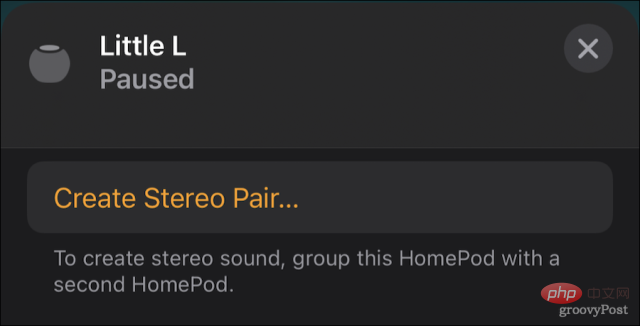
- 各 HomePod アイコンをクリックして、左右の設定が正しいことを確認します。そうでない場合は、「交換」ボタンをクリックします。
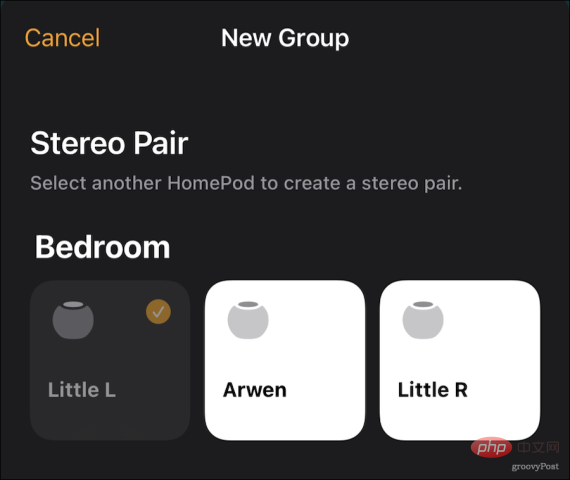
- 終了したら、
をクリックして 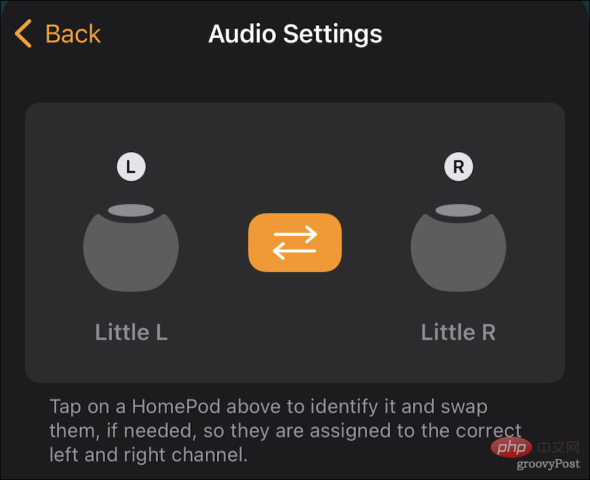 に戻り、右上隅の
に戻り、右上隅の XX を使用してコントロールを閉じます。 -
上に示すように、Apple TV のデフォルトのオーディオとしてステレオ ペアを設定できるようになりました。
HomePod と ARC TV の使用
テレビがオーディオ リターン チャンネル (ARC または eARC とも呼ばれる) をサポートしている場合は、テレビとその入力からすべてのオーディオを再生するように HomePod スピーカーを設定できます。彼らを通して。
- Apple TV の [設定] で、[設定] > [ビデオとオーディオ] > [オーディオ出力] を選択します。
-
[デフォルトのオーディオ出力] オプションの下に、オーディオ リターン チャネル が表示されます。
- タイトルの下で、「TV オーディオの再生」を選択します。
- テレビ画面がしばらくの間真っ黒になります。
- 電源を再びオンにすると、Play TV Audio オプションが On と表示されるはずです。
ここにあるものはすべてそれに属します。 ARC 標準をサポートする HDMI ポートとケーブルを使用している限り、テレビの音声はすべて HomePod スピーカーにルーティングされます。
ホーム エンターテイメント デバイスを最大限に活用しましょう
HomePod スピーカーと Apple TV を使用すると、さらに多くのことができます。テレビの電源と音量を制御したり、Bluetooth キーボードをペアリングして入力しやすくしたりする場合でも、最新の Apple TV は強力であることがわかります。
以上がHomePodをApple TVとペアリングする方法の詳細内容です。詳細については、PHP 中国語 Web サイトの他の関連記事を参照してください。
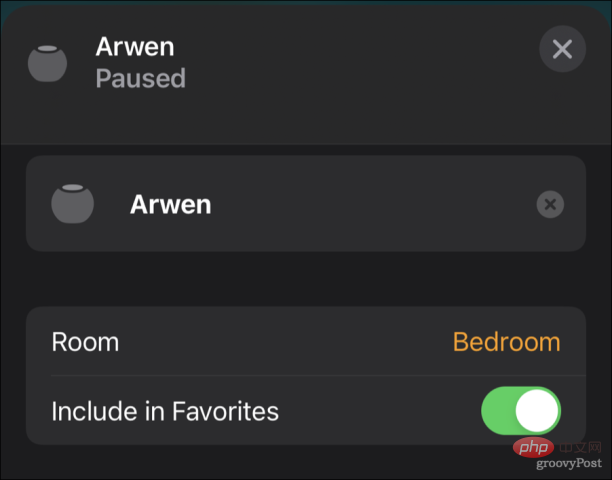
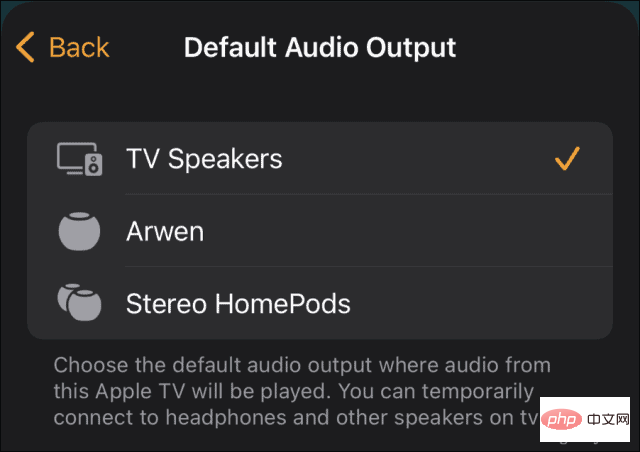
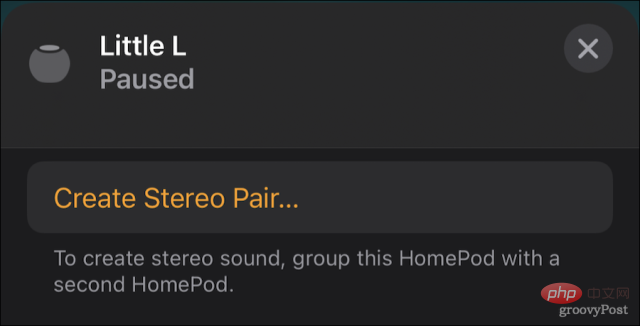
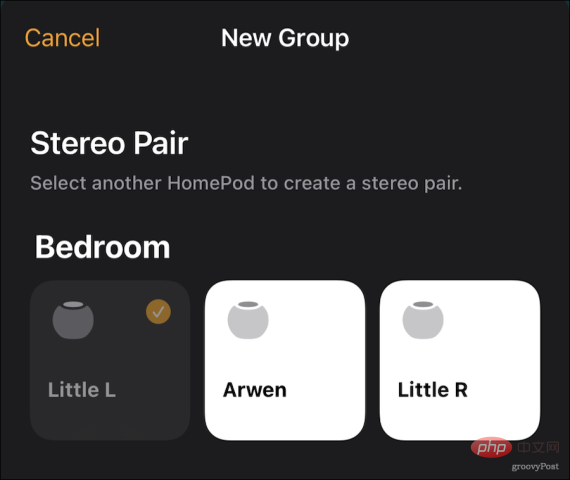
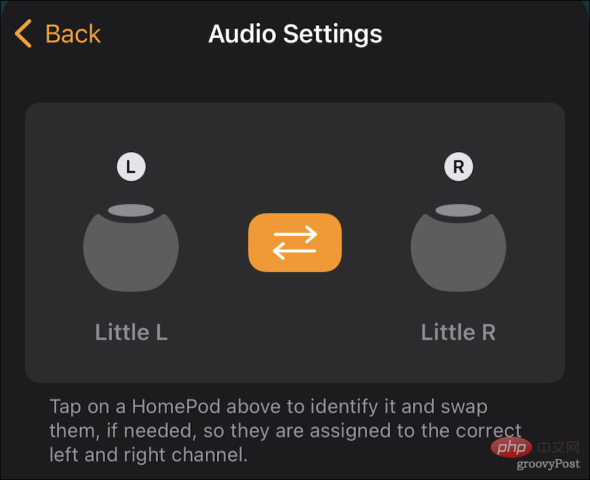 に戻り、右上隅の
に戻り、右上隅の