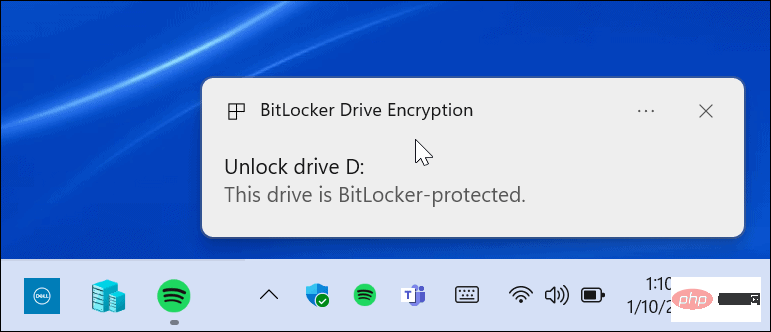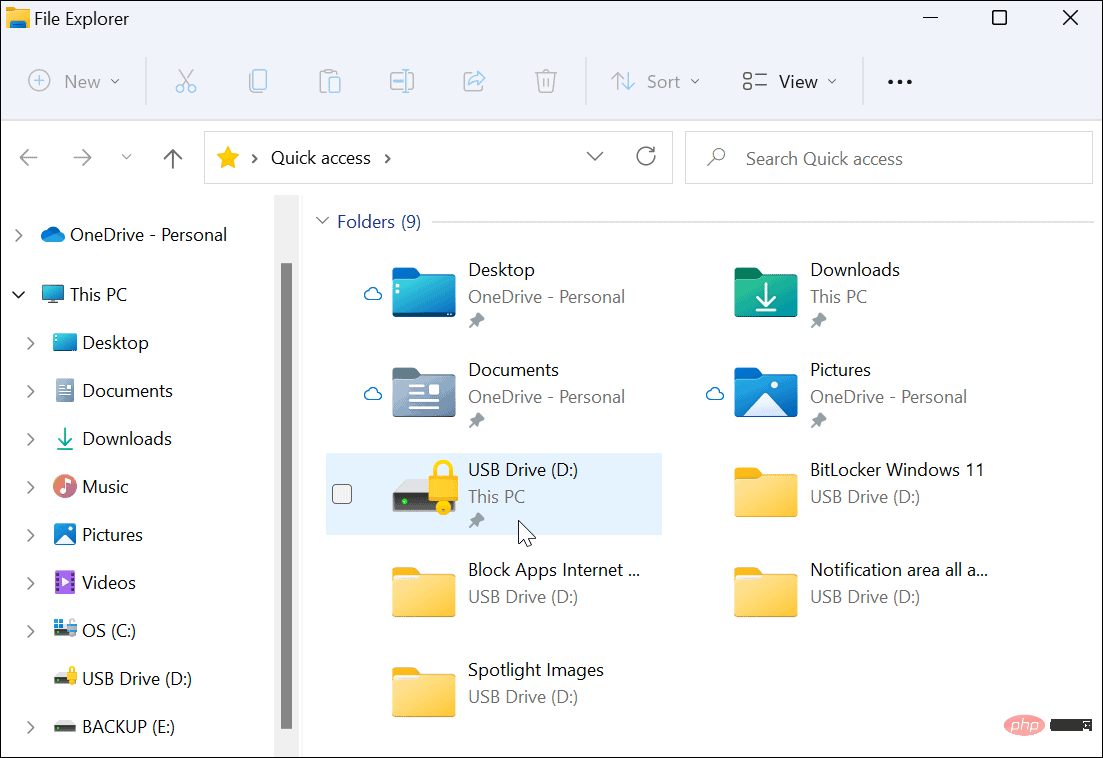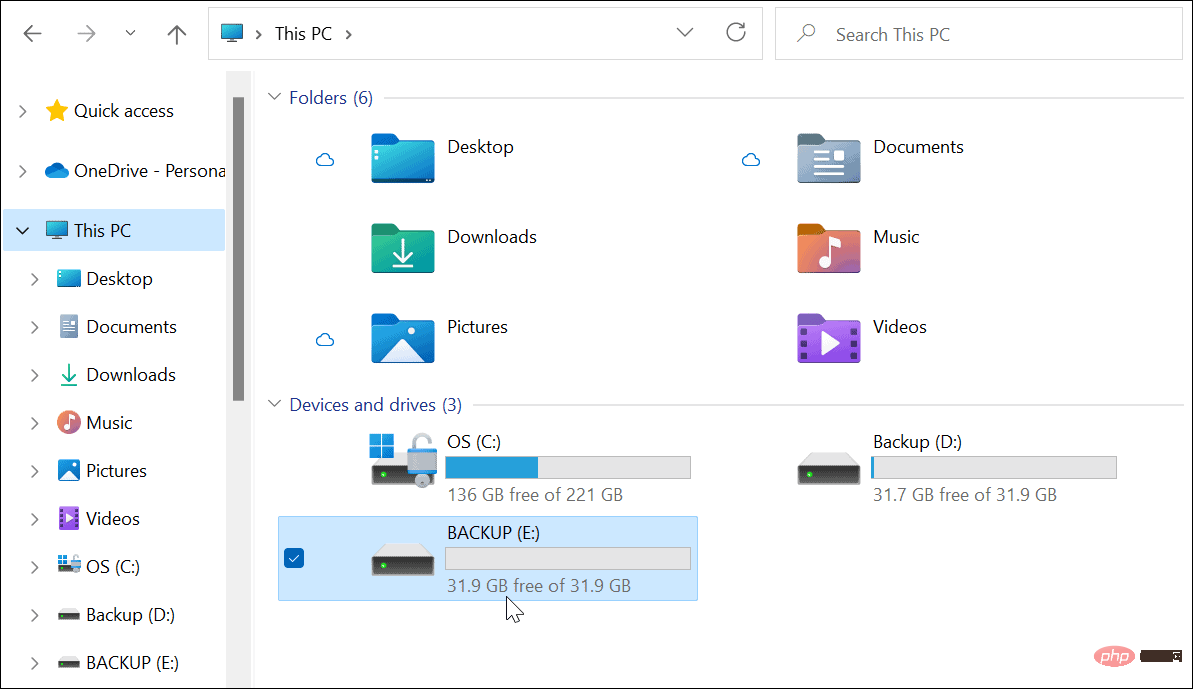Windows 11 で BitLocker を使用して USB ドライブを暗号化する方法
BitLocker to Go を使用して Windows 11 PC で暗号化プロセスを有効にして開始するには:
- [] をクリックします。 [スタート] ボタン または Windows キー を押して [スタート] メニューを開き、[設定 ] をクリックします。または、キーボード ショートカット Windows キー I を使用して、[設定] を直接開くこともできます。

- [設定] が開いたら、[システム > ストレージ] をクリックします。

- 下にスクロールして、「ストレージの詳細設定」をクリックします。
- メニューが展開されたら、「ディスクとボリューム」をクリックします。

- [ディスクとボリューム] メニューで、BitLocker 暗号化を有効にするドライブを選択し、[#] をクリックします。 # #プロパティ 」ボタン。

下にスクロールして、次の画面の - Open BitLocker リンクをクリックします。

- BitLocker ドライブ暗号化 メニューで選択したドライブを見つけ、 をクリックして BitLocker を開きます###リンク。

「
パスワードを使用してドライブのロックを解除する- 」ボックスを選択し、使用するパスワードを 2 回入力して、「#」をクリックします##次 ###。
#回復キーを保存する場所を選択します。パスワードを忘れた場合は、回復キーを使用してドライブにアクセスできるようになります。  Microsoft アカウントに保存する
Microsoft アカウントに保存する
、
ファイルに保存する - 、または 回復キーを印刷する を選択できます。
回復キーをバックアップした後、 次へ
次へ
をクリックします。
- [使用中のディスク領域のみを暗号化する (新しい PC とドライブに最適、高速) ] オプションをクリックし、次へ
をクリックします。 -
互換モード (このデバイスから移動できるドライブに最適)  オプションを選択し、
オプションを選択し、
次へ をクリックします。
。 -
[
Start Encryption ] ボタンを選択して、暗号化プロセスを開始します。
] ボタンを選択して、暗号化プロセスを開始します。
#暗号化が完了すると、進行状況を示すダイアログ ボックスが表示されます。必要な時間は、データ量とドライブのサイズによって異なります。

暗号化プロセスが完了すると、確認通知が届きます。「
閉じる  」ボタンをクリックします。
」ボタンをクリックします。
上記の手順に従って Windows 11 で BitLocker を有効にすると、ドライブは暗号化されるはずです。 BitLocker で暗号化されたドライブを挿入すると、BitLocker で保護されていることを示す通知が届きます。 
また、エクスプローラーを開くと、暗号化されたドライブの横に黄色の鍵のアイコンが表示されます。
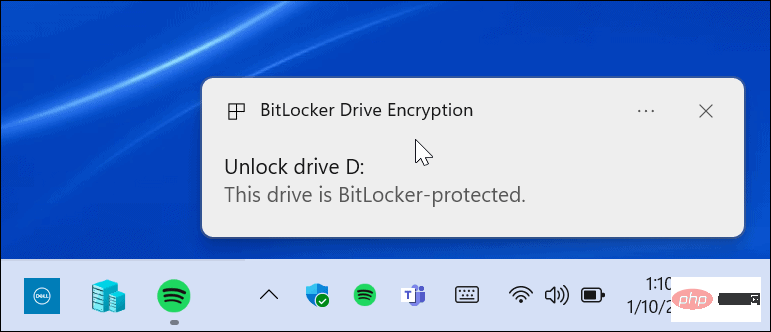
#ドライブを開いてそのデータにアクセスするには、BitLocker 暗号化の設定に使用したパスワードを入力する必要があります。
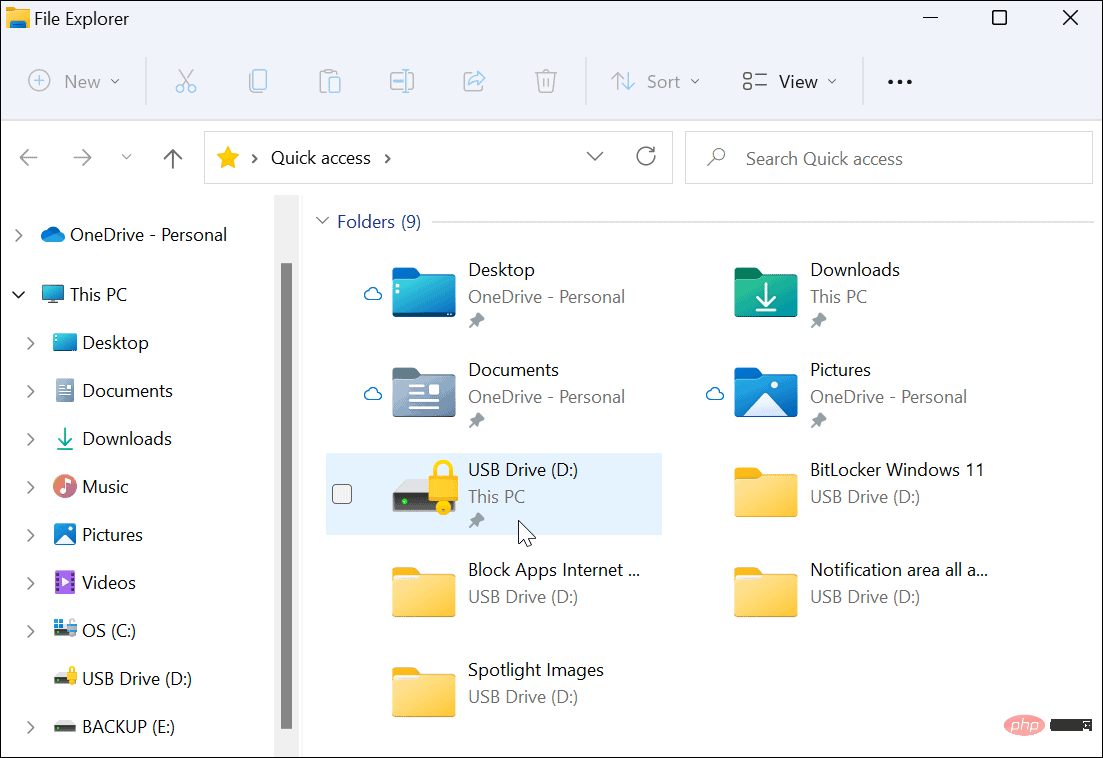
パスワードを忘れた場合は、 その他のオプション を選択し、暗号化ドライブの作成時に保存した回復キーを入力します。
Windows 11 で BitLocker を無効にする方法
暗号化されたドライブを使用した後、暗号化を無効にする必要がないことがわかる場合があります。ドライブを暗号化されていないファイルまたは他のオペレーティング システムに使用する場合は、これを実行するとよいでしょう。
任意のドライブで BitLocker 暗号化を無効にする場合:
- [スタート] ボタンをクリックし、「コントロール パネル」と入力します。 , 次に、一番上の結果を選択します。

- コントロール パネルが開いたら、[BitLocker ドライブ暗号化] オプションをクリックします。

- [BitLocker to Go] セクションで暗号化ドライブを見つけ、その横の をクリックして BitLocker をオフにしますリンク。

確認ダイアログ ボックスが表示されたら、[- BitLocker を閉じる ] ボタンをクリックして確認します。

#ドライブの復号化中に、進行状況ダイアログが表示されます。 -

ドライブが完全に復号化されると、確認メッセージが表示されます。「- 閉じる 」ボタンをクリックして終了します。

この時点で、ドライブは PC に接続されている暗号化されていないドライブと同様に動作します。 -
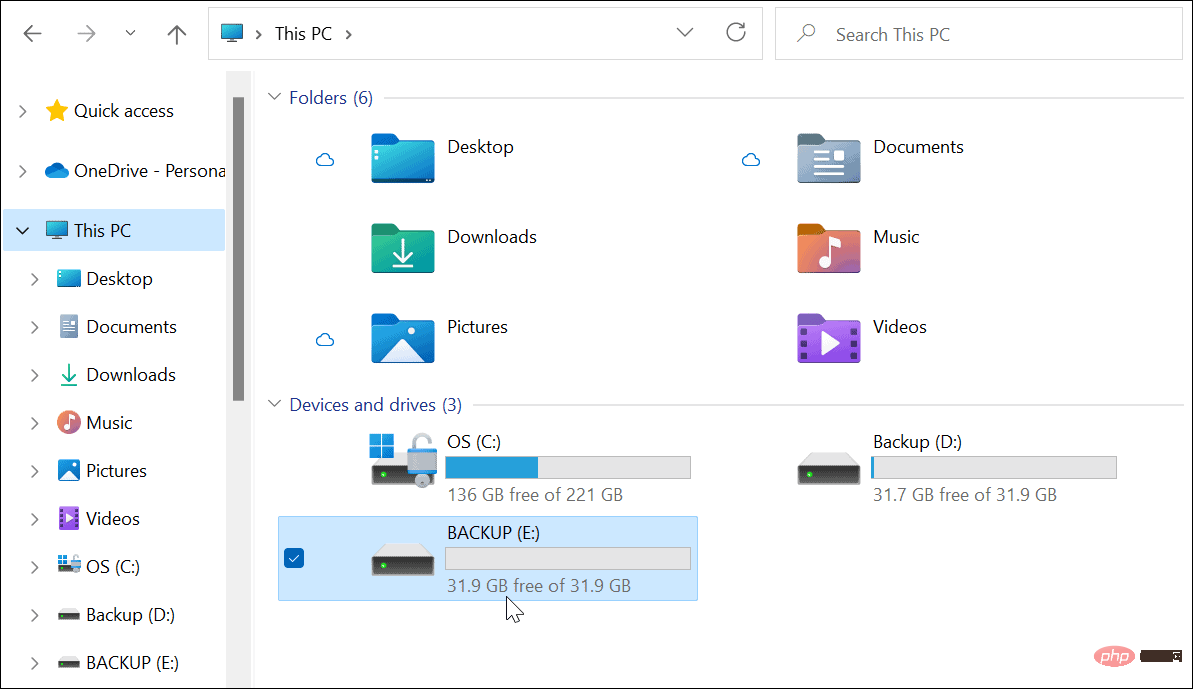
Windows 11 でファイルを保護する
Windows 11 で BitLocker を使用する場合は、ポータブル ドライブ上の重要なファイルを保護する必要はありません。盗難やマルウェアを心配する必要があります。特に旅行中はデータを安全に保つことが重要であり、BitLocker を使用することはデータを確実に保護するための優れた方法です。
ドライブを誤って置き忘れたり、盗難に遭ったりしても、心配する必要はありません。 BitLocker パスワードまたは復号化キーがなければ、データにアクセスできません。
以上がWindows 11 で BitLocker を使用する方法の詳細内容です。詳細については、PHP 中国語 Web サイトの他の関連記事を参照してください。






 Microsoft アカウントに保存する
Microsoft アカウントに保存する  次へ
次へ オプションを選択し、
オプションを選択し、 ] ボタンを選択して、暗号化プロセスを開始します。
] ボタンを選択して、暗号化プロセスを開始します。 
 」ボタンをクリックします。
」ボタンをクリックします。