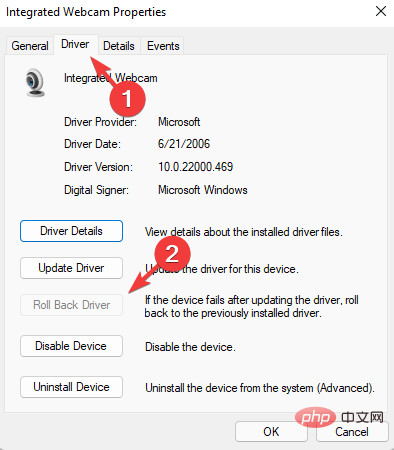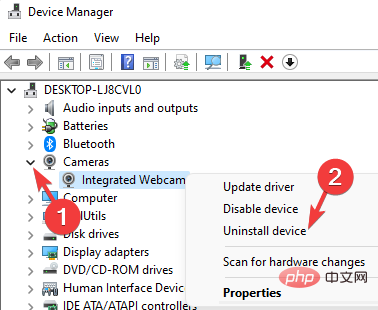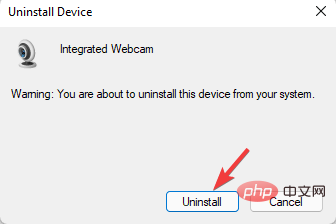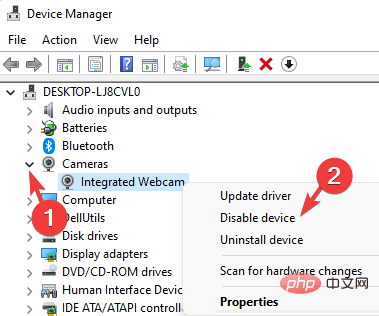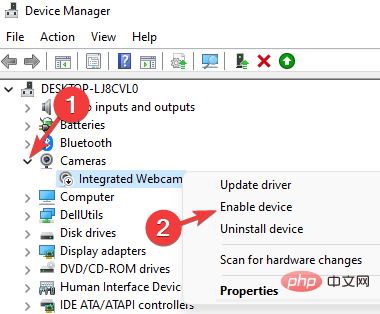Acer Swift Webカメラが検出されない問題を解決するにはどうすればよいですか?
非常に重要な電話をかける必要があるときに、Acer Swift 統合 Web カメラが検出されないと、非常にイライラすることがあります。これは、ドライバーの不具合またはドライバーの欠陥が原因で、主に Windows の更新またはアップグレード後に発生する一般的な問題です。
幸いなことに、Windows ラップトップで Acer Swift Web カメラが動作しない問題の解決に役立つ解決策がいくつかあります。さらに詳しく知りたい方は読み続けてください。
Acer Swift カメラが検出されない場合はどうすればよいですか?
1. アプリケーションにカメラへのアクセスを許可します
- キーボードのショートカット キーを押して、「Settings」 アプリケーションを起動します。 WinI
-
[設定] ウィンドウで、[プライバシーとセキュリティ] をクリックします。

- 次に、[アプリの権限] セクションで、[カメラ] をクリックします。

- 次に、アプリにカメラへのアクセスを許可するに移動し、オンにします。

- リスト内で特定のアプリケーション (Skype など) を見つけて開きます。

ここで、戻って、Web カメラが Windows ラップトップで動作しているかどうかを確認してください。
Web カメラが検出されない問題は、Windows の設定で [アプリにカメラへのアクセスを許可する] オプションを有効にすることで解決できます。また、上記のように、Skype、Zoom など、ラップトップのカメラを使用する特定のアプリケーションに対してカメラへのアクセスを許可するようにしてください。
2. ドライバーの問題を確認する
2.1 Web カメラ ドライバーを更新します
-
[スタート] に移動し、右クリックして [デバイス マネージャー] を選択します。

- デバイス マネージャー ウィンドウで、カメラ をクリックして展開します。ここで、統合 Web カメラを右クリックし、[ドライバーの更新] を選択します。

- [ドライバーの更新] ウィンドウで、[ドライバーを自動的に検索] をクリックします。

2.2 ドライバーをロールバックします
上記の- 手順 1
- および に従います。 2デバイスマネージャーを開きます。 デバイス マネージャー ウィンドウが開いた状態で、 カメラ
- を展開します。ここで、「統合 Web カメラ」を右クリックし、「プロパティ」をクリックします。
 [ ドライバー
[ ドライバー - ] タブに移動します。ここで、「ドライバーのロールバック」をクリックします。 OK を押して変更を保存します。
 以前のバージョンに戻るまで待ちます。ここで、PC を再起動すると、Acer Swift Web カメラが動作しない問題が解決されるはずです。
以前のバージョンに戻るまで待ちます。ここで、PC を再起動すると、Acer Swift Web カメラが動作しない問題が解決されるはずです。
2.3 ドライバーのアンインストール
- 上の図に示すように、デバイス マネージャーを開きます。
- ここで、クリックして カメラを開きます。 統合された Web カメラを右クリックし、[デバイスのアンインストール] を選択します。

- [デバイスのアンインストール] ポップアップ ウィンドウで、[アンインストール ] をクリックして確認します。

ドライバーをアンインストールした後、PC を再起動すると、Windows がドライバーを自動的に再インストールします。

注意事項 ドライバーが自動的にインストールされない場合は、製造元の Web サイトにアクセスして、Web カメラドライバーを手動でインストールしてください。
2.4 Web カメラを無効または有効にする
- 上の図に示すように、デバイス マネージャーを起動します。
- [デバイス マネージャー ] ウィンドウで、[カメラ] セクションを展開し、統合 Web カメラを右クリックして、[無効にする] を選択します。
 ここで、デバイス マネージャーを閉じて、PC を再起動します。
ここで、デバイス マネージャーを閉じて、PC を再起動します。 - ステップ 1 に従い、カメラ を展開し、統合 Web カメラを右クリックして、有効にするを選択します。

以上がAcer Swift Webカメラが検出されない問題を解決するにはどうすればよいですか?の詳細内容です。詳細については、PHP 中国語 Web サイトの他の関連記事を参照してください。

ホットAIツール

Undresser.AI Undress
リアルなヌード写真を作成する AI 搭載アプリ

AI Clothes Remover
写真から衣服を削除するオンライン AI ツール。

Undress AI Tool
脱衣画像を無料で

Clothoff.io
AI衣類リムーバー

AI Hentai Generator
AIヘンタイを無料で生成します。

人気の記事

ホットツール

メモ帳++7.3.1
使いやすく無料のコードエディター

SublimeText3 中国語版
中国語版、とても使いやすい

ゼンドスタジオ 13.0.1
強力な PHP 統合開発環境

ドリームウィーバー CS6
ビジュアル Web 開発ツール

SublimeText3 Mac版
神レベルのコード編集ソフト(SublimeText3)

ホットトピック
 7364
7364
 15
15
 1628
1628
 14
14
 1353
1353
 52
52
 1265
1265
 25
25
 1214
1214
 29
29
 Windows 11がPS4コントローラーを検出しない問題を修正する方法
May 09, 2023 pm 04:19 PM
Windows 11がPS4コントローラーを検出しない問題を修正する方法
May 09, 2023 pm 04:19 PM
Windows 11 コンピューターでビデオ ゲームをプレイするにはさまざまな方法があります。クラシックなマウスとキーボード、Xbox コントローラー、または PlayStation 4 コントローラーはすべて Microsoft の最新オペレーティング システムで実行されます。しかし、PS4コントローラーがWindows11 PCで認識されない可能性があることが報告されています。これは、古い Bluetooth ドライバーが正しく動作していない、または DS4Windows が正しく動作していないことが原因である可能性があります。 PS4コントローラーが認識されない場合の対処法は何ですか? PS4 は Bluetooth 経由で PC に接続できますが、多くのゲームはコントローラーをサポートしていないため、Xbox デバイスを優先します。 DS4Windo をダウンロードしてインストールする方法は次のとおりです。
![Acer Care Center サービスはまだ初期化中です [修正済み]](https://img.php.cn/upload/article/000/465/014/171055772117927.jpg?x-oss-process=image/resize,m_fill,h_207,w_330) Acer Care Center サービスはまだ初期化中です [修正済み]
Mar 16, 2024 am 10:55 AM
Acer Care Center サービスはまだ初期化中です [修正済み]
Mar 16, 2024 am 10:55 AM
この記事では、Windows PC で Acer Care Center サービスの初期化エラー メッセージが表示される問題を解決する方法を説明します。 AcerCareCenter アプリが適切に起動できない場合、通常はアプリが破損しているか、古いか、他のソフトウェアと競合していることが原因です。 Acer Care Center サービスがまだ初期化中であるエラーを修正する Windows 11/10 PC で「AcerCare Center サービスがまだ初期化中です」エラー メッセージが表示された場合は、次の提案に従って問題を解決してください。 ACCStd.exe プロセスを再起動する AcerCareCenter を管理者として実行する ウイルス対策ソフトウェアを一時的に無効にするソフトウェア クリーン ブート ステータスを確認する Acer Care を再インストールする サポートに問い合わせる
 ユニバーサル PnP モニターのドライバーをダウンロードする方法: 5 つの方法
Apr 21, 2023 pm 08:55 PM
ユニバーサル PnP モニターのドライバーをダウンロードする方法: 5 つの方法
Apr 21, 2023 pm 08:55 PM
最近 Windows 10 または Windows 11 にアップグレードした場合は、PC にユニバーサル PnP モニター ドライバーをダウンロードする必要がある場合があります。したがって、ユニバーサル PnP モニターについて詳しく説明し、Windows にユニバーサル PnP ドライバーをダウンロードしてインストールする簡単な方法をいくつか説明するチュートリアルを用意しました。 AcerGenericPnP モニター ドライバーなど、ほとんどのモニター ブランドのドライバーをダウンロードする必要がある場合があります。デバイス マネージャーまたはディスプレイ アダプターのプロパティの [モニター] タブでモニターの種類を探していると、汎用 PnP モニターに気づく場合があります。ラップトップとデスクトップの両方のデュアル モニター設定でこの機能が見つかる可能性があります。下
 Windows 11 が DVD ドライブを認識しないのですが? 4つの解決策をご紹介します
Apr 25, 2023 pm 03:52 PM
Windows 11 が DVD ドライブを認識しないのですが? 4つの解決策をご紹介します
Apr 25, 2023 pm 03:52 PM
最新バージョンにアップグレードした後、Windows 11 が DVD ドライブを認識できないと多くのユーザーが報告しています。実際、この問題は Windows のほぼすべてのバージョンに影響しており、DVD プレーヤーのアップグレード チュートリアルでそれについて説明しました。問題が発生する理由はさまざまですが、Windows 11 DVD/CD ドライブを修復する方法はあり、このチュートリアルではその方法を説明します。 Windows 11がDVDドライブを認識しない問題を解決するにはどうすればよいですか? 1. レジストリ エディタを使用して、タスクバーの Windows ボタンをクリックして DVD ドライブをリセットします。検索ボックスに「regedit」と入力し、最初の結果をクリックします。ナビゲーションHKEY_
 「操作を完了できません。エラー コード 0x000006ba。印刷スプーラーを再起動してください。」という問題を解決するにはどうすればよいですか?
Apr 23, 2023 pm 08:13 PM
「操作を完了できません。エラー コード 0x000006ba。印刷スプーラーを再起動してください。」という問題を解決するにはどうすればよいですか?
Apr 23, 2023 pm 08:13 PM
オフィスのプリンターで何かを印刷するのは日常的な作業であることがよくありますが、それはすべてが適切に機能している場合に限られます。問題が発生すると、ページは印刷されず、「操作を完了できませんでした (エラー 0x000006ba)。サーバー上のスプーラーを再起動するか、サーバー コンピューターを再起動してください。」というエラー メッセージが表示されます。エラーメッセージに直接記載されます。解決策 - 1. システムを再起動し、印刷操作を再試行する必要があります。 2. Office プリンタを使用している場合は、他の印刷プロセスが実行されていないことを確認してください。これにより、作業が遅れたり、エラー メッセージが表示されたりする可能性があります。解決策 1 – 印刷スプーラーを再起動する PrinterSpo を再起動する必要があります
 Windows PC で Garmin USB デバイスが検出または認識されない問題を修正する方法
May 06, 2023 pm 09:25 PM
Windows PC で Garmin USB デバイスが検出または認識されない問題を修正する方法
May 06, 2023 pm 09:25 PM
Garmin は、高度な GPS 追跡およびナビゲーション機器のメーカーであり、一般ユーザー向けの高品質のウェアラブル デバイスを製造しています。 Garmin デバイスを使用していて Windows 11/10 システムに接続できず、迅速な解決策を探している場合は、まさに正しい目的地に到着しました。この記事は、デバイスと Windows コンピューターの間の接続を確立できないユーザーに役立ちます。解決策 1 – システムを再起動してみる ソフトウェア側の問題に進む前に、システムを再起動してみる必要があります。したがって、何かをする前に、2 つのことを行う必要があります。 1 つ目は、コンピュータを再起動することです。一時的な問題または一回限りのバグがこの問題を引き起こす可能性があります。システムを再起動する前に
 Windows 11タッチスクリーンを調整できない問題を修正する7つの方法
Apr 23, 2023 pm 10:49 PM
Windows 11タッチスクリーンを調整できない問題を修正する7つの方法
Apr 23, 2023 pm 10:49 PM
Windows 11 タッチスクリーン ノートパソコンをお持ちですか? キャリブレーションができない、または動作しません。これは、特にタッチ スクリーンを備えたデバイスを介した唯一のアクセス オプションの場合にはイライラする可能性があります。 Windows タッチ スクリーン デバイスは、特にグラフィックスを要求するアプリケーションではスムーズな機能で知られていますが、場合によっては問題が発生することがあります。タッチ スクリーンが正しく動作しない、または Windows 11 のタッチ スクリーンがまったく調整されないなどの問題が発生する場合があります。 Windows 10 でタッチ スクリーンを調整する方法についてはすでに説明しましたが、ここでは、Windows 11 タッチ スクリーンが調整できない場合に役立ついくつかの解決策について説明します。タッチスクリーンはWindでも動作しますか?
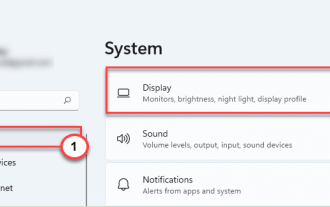 修正: Adobe Photoshop グラフィックプロセッサが検出されない問題
Apr 28, 2023 pm 01:25 PM
修正: Adobe Photoshop グラフィックプロセッサが検出されない問題
Apr 28, 2023 pm 01:25 PM
Adobe Photoshop は、システム上のグラフィック プロセッサを使用して 3D 効果などをレンダリングします。優れたグラフィックス カードを搭載していることは、Adobe Photoshop をスムーズに実行する上でさらに有利になります。しかし、Adobe Photoshop がシステム上のグラフィックス カードさえ認識しない場合はどうなるでしょうか?この問題には多くの理由があります。ただし、心配することはありません。以下の簡単な手順に従うだけで、ほんの数ステップで Photoshop が GPU を検出できるようになります。解決策 1 – 専用 GPU を使用するようにアプリケーションを設定する システムに 2 つの GPU がある場合は、専用 GPU を使用するように Photoshop を設定する必要があります。 1.閉じる




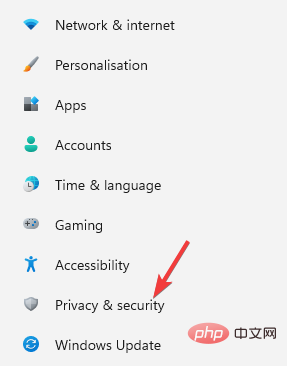
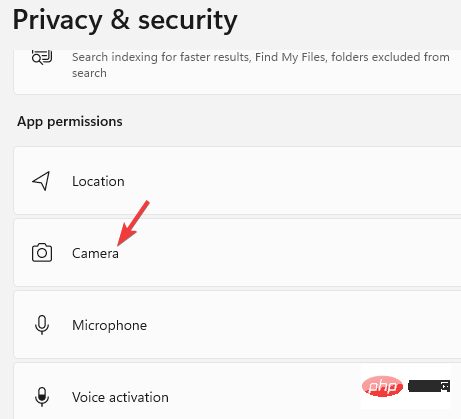
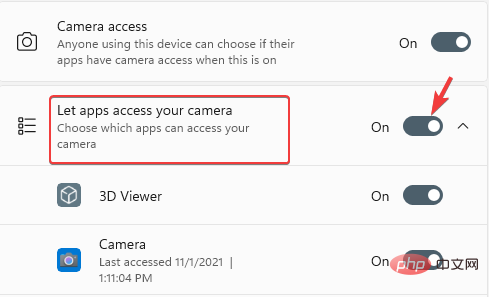
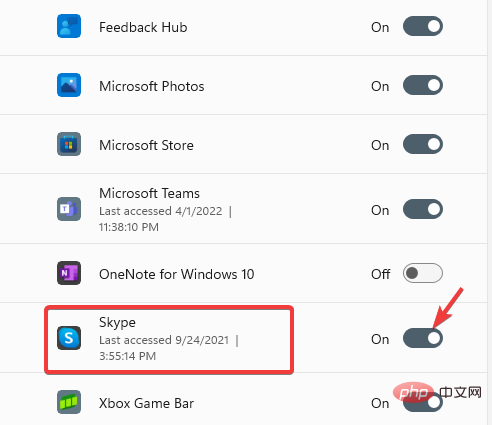
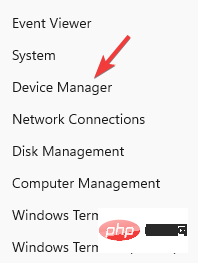
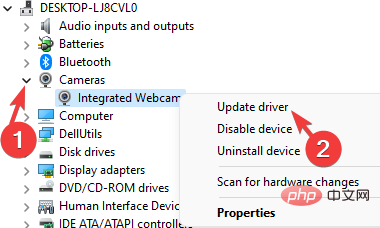
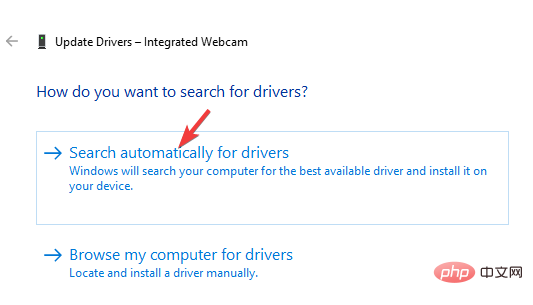
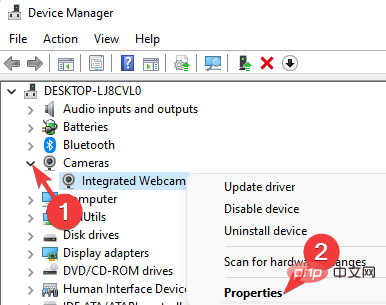 [
[