Windows PC で Garmin USB デバイスが検出または認識されない問題を修正する方法
Garmin は高度な GPS 追跡およびナビゲーション機器のメーカーであり、一般ユーザー向けの高品質のウェアラブル デバイスを製造しています。 Garmin デバイスを使用していて Windows 11/10 システムに接続できず、迅速な解決策を探している場合は、まさに正しい目的地に到着しました。この記事は、デバイスと Windows コンピューターの間の接続を確立できないユーザーに役立ちます。
解決策 1 – システムを再起動してみる
問題のソフトウェア側に進む前に、システムを再起動してみる必要があります。したがって、何かをする前に、2 つのことを行う必要があります。 1 つ目は、コンピュータを 再起動することです。一時的な問題または一回限りのバグがこの問題を引き起こす可能性があります。
システムを再起動する前に、すべてのバックグラウンド プロセスを強制終了し、デバイスを再起動します。 Garmin デバイスをシステムに接続できるかどうかを確認してください。
解決策 2 – 別の USB ポートを使用する システムを再起動してもデバイスを Windows に接続できない場合は、2 番目に試行できるハードウェア ベースの解決策に頼る必要があります。 1. 現在の USB ポートから Garmin デバイスを抜きます。 2. 次に、デバイスをコンピュータの別のポートに接続します。 Windows PC を使用している場合は、キャビネットの背面にあるポートを使用できます。 ラップトップユーザーの場合は、Garmin デバイスを USB 3.0 ポートに接続してください (デバイスにポートがある場合)。 Garmin とシステム間の接続を確立できるかどうかを確認してください。 解決策 3 – Garmin Express をダウンロードして使用する最近システムを更新した場合、Garmin Express は、Windows コンピューター上で接続されている Garmin デバイスを識別するために必要なツールです。 1. Garmin Express ツールにアクセスします。 2. そこで、[Download WINDOWS] をクリックして、Garmin Express の設定をダウンロードします。
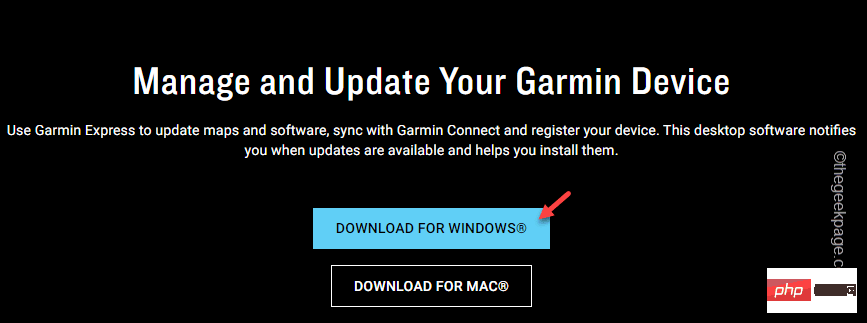
「GarminExpress」設定をダブルクリックしてインストールを開始します。
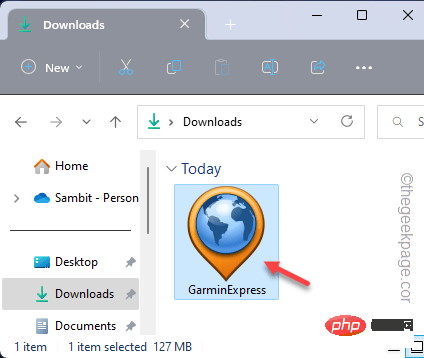 5. 次に、インストーラー ページで、
5. 次に、インストーラー ページで、
利用規約を読み、同意します」にチェックを入れます 箱 。 6. 次に、[インストール] をクリックして インストール
を開始します。#このインストールが完了するまで待ちます。これには 2 ~ 3 分かかります。
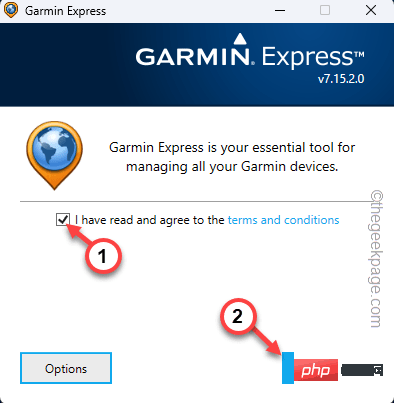 7.完了すると、「
7.完了すると、「
」というメッセージが表示されます。
8. 次に、「Start Garmin Express」をクリックして起動します。 ###############広告############
次に、Garmin Express のセットアップ段階に進みます。
9. Garmin Express で [Get Started] をクリックします。
10. その後、[デバイスの追加] をクリックして新しい デバイスを追加します。
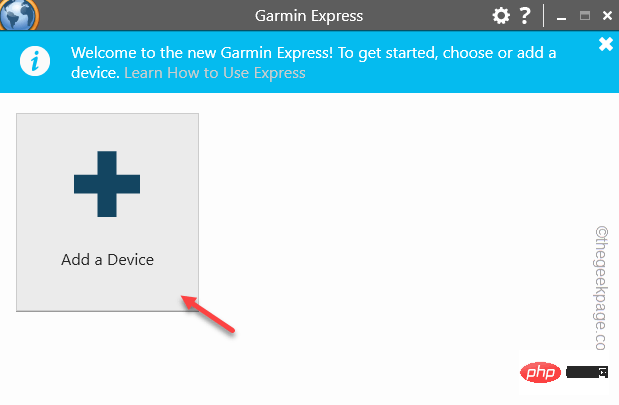
Garmin デバイスをシステムに接続し、指示に従ってシステムに登録して接続します。
このようにして、デバイスが認識され、問題は確実に解決されます。
解決策 4 – USB ドライバーを更新する
ユニバーサル シリアル バス デバイス ドライバーが最新バージョンに更新されていない場合、コンピューターは Garmin デバイスをまったく認識しない可能性があります。
1. Windows アイコン を右クリックし、[デバイス マネージャー ] をクリックします。
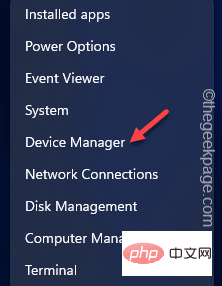
2. 次に、「ユニバーサル シリアル バス コントローラー」を展開します。
3. 複数の USB ルート ハブを使用して複数の USB デバイスを表示できます。
4. 次に、最初の「USB Root Hub」デバイスを右クリックし、「Update Driver」をクリックします。
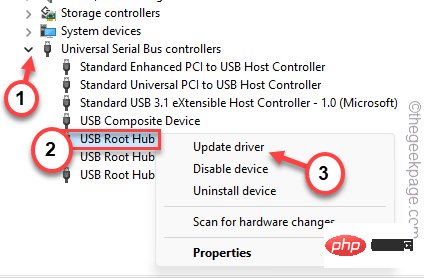
5. 次に、[Automatically search for drivers] オプションをクリックし、画面上の手順に従ってプロセスを完了します。
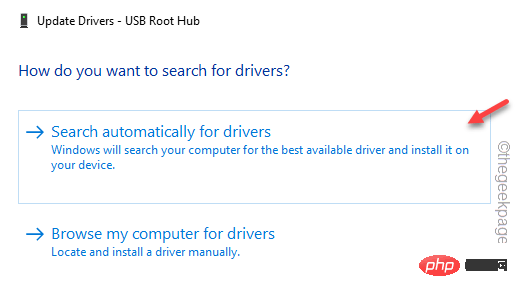
更新します。
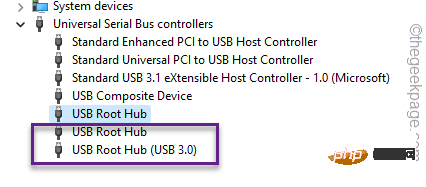
デバイス マネージャーを終了します。その後、コンピュータを 再起動してください。
システムが再起動した後、再び戻ったら、Garmin デバイスを接続し、Windows 10/11 で Garmin デバイスが表示されるかどうかをテストします。 修正 5 - Garmin USB のダウンロードとアップデートGarmin USB ドライバー ソフトウェアの最新バージョンをコンピューターにダウンロードして使用できます。 1. Garmin ドライバー ソフトウェアのページにアクセスします。 2. ここでソフトウェア ドライバーの最新バージョンを確認できます。 3. そこで、[ダウンロード] をクリックしてドライバーをダウンロードします。
4. 次に、このダウンロードしたインストーラー ファイルを 実行して、USB デバイスの最新ドライバーをインストールします。
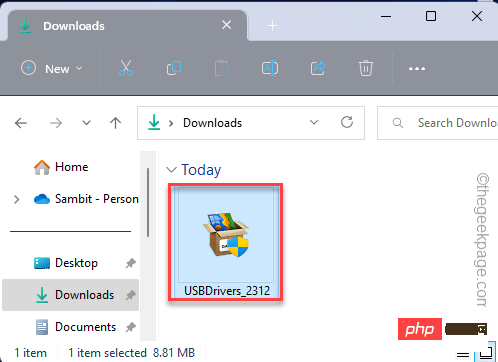
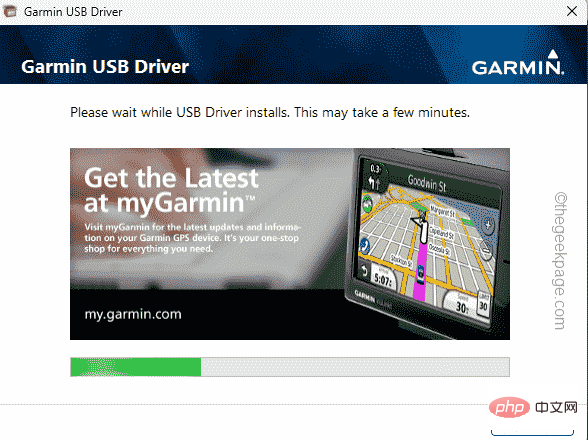
Exit」をクリックして設定画面を閉じます。
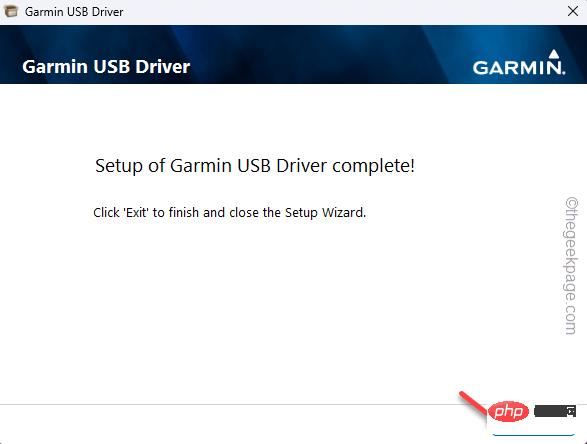
Windows キーと X キー を同時に使用します。
2. 次に、コンテキスト メニューから [デバイス マネージャー ] をクリックします。
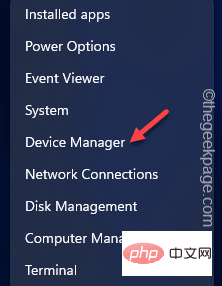
ユニバーサル シリアル バス コントローラー] を 1 回クリックします。
3. このように展開すると、ドライバーの完全なリストが表示されます。 4. ここで、最初の「USB ルート ハブ」デバイスを右クリックし、「プロパティ」をクリックします。
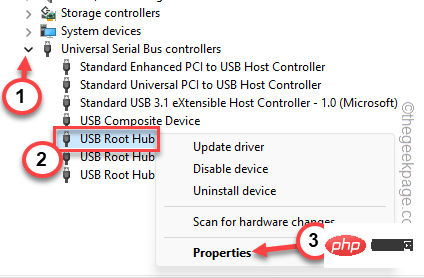
電源管理」タブに移動します。
6.そこに到達したら、「電力を節約するためにコンピューターがこのデバイスの電源をオフにできるようにする」ボックスのチェックを外します。 7. その後、「
OK」をクリックして保存します。
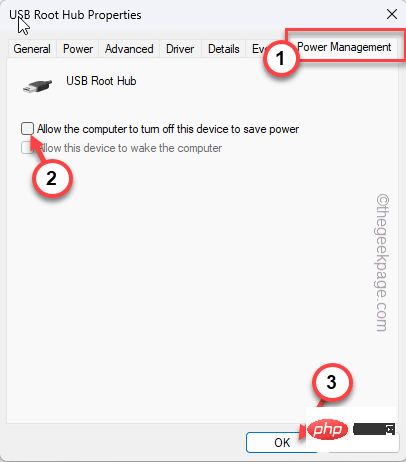 その後、デバイス マネージャーを閉じます。 Windows は Garmin USB デバイスの電源をオフにしなくなりました。
その後、デバイス マネージャーを閉じます。 Windows は Garmin USB デバイスの電源をオフにしなくなりました。
これにより、デバイスに簡単にアクセスできるようになります。
以上がWindows PC で Garmin USB デバイスが検出または認識されない問題を修正する方法の詳細内容です。詳細については、PHP 中国語 Web サイトの他の関連記事を参照してください。

ホットAIツール

Undresser.AI Undress
リアルなヌード写真を作成する AI 搭載アプリ

AI Clothes Remover
写真から衣服を削除するオンライン AI ツール。

Undress AI Tool
脱衣画像を無料で

Clothoff.io
AI衣類リムーバー

AI Hentai Generator
AIヘンタイを無料で生成します。

人気の記事

ホットツール

メモ帳++7.3.1
使いやすく無料のコードエディター

SublimeText3 中国語版
中国語版、とても使いやすい

ゼンドスタジオ 13.0.1
強力な PHP 統合開発環境

ドリームウィーバー CS6
ビジュアル Web 開発ツール

SublimeText3 Mac版
神レベルのコード編集ソフト(SublimeText3)

ホットトピック
 7391
7391
 15
15
 1630
1630
 14
14
 1357
1357
 52
52
 1268
1268
 25
25
 1216
1216
 29
29
 Deepseekをローカルで微調整する方法
Feb 19, 2025 pm 05:21 PM
Deepseekをローカルで微調整する方法
Feb 19, 2025 pm 05:21 PM
Deepseekクラスモデルのローカル微調整は、コンピューティングリソースと専門知識が不十分であるという課題に直面しています。これらの課題に対処するために、次の戦略を採用できます。モデルの量子化:モデルパラメーターを低精度の整数に変換し、メモリフットプリントを削減します。小さなモデルを使用してください。ローカルの微調整を容易にするために、より小さなパラメーターを備えた前提型モデルを選択します。データの選択と前処理:高品質のデータを選択し、適切な前処理を実行して、モデルの有効性に影響を与えるデータ品質の低下を回避します。バッチトレーニング:大規模なデータセットの場合、メモリオーバーフローを回避するためにトレーニングのためにバッチにデータをロードします。 GPUでの加速:独立したグラフィックカードを使用して、トレーニングプロセスを加速し、トレーニング時間を短縮します。
 PIノードティーチング:PIノードとは何ですか? PIノードをインストールしてセットアップする方法は?
Mar 05, 2025 pm 05:57 PM
PIノードティーチング:PIノードとは何ですか? PIノードをインストールしてセットアップする方法は?
Mar 05, 2025 pm 05:57 PM
ピン張りのノードの詳細な説明とインストールガイドこの記事では、ピネットワークのエコシステムを詳細に紹介します - PIノードは、ピン系生態系における重要な役割であり、設置と構成の完全な手順を提供します。 Pinetworkブロックチェーンテスト�




