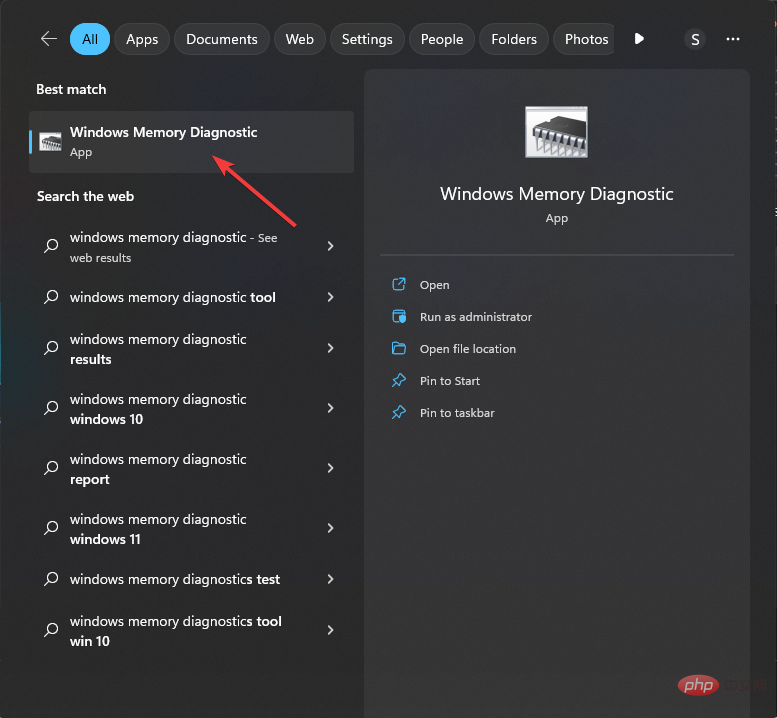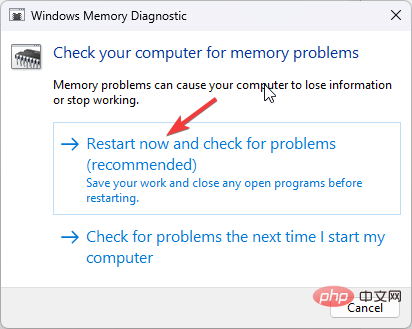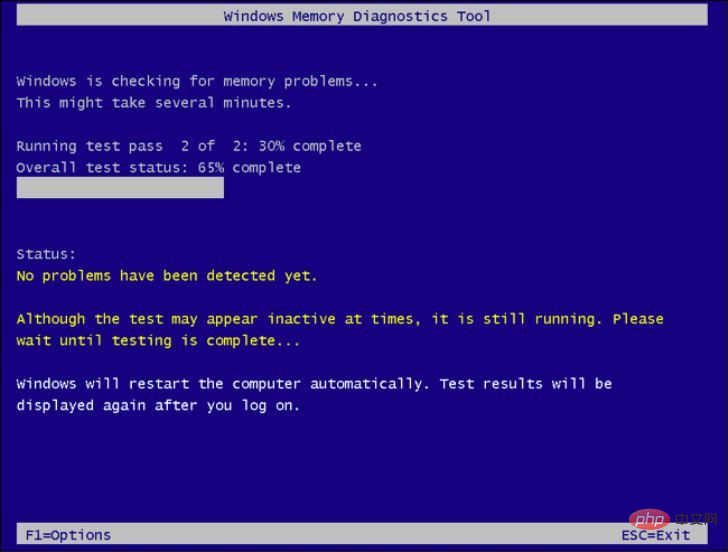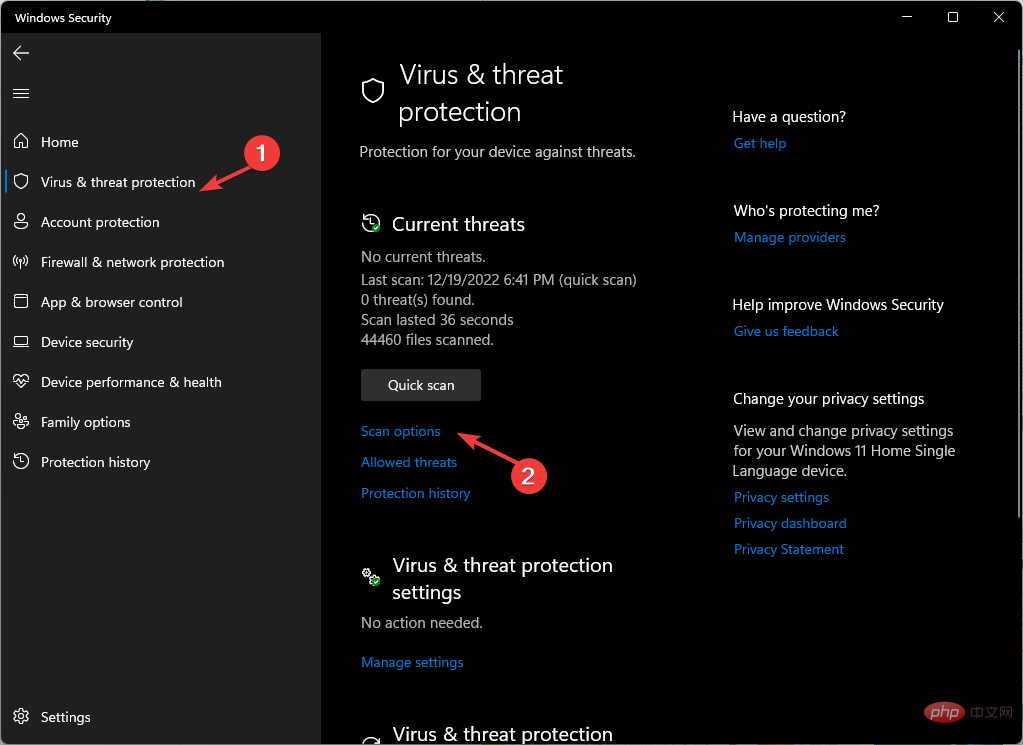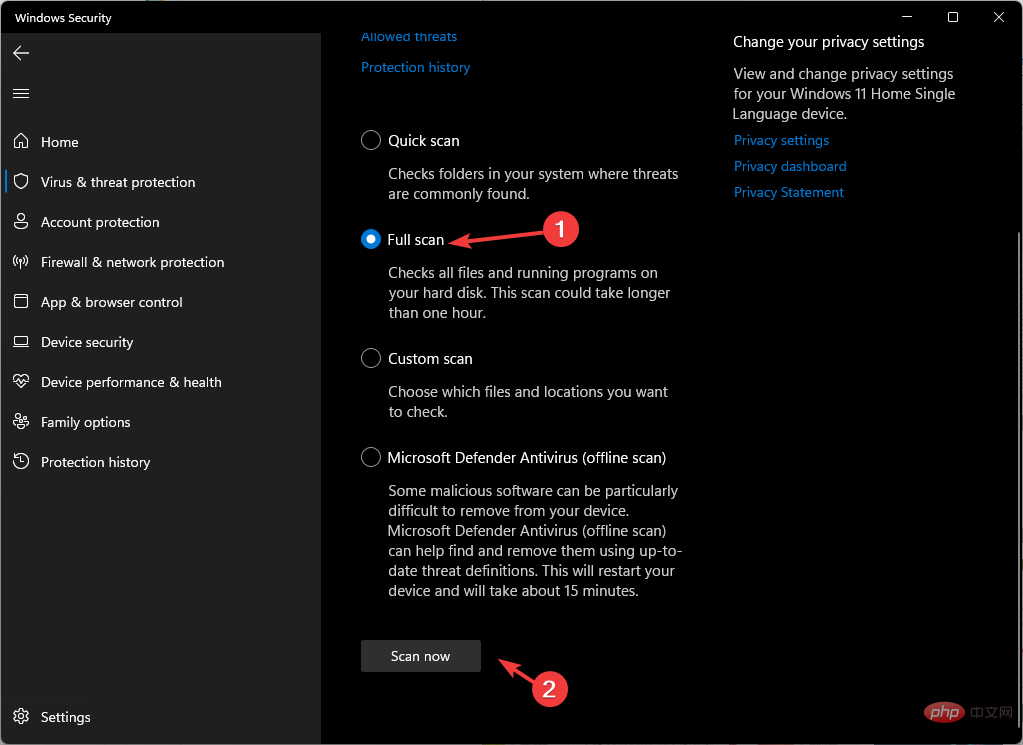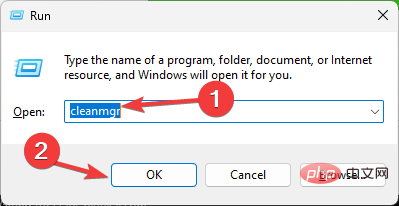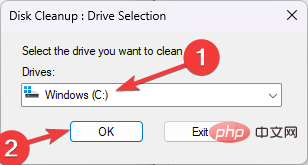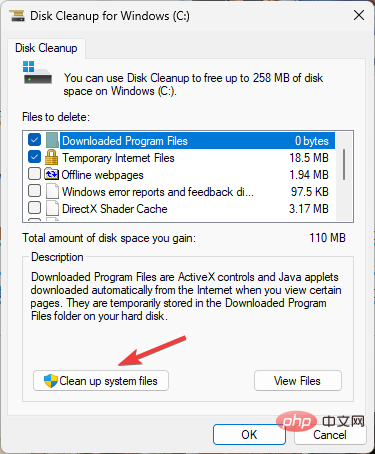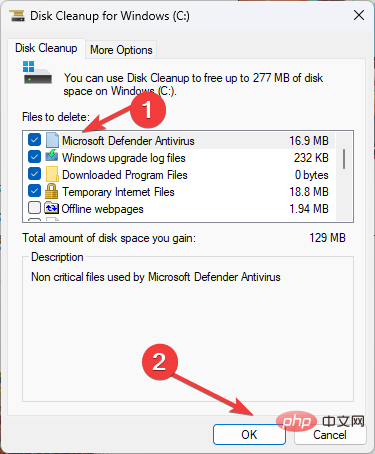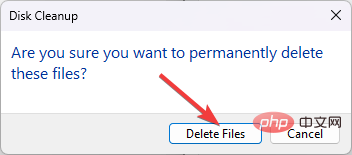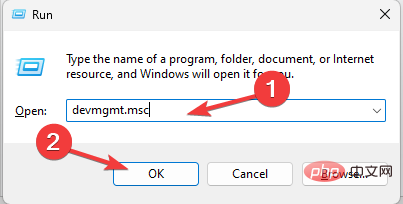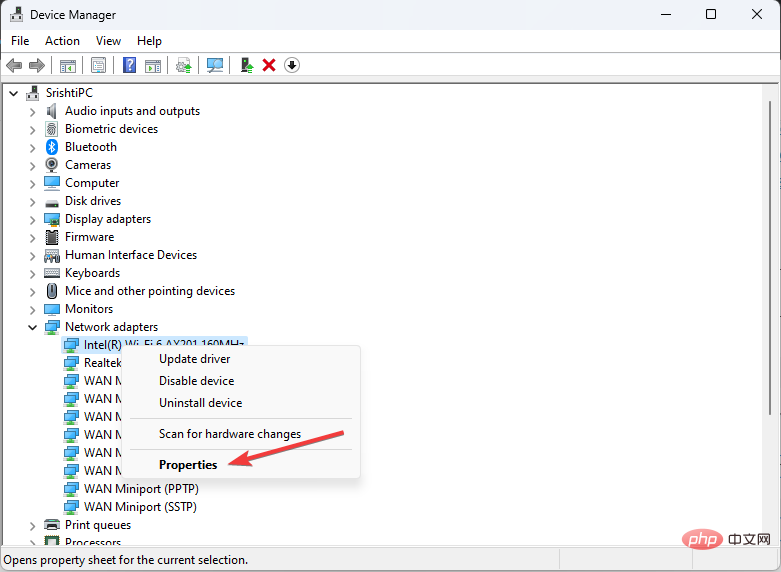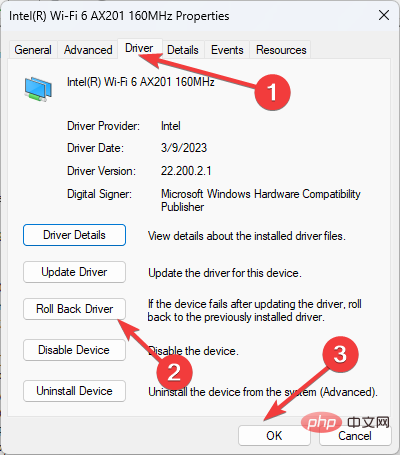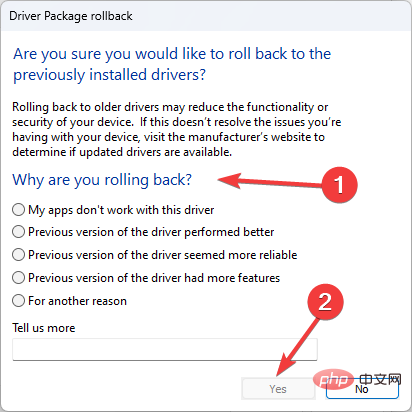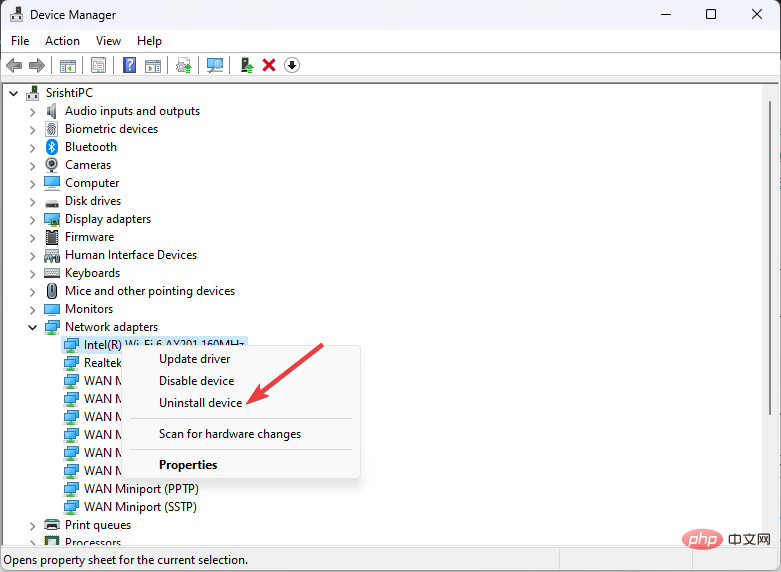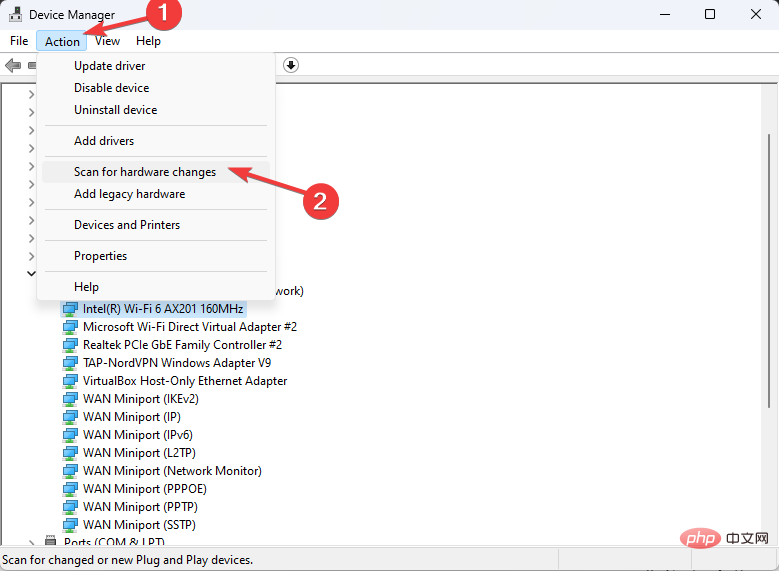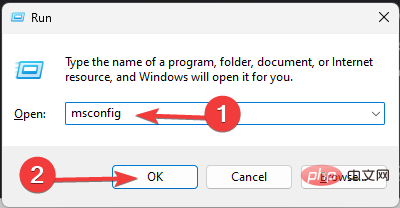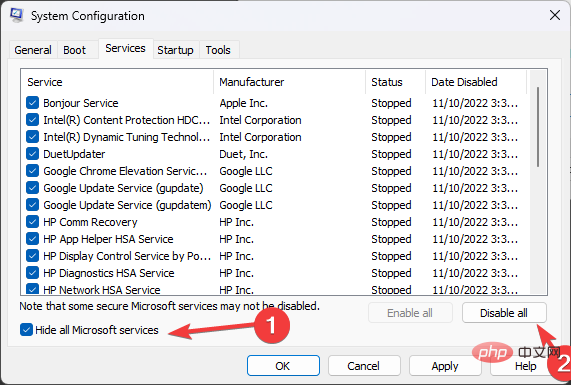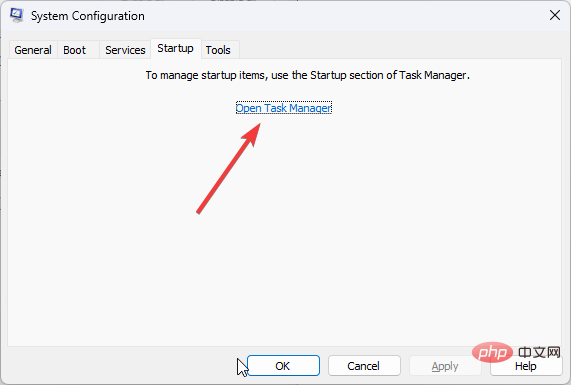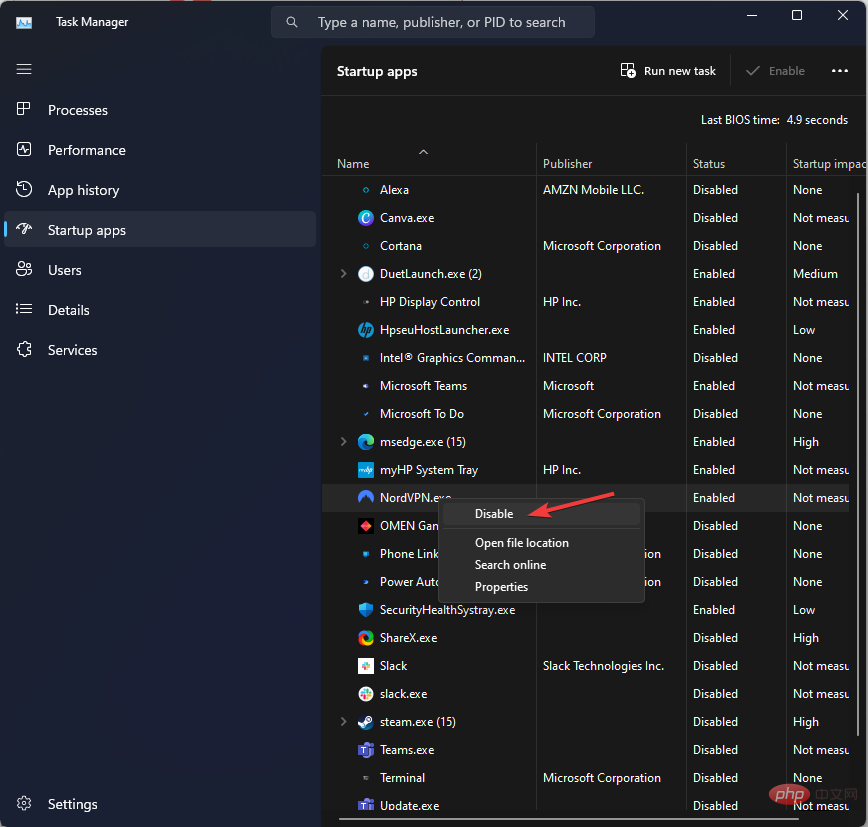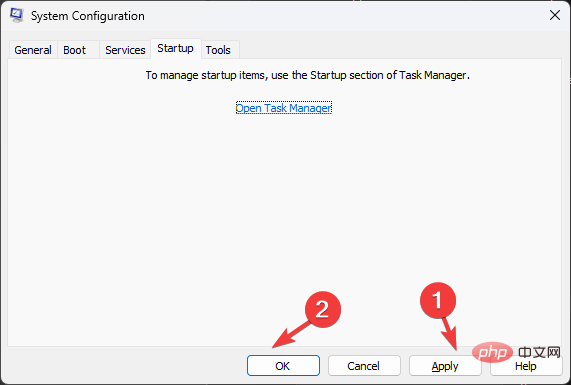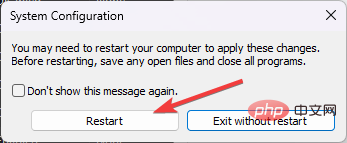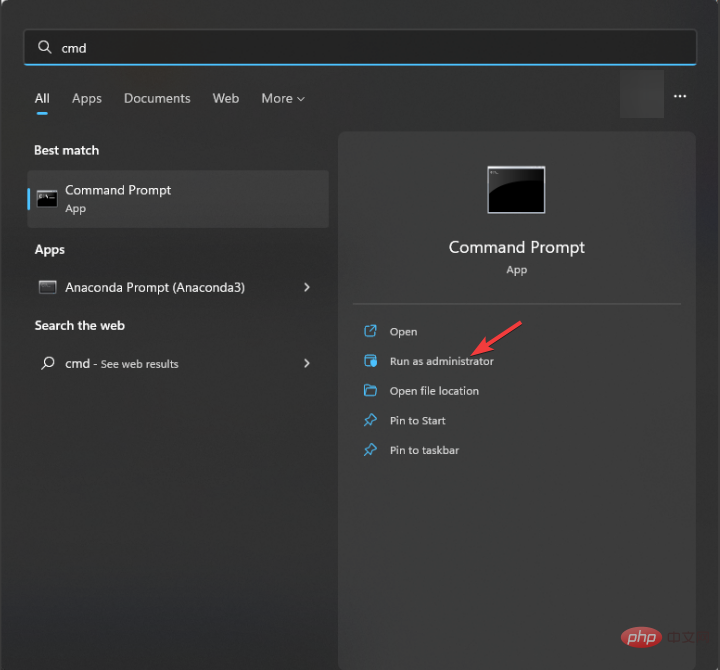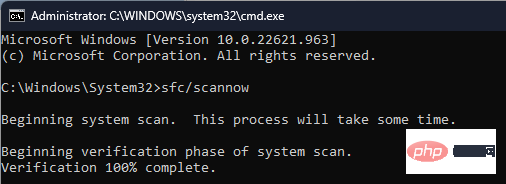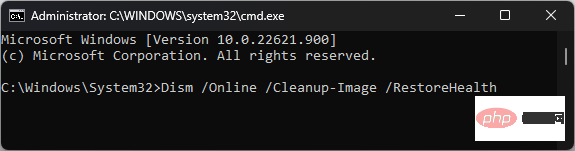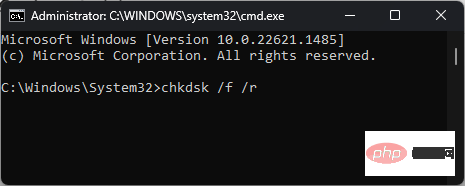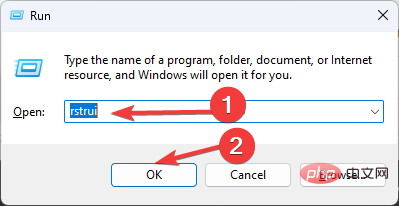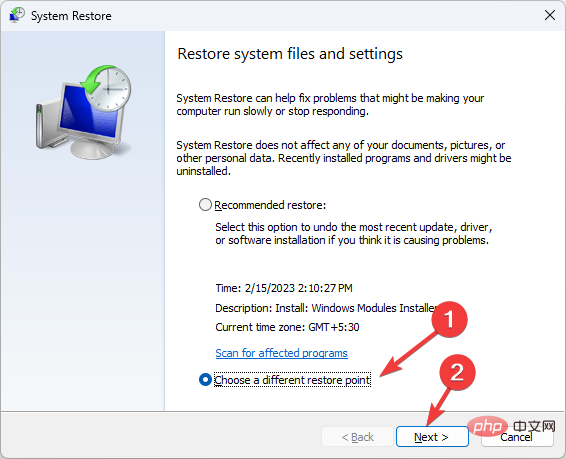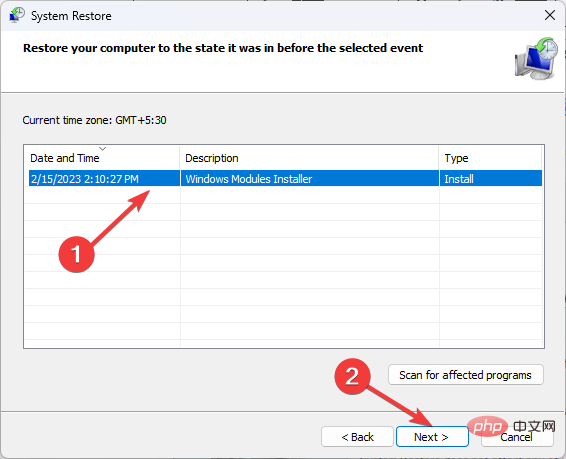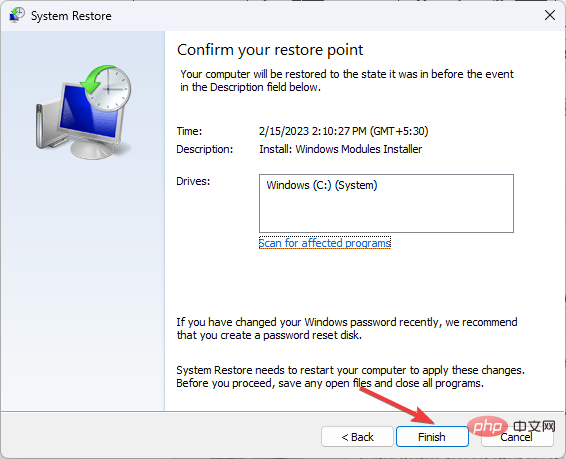停止コード ndis.sys によるブルー スクリーン オブ デスが発生した場合は、このガイドが役に立ちます。 ndis.sys とは何かを説明し、このエラーの原因について説明した後、この迷惑な BSoD エラーを修正するためのすべてのトラブルシューティング方法を説明します。
ndis.sysとは何ですか?
NDIS (ネットワーク ドライバー インターフェイス仕様) は、ネットワーク インターフェイス コントローラー用の法的なシステム ドライバーです。コンピュータ ネットワーク上のすべての接続されたデバイスとコンポーネント間の通信と接続を処理します。
ndis.sys ファイルは、Microsoft によって開発された基本的なシステム ファイルです。これは NDIS に関連しており、Windows がハードウェアおよび接続されたデバイスとの通信を確立するために使用するシステム ドライバー構成のコレクションとして機能します。このファイルは通常、C:\Windows\System32\drivers フォルダーにあります。
Windows 11 および 10 での ndis.sys BSoD エラーの原因は何ですか?
このブルー スクリーン オブ デス エラーには複数の原因が考えられます。一般的な原因のいくつかをここで説明します:
-
破損したデバイス ドライバー - ネットワーク ドライバーが破損または損傷している場合この BSoD エラーが発生する可能性があります。この問題を解決するには、ドライバーを更新、再インストール、またはロールバックする必要があります。
-
マルウェア感染 – コンピュータ上のウイルスにより重要なシステム ファイルが破損し、今回のトラブルを含むあらゆる種類の問題が発生する可能性があります。この問題を解決するには、マルウェア スキャンを実行します。
-
破損したシステム ファイル – システム ファイルが破損している場合、コンピュータ上で通常の機能を実行するときに、このエラーを含む問題が発生する可能性があります。これを修正するには、システム ファイルを修復する必要があります。
-
ハードドライブの問題 – ハードウェアがマザーボードに正しく取り付けられていない場合、またはハードウェアが破損している場合に、このエラーが発生することがあります。すべてのコンポーネントが完全に配置されていることを確認してください。
これが起こる理由がわかったので、Windows 11 および 10 で BSoD エラーを修正するための実際の解決策に移りましょう。
Windows 11 で ndis.sys BSoD エラーを修正するにはどうすればよいですか?
高度なトラブルシューティング手順を実行する前に、次のチェックを実行することを検討する必要があります。
- ウィンドウの更新を確認します。
- BIOS とファームウェアが最新であることを確認してください。
- ウイルス対策ソフトウェアを一時的に無効にします。
これらの簡単な解決策がうまくいかない場合は、以下の解決策に進みましょう。
- キーを実行し、「Windows メモリ診断 プログラム」と入力して、[開く] をクリックします。 Windows

- Windows メモリ診断ツール ウィンドウで、今すぐ再起動して問題がないか確認します (推奨) をクリックします。

- Windows メモリ診断ツールは、メモリに問題がないかスキャンします。コンピュータが再起動し、ツールが RAM を確認してテストします。

完了すると、PC が再び再起動します。結果は Windows メモリ診断通知で確認できます。メモリモジュールの故障が検出された場合は、再度テストを実行してください。メモリモジュールが正しく接続されているか確認してください。その場合は、交換する必要があるかもしれません。
2. コンピューターのマルウェアとウイルスをスキャンします
- Windows セキュリティ キーを押して、[開く] をクリックします。 Windows
- 「ウイルスと脅威の保護」に移動し、「スキャン オプション」をクリックします。

- ここで [フル スキャン] を選択し、 [今すぐスキャン] をクリックします。

このツールは、コンピュータの感染をスキャンします。スキャンが完了すると、悪意のあるファイルが表示されます。問題を解決するように求められたら、削除します。 -
Microsoft Defender は Windows 10 および 11 に組み込まれているウイルス対策ソフトウェアですが、完全に安全というわけではありません。オプションがある場合は、サードパーティのウイルス対策ソフトウェアを使用して PC をスキャンすることもできます。
3. ディスク クリーンアップの実行
- を押して、[実行] ダイアログ ボックスを開きます。 WindowsR

- 「cleanmgr」と入力し、[OK]をクリックして、ディスク クリーンアップを開きます。
- 「ディスク クリーンアップ: ドライブの選択」ウィンドウで、「C ドライブ」を選択し、「OK」をクリックします。

- [システム ファイルのクリーンアップ] をクリックします。

- [ディスク クリーンアップ: ドライブの選択] ウィンドウで、C ドライブを選択し、[OK] をクリックします。
- [削除するファイル]セクションで、すべてのエントリを選択し、[OK]をクリックします。

次に、「- ファイルの削除」をクリックします。

4. ネットワーク ドライバーの問題のトラブルシューティング
4.1 ドライバーをロールバックします
押して [- 実行] を開きますコマンドボックス。 WindowsR

「- devmgmt.msc」と入力し、[OK] をクリックして デバイス マネージャー を開きます。
[ネットワーク アダプター] に移動して展開します。 - リストされたドライバーを右クリックし、コンテキスト メニューから
- "プロパティ" を選択します。

[プロパティ] ウィンドウの -
[ドライバー] タブに移動し、[ドライバーのロールバック] をクリックします。

次のウィンドウでロールバックの理由を選択し、- 「はい」をクリックします。

ネットワーク ドライブは以前のバージョンにロールバックされます。 「ドライバーのロールバック」オプションがグレー表示になっている場合は、復元する古いドライバーがないことを意味しており、以下の次の解決策に進む必要があります。
4.2 ネットワーク ドライバーを再インストールします
- 上記の手順を使用して、デバイス マネージャーを開きます。
- [ネットワーク アダプター] に移動して展開します。
- リストされたドライバーを右クリックし、コンテキスト メニューから ドライバーのアンインストール を選択します。

- [アクション] をクリックし、ハードウェア変更のスキャン を選択してドライバーを再インストールします。

- 押して Run コンソールを開きます。 WindowsR

- 「msconfig 」と入力し、「OK」をクリックして、「システム構成」ウィンドウを開きます。
- [サービス] タブに移動し、すべての Microsoft サービスを非表示にする の横にチェックマークを付け、[すべて無効にする] をクリックします。

- 「スタートアップ」タブに切り替えて、「タスク マネージャーを開く」をクリックします。

- すべての有効な項目を 1 つずつ右クリックし、無効にするを選択します。タスクマネージャーを閉じます。

- 次に、[システム構成] ウィンドウで、[適用] をクリックし、[OK] をクリックします。

- 「再起動」をクリックします。

コンピュータは最小限のドライバーとスタートアップ プログラムで再起動されます。問題が発生しない場合は、バックグラウンド アプリまたはサードパーティ アプリが原因です。削除してください。
- キーを押し、cmd と入力して、[管理者として実行] をクリックします。 Windows

- 次のコマンドを入力してシステム ファイルを修復し、クリックします: Enter
<strong>sfc/scannow</strong>
- 次のコマンドをコピーして貼り付け、Windows オペレーティング システム イメージを修復し、次のコマンドを押します: Enter
<strong>DISM /Online /Cleanup-Image /RestoreHealth</strong> 
- 変更を有効にするには、コンピュータを再起動します。
専門家のヒント:
特定の PC の問題は、特に Windows のシステム ファイルやリポジトリが見つからないか破損している場合、解決が困難です。
Fortect などの特殊なツールを必ず使用してください。このツールは破損したファイルをスキャンし、リポジトリの新しいバージョンに置き換えます。
これらの手順とは別に、破損したファイル、Windows エラー、BSoD エラーを短時間で検出できる自動ツールを選択することもできます。
より正確には、ソフトウェアを起動して完全なスキャンを開始し、システムの問題を特定して、ワンクリックで修正できます。
#⇒ 要塞を入手
7. ディスクにエラーがないか確認します
- cmd、 を押して、[管理者として実行] をクリックします。 Windows
- 次のコマンドを入力してハード ドライブの不良セクタをチェックし、それらを修復してファイル システムで読み取れるようにして、Enter## を押します。
#chkdsk /f /r<strong></strong>
コンピューターを再起動します。 -
8. システムの復元を実行します
を押して、- 実行コンソールを開きます。 WindowsR

- rstrui と入力し、[OK] をクリックして、システムの復元 ウィザードを開きます。
「システムの復元」ウィンドウで - 「別の復元 ポイントを選択する」を選択し、「次へ」をクリックします。

復元ポイントを選択し、- 次へをクリックします。

「完了」をクリックして復元プロセスを開始します。 
プロセスが失敗した場合は、Windows 11 でシステムの復元が機能しない場合の対処方法に関するガイドをお読みください。
Windows 10 で ndis.sys BSoD エラーを修正するにはどうすればよいですか?
Windows 10 でブルー スクリーン オブ デス エラーを修正するには、上記の Windows 11 の方法に従ってください。
これらの方法がうまくいかない場合は、このガイドを使用して PC をリセットし、Windows コンピューターでこの問題を解決できます。
したがって、これらは、Windows 10および11でndis.sys BSoDエラーを修正するために使用できる方法です。何も問題が解決しない場合は、Windows のクリーン インストールを実行する必要があります。
以上がNdis.sys BSoD: Windows 11 および 10 で修正する方法の詳細内容です。詳細については、PHP 中国語 Web サイトの他の関連記事を参照してください。