MSI Afterburner は、ほとんどのグラフィックス カードに適したオーバークロック ツールです。それとは別に、システムのパフォーマンスを監視するために使用することもできます。しかし、一部のユーザーは、MSI Afterburner が Windows 11 で動作しないと報告しました。
これにはいくつかの理由が考えられます。これについては、次のセクションで説明します。ただし、これが発生すると、ゲームのプレイ中にパフォーマンスを変更したり監視したりすることができなくなります。
予想どおり、これはゲーマーにとって大きな課題となります。そのため、問題を理解し、Windows 11 で MSI Afterburned が機能しない問題に対する最も効果的な修正方法を説明するためにこのチュートリアルを用意しました。
ほとんどのユーザーにとってシームレスに動作しますが、起動して実行できないユーザーは、セットアップ エラー、NVIDIA または Steam のオーバーライド、互換性の問題などを抱えていることがよくあります。
また、一部のユーザーは、古いバージョンの MSI Afterburner を使用すると問題が発生したと報告していますが、これは簡単に修正できます。さらに、ドライバーの機能に影響を与える問題が見つかりました。
根本原因についてかなり理解できたので、今度はそれを修正します。エラーを迅速かつ効率的にトラブルシューティングするには、リストされている順序で実行してください。
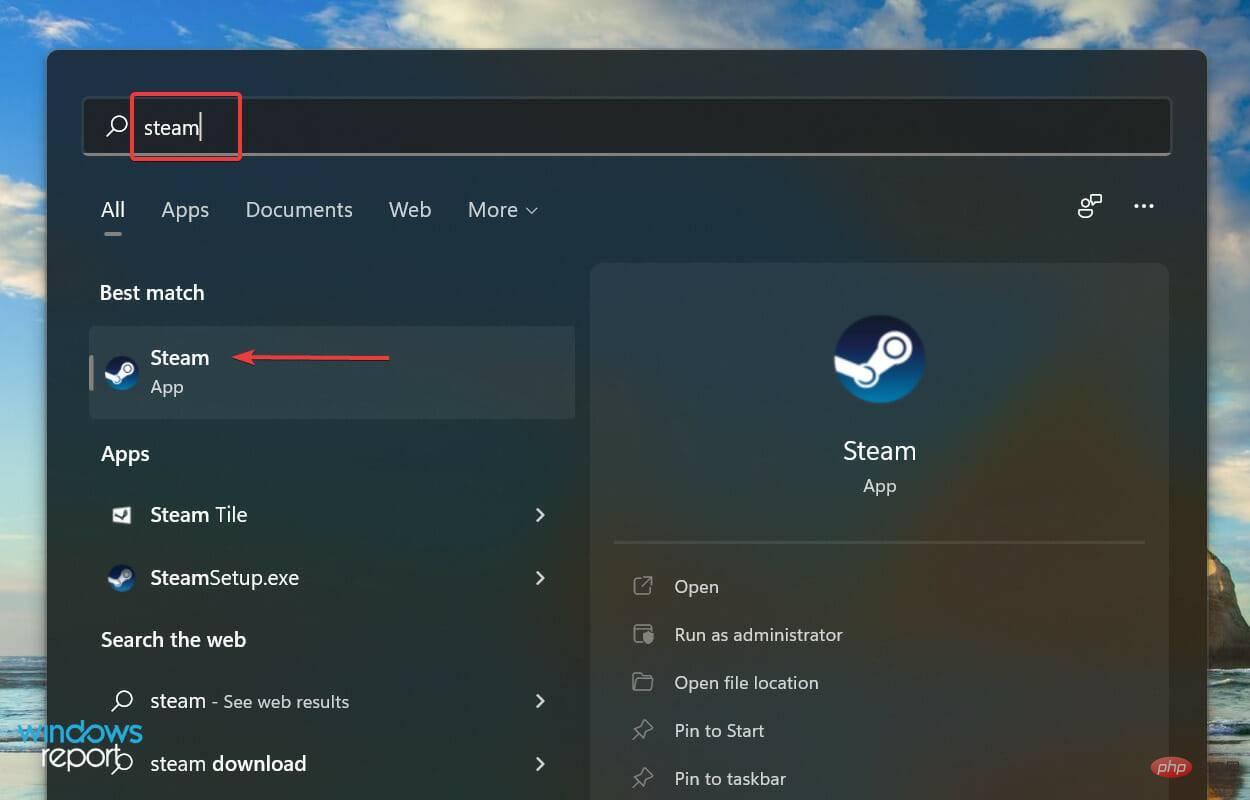
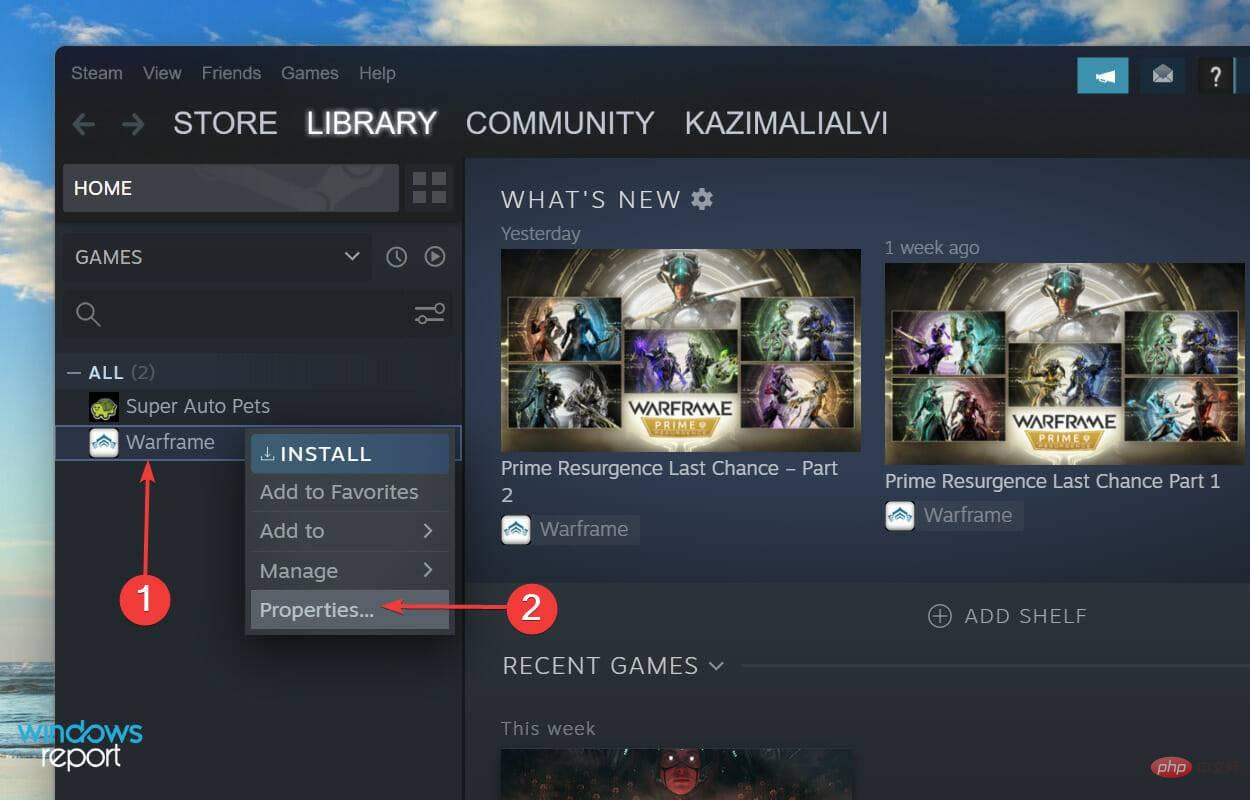
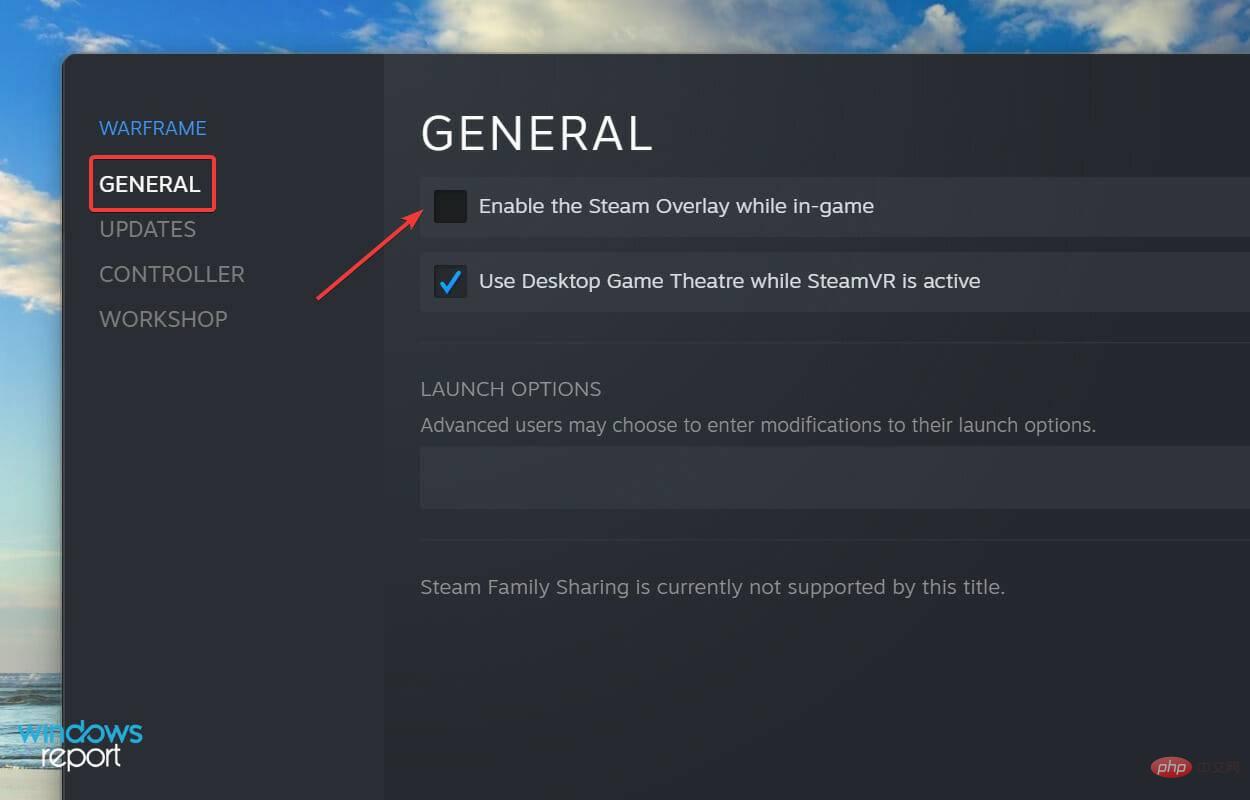
任意のプログラムからの上書きは、Windows 11 での MSI Afterburner の動作に影響を与える可能性があり、通常は Steam が原因です。したがって、オーバーレイを無効にして、問題が解決するかどうかを確認することをお勧めします。そうでない場合は、次の方法に進みます。
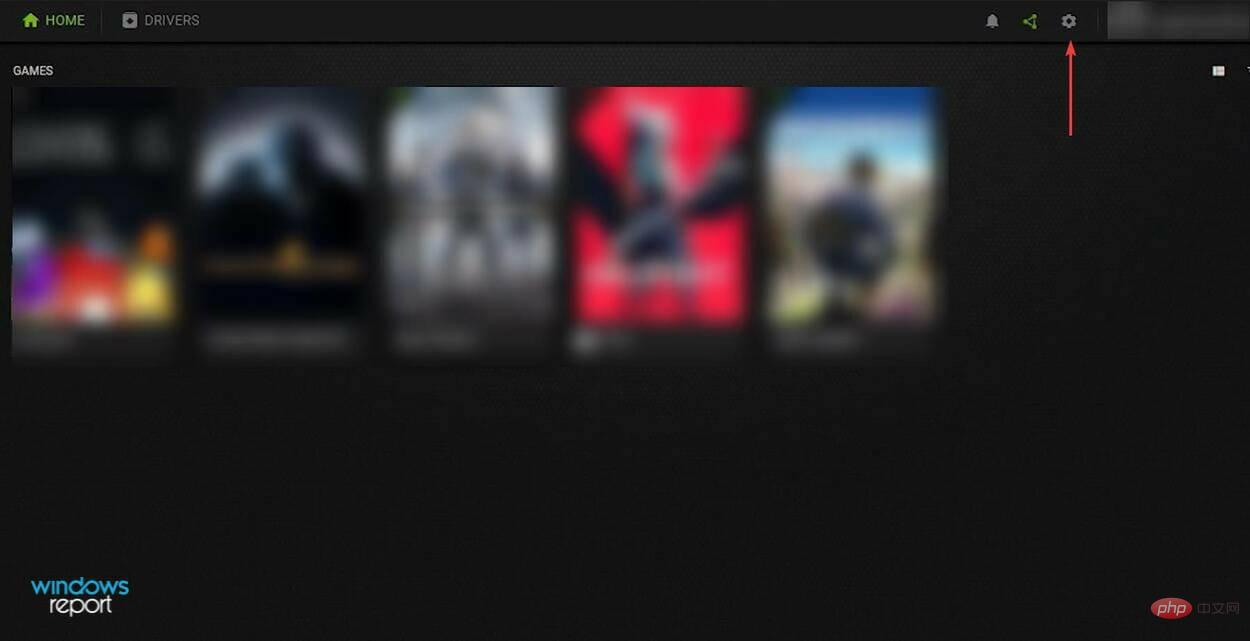
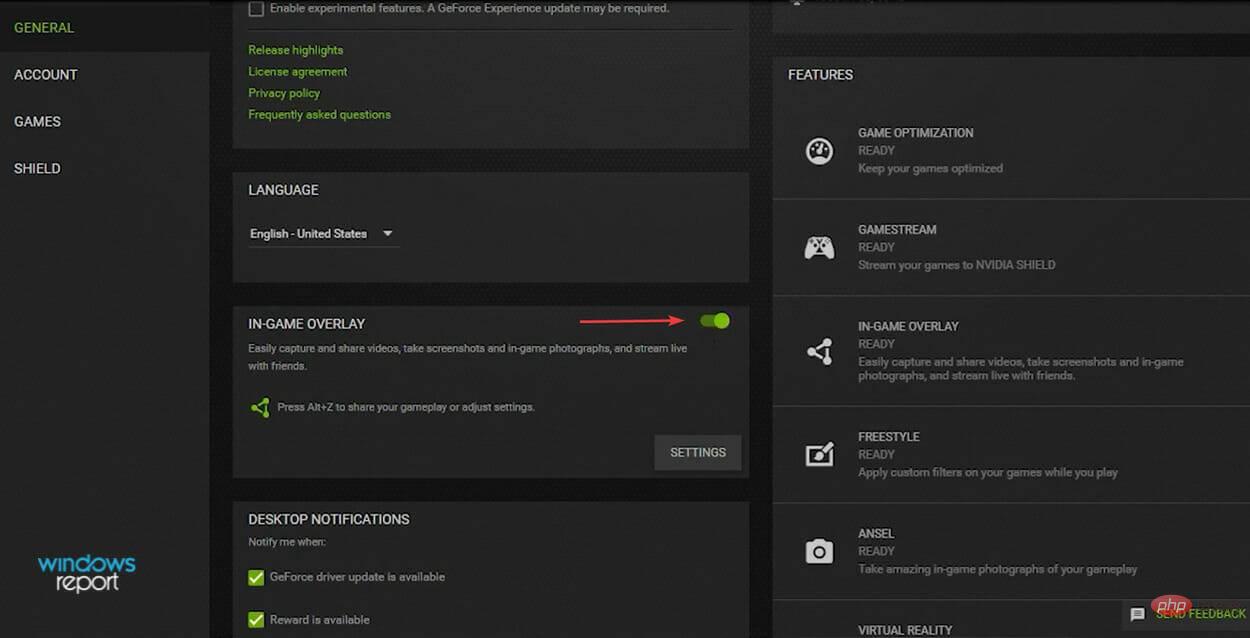
<strong>C:\Program Files (x86)\MSI Afterburner</strong>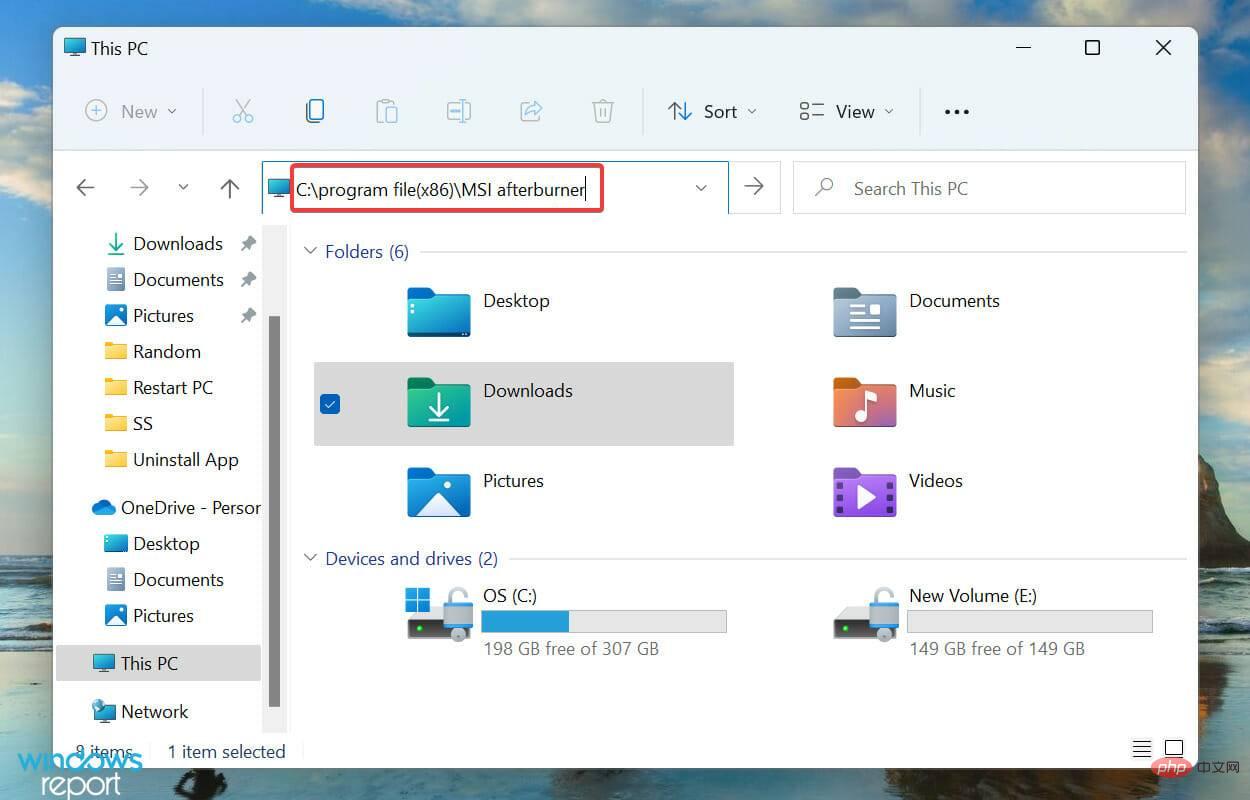
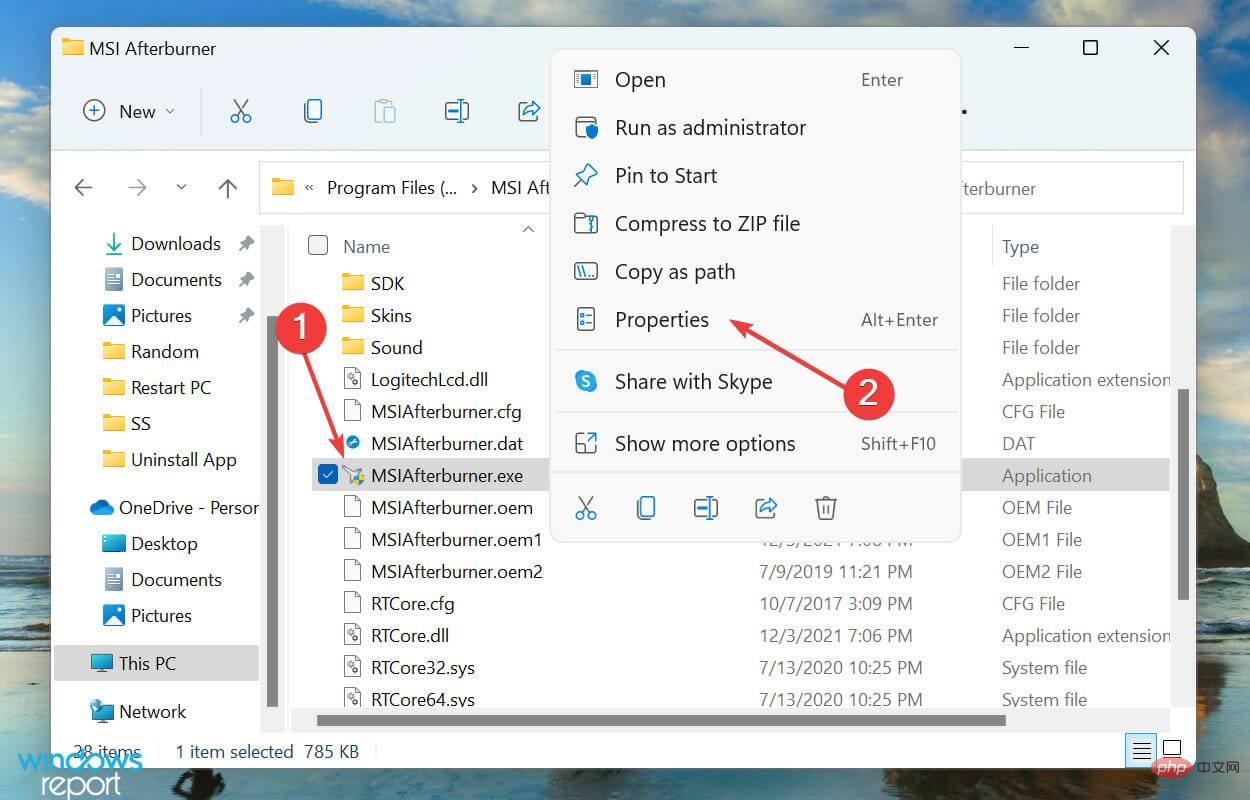
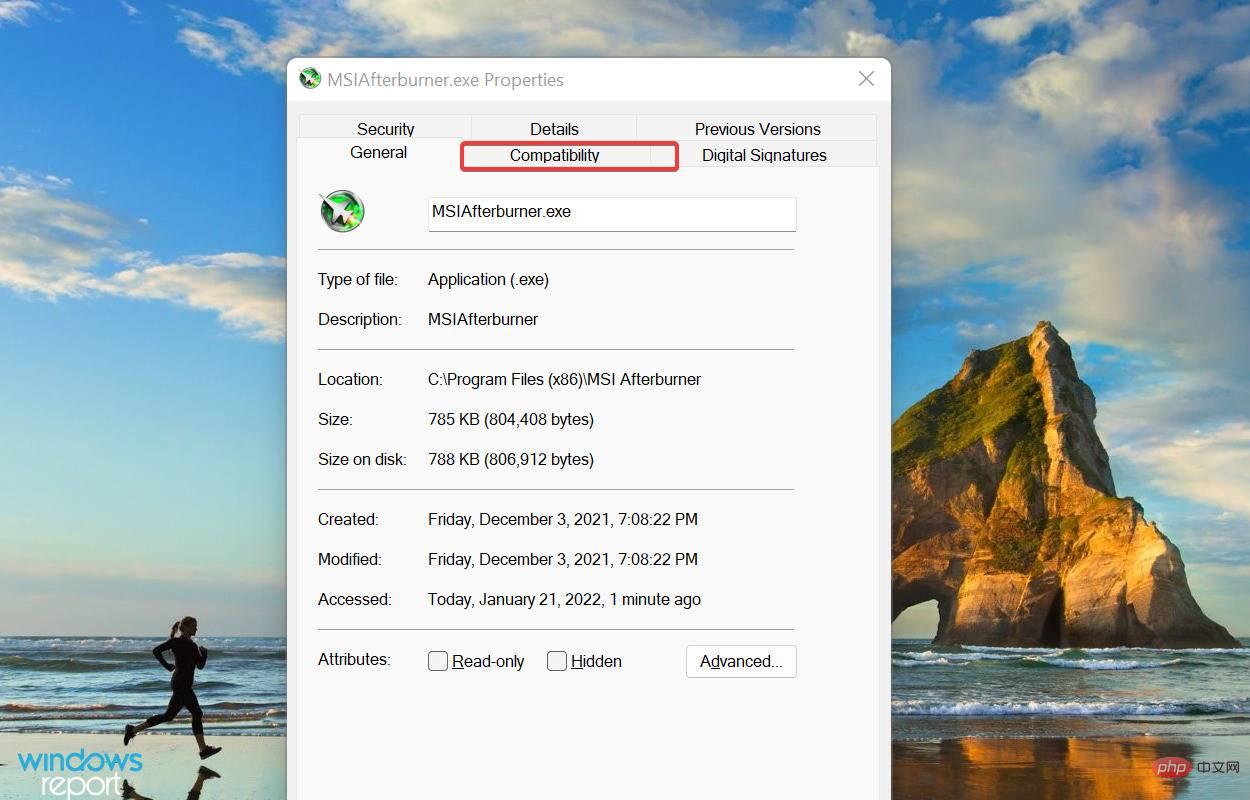
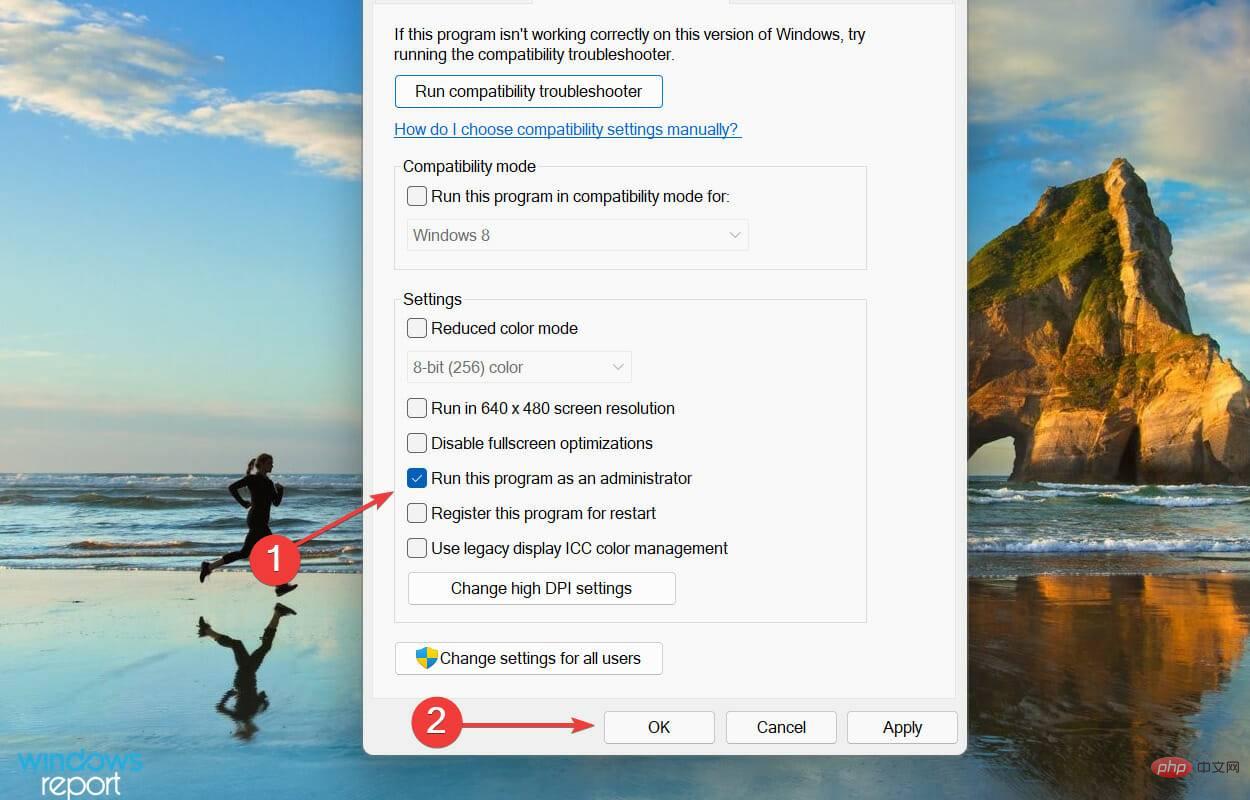
##C:\Program Files (x86)\RivaTuner Statistics Server<strong></strong> 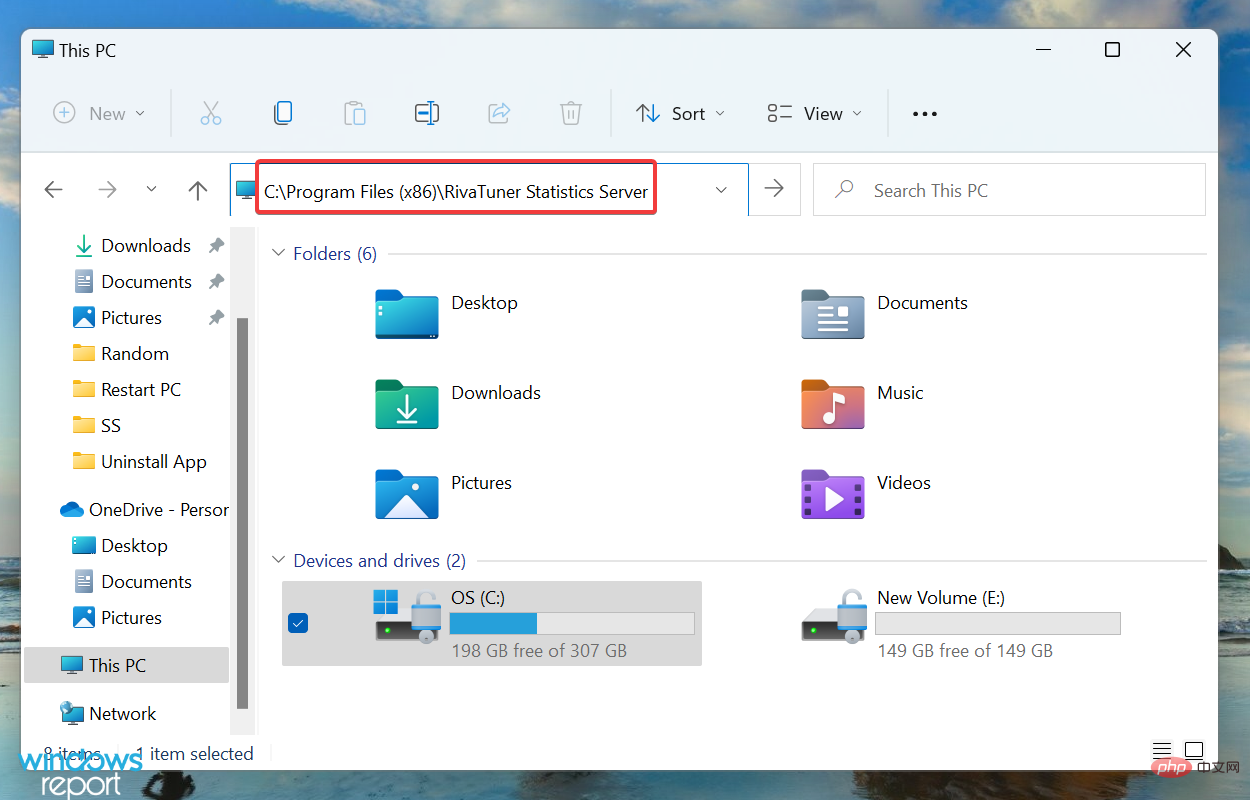
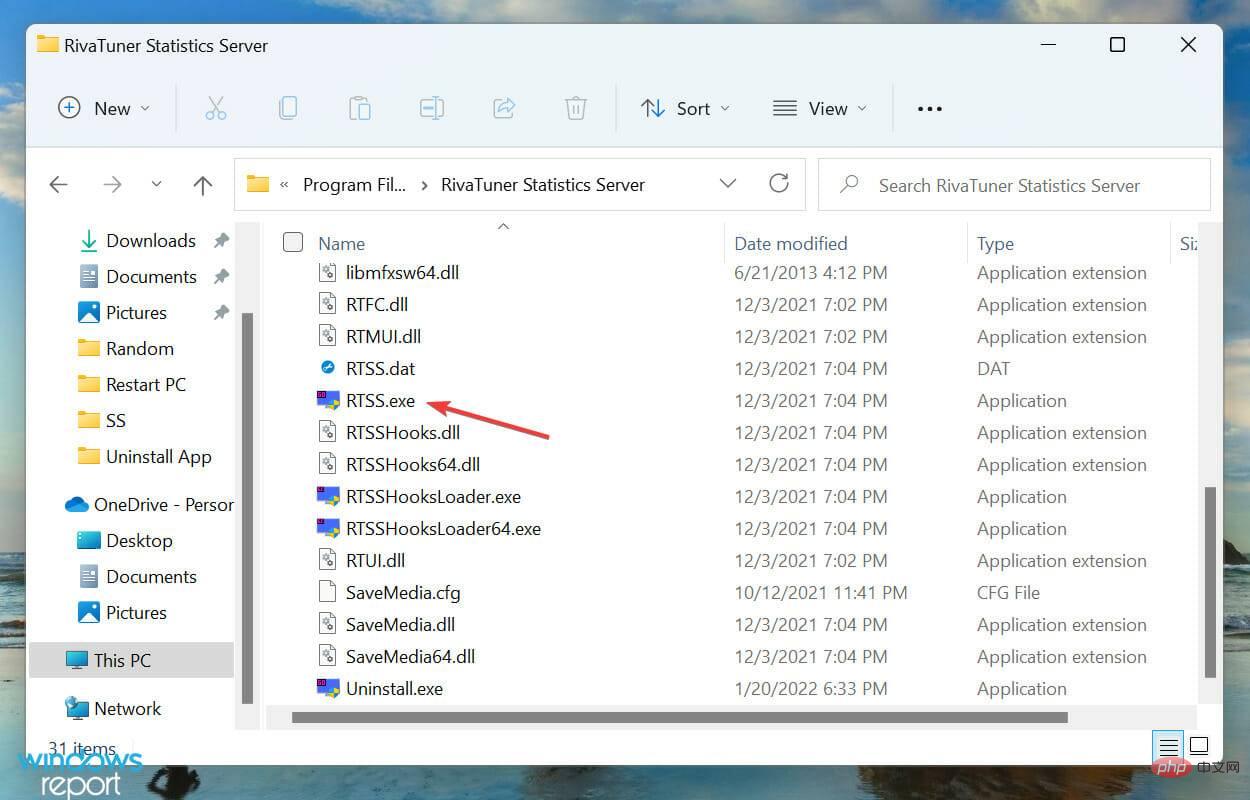 ポップアップ UAC (ユーザー アカウント制御) プロンプトで
ポップアップ UAC (ユーザー アカウント制御) プロンプトで 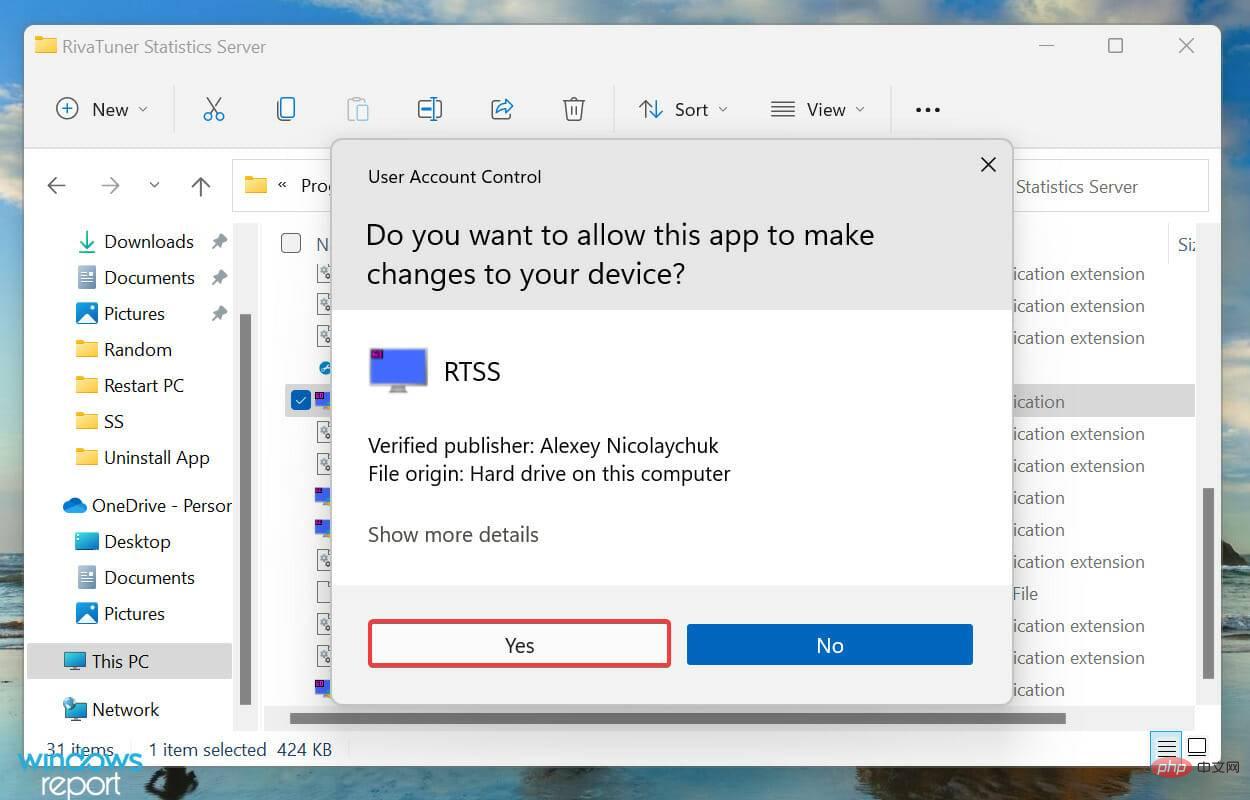 次に、下部にある
次に、下部にある 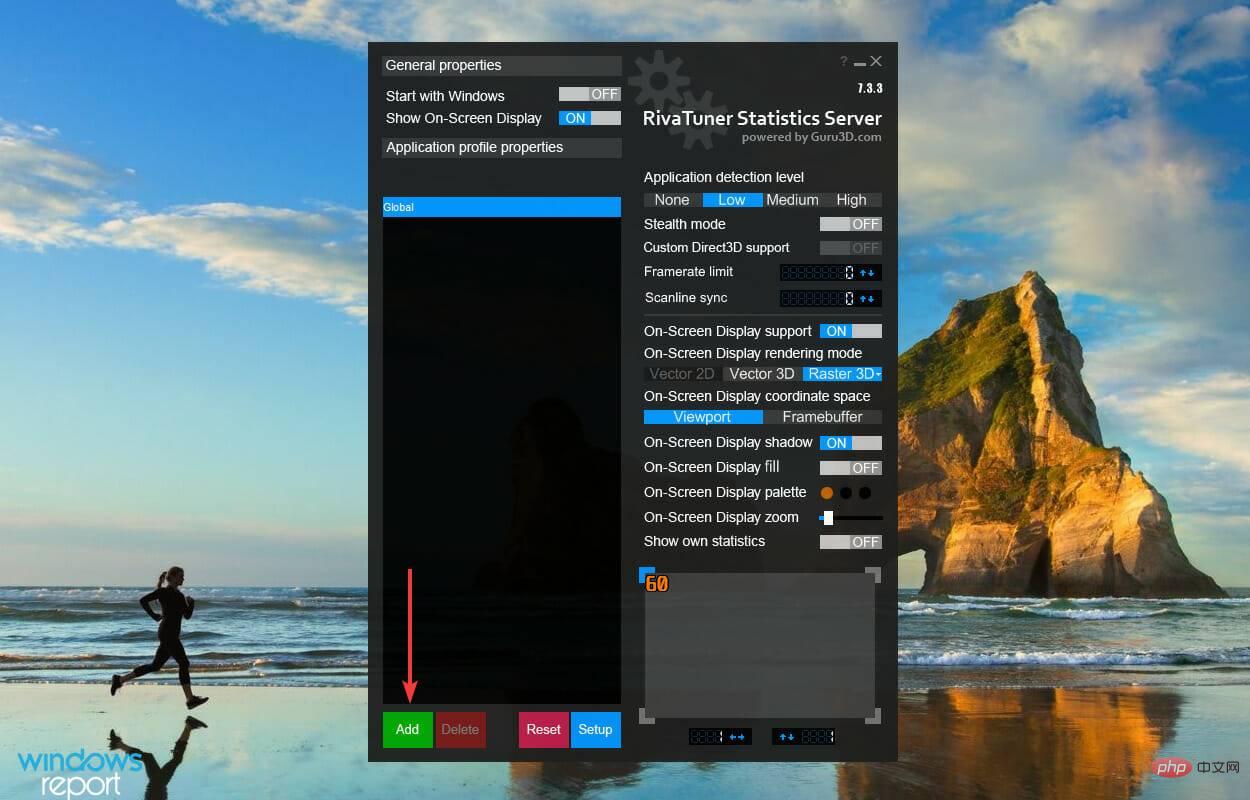 ゲームを保存した場所に移動し、その
ゲームを保存した場所に移動し、その 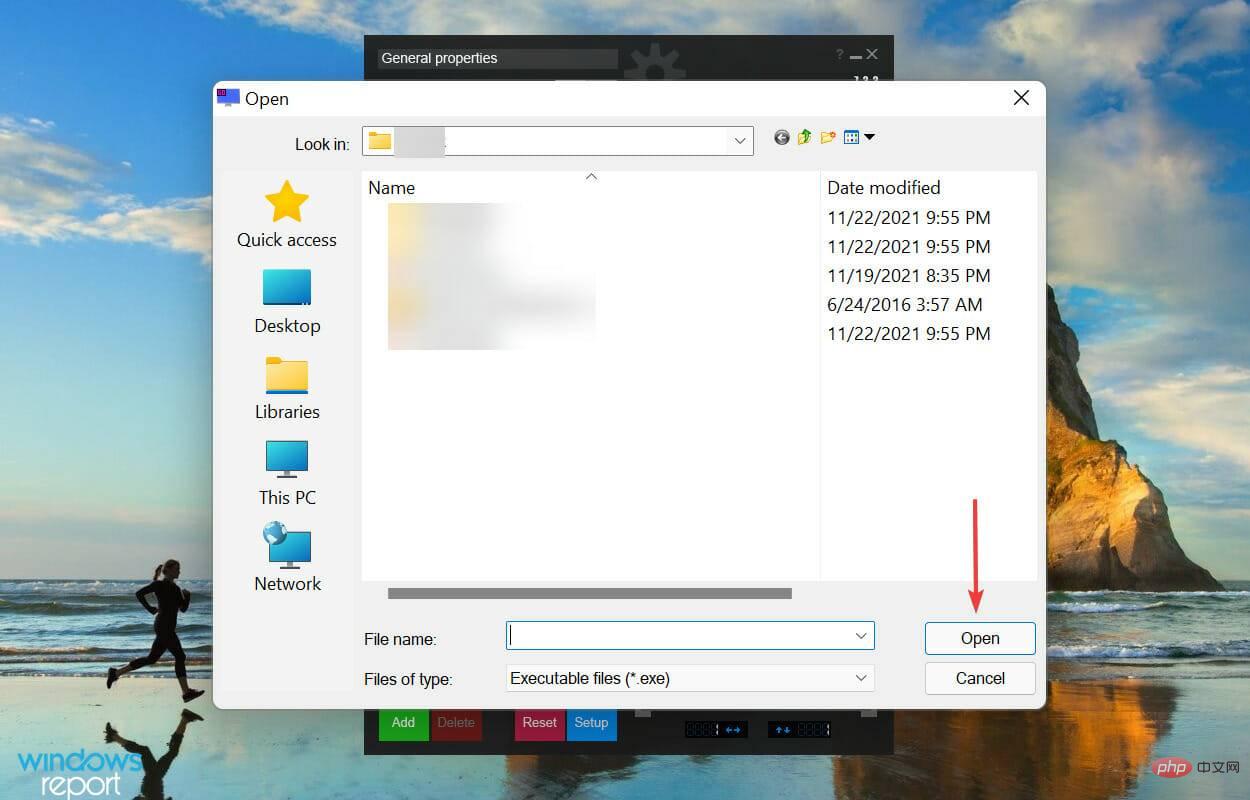 次に、[アプリケーション検出レベル] で
次に、[アプリケーション検出レベル] で 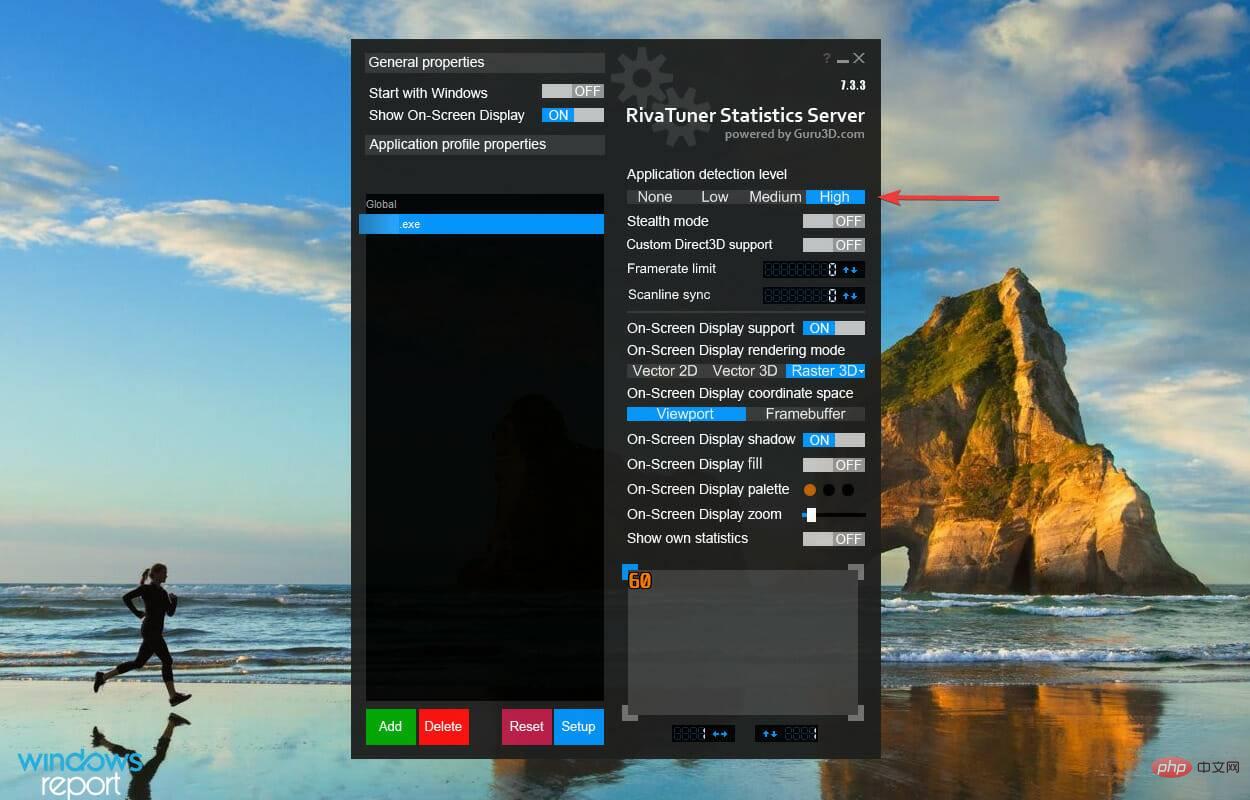
MSI Afterburner が特定のゲームまたは Windows 11 の一部のゲームでは動作しないが、他のゲームでは動作する場合は、RivaTuner のアプリケーション検出レベルを高に変更すると解決する可能性があります。
これで問題が解決した場合は、問題が発生しているすべてのゲームに同じ変更を適用してください。
5. MSI Afterburner を互換モードで実行します
<strong></strong>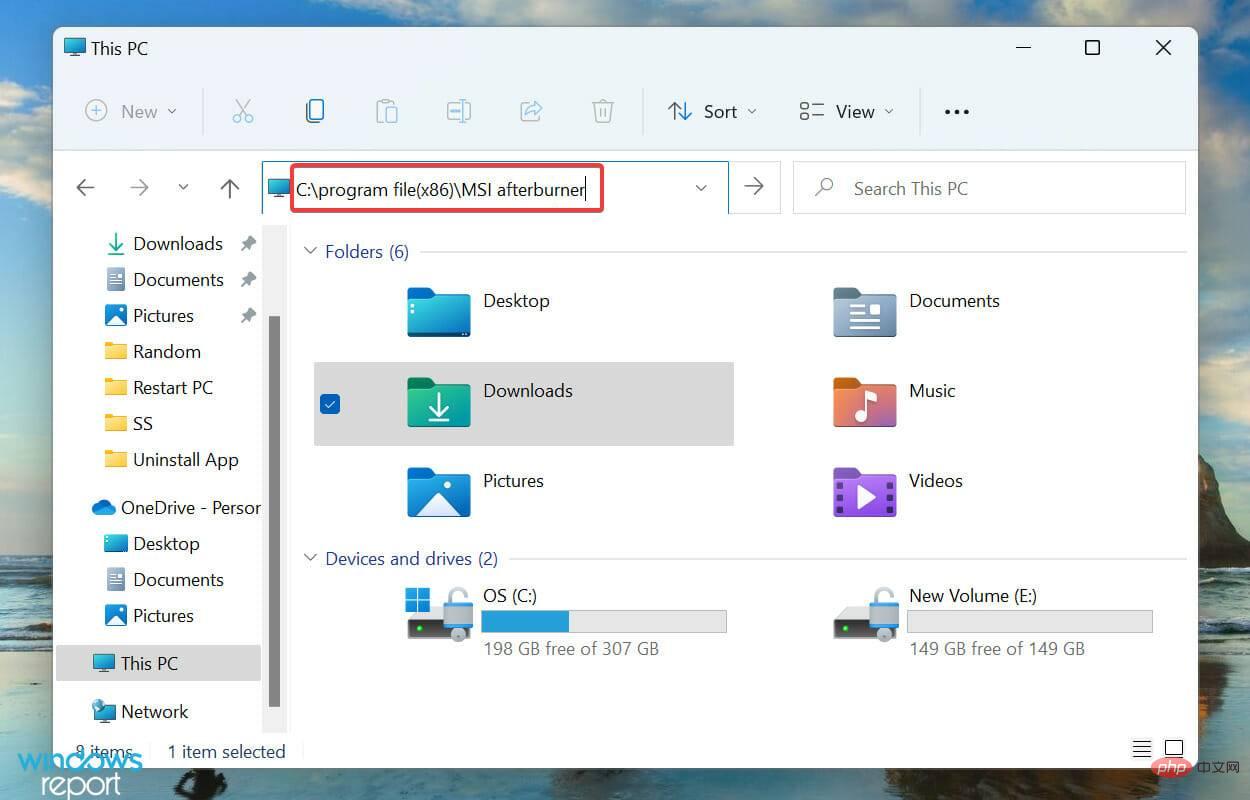 右クリック
右クリック 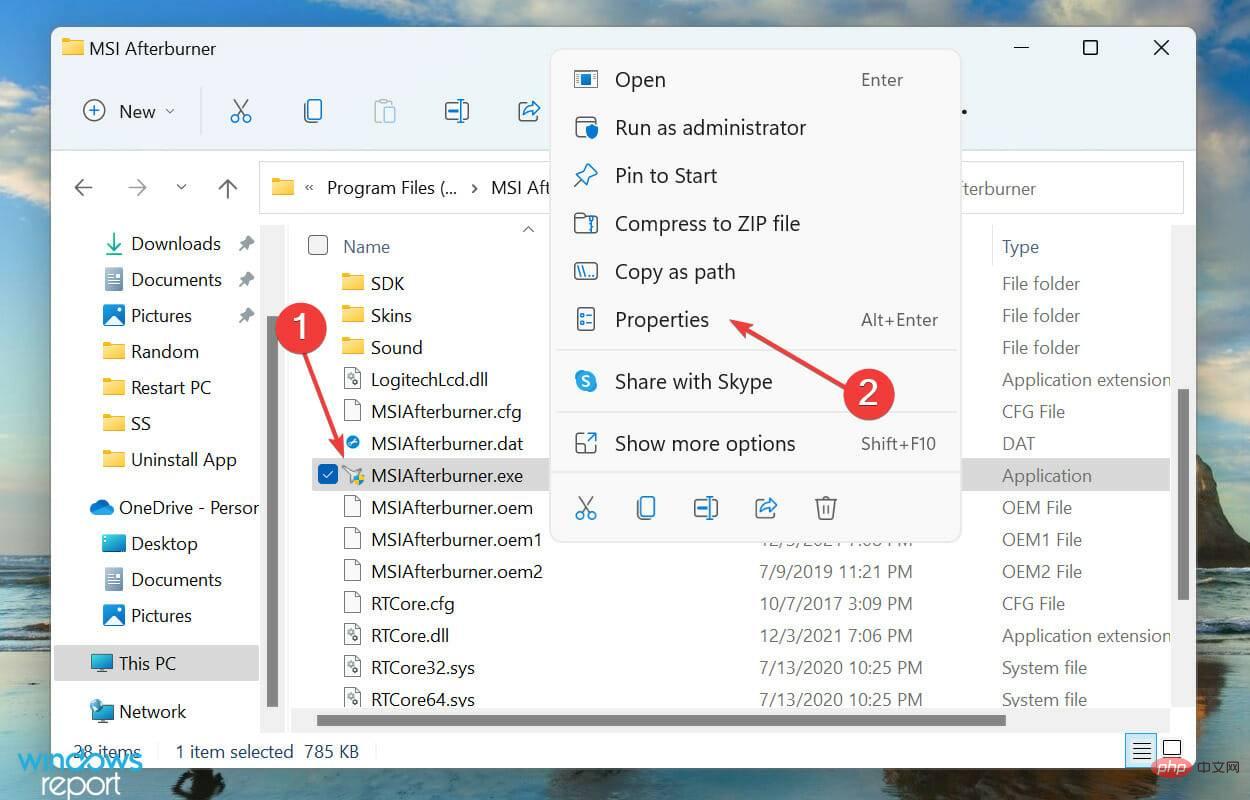 次に、上部から
次に、上部から 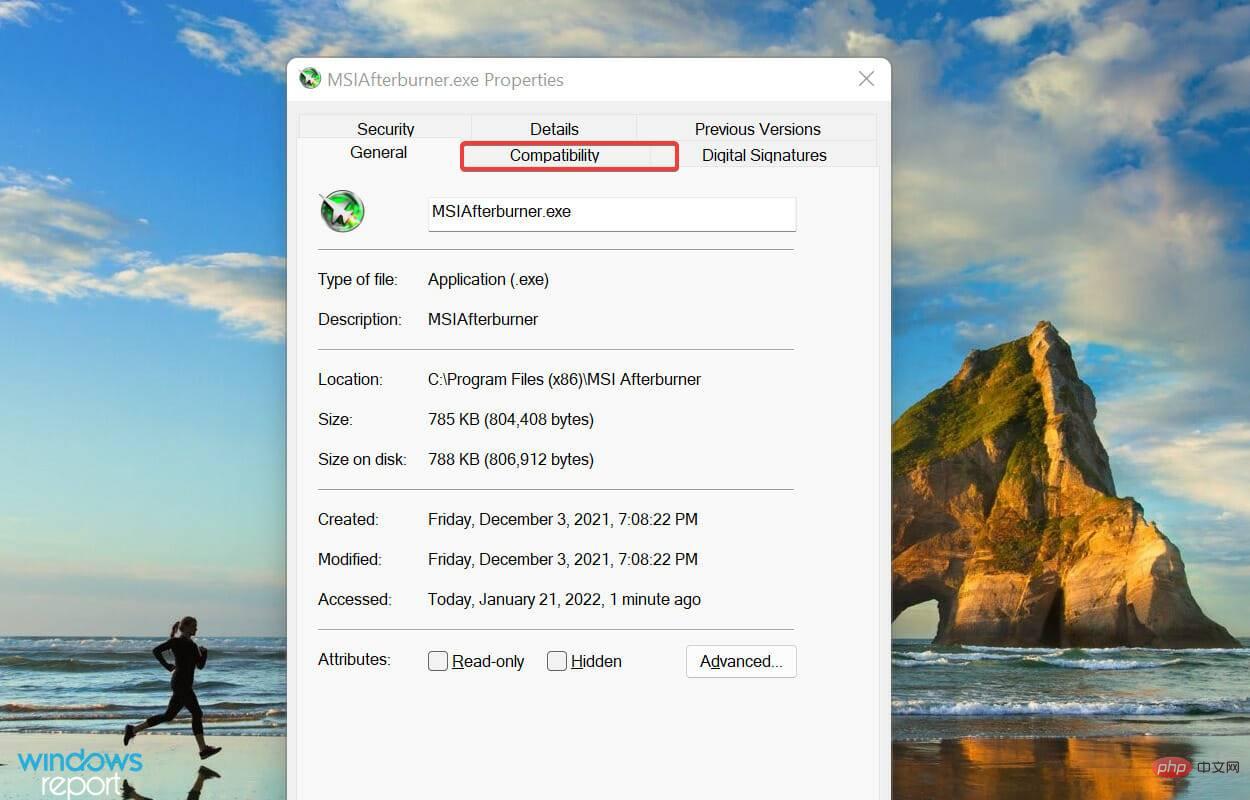
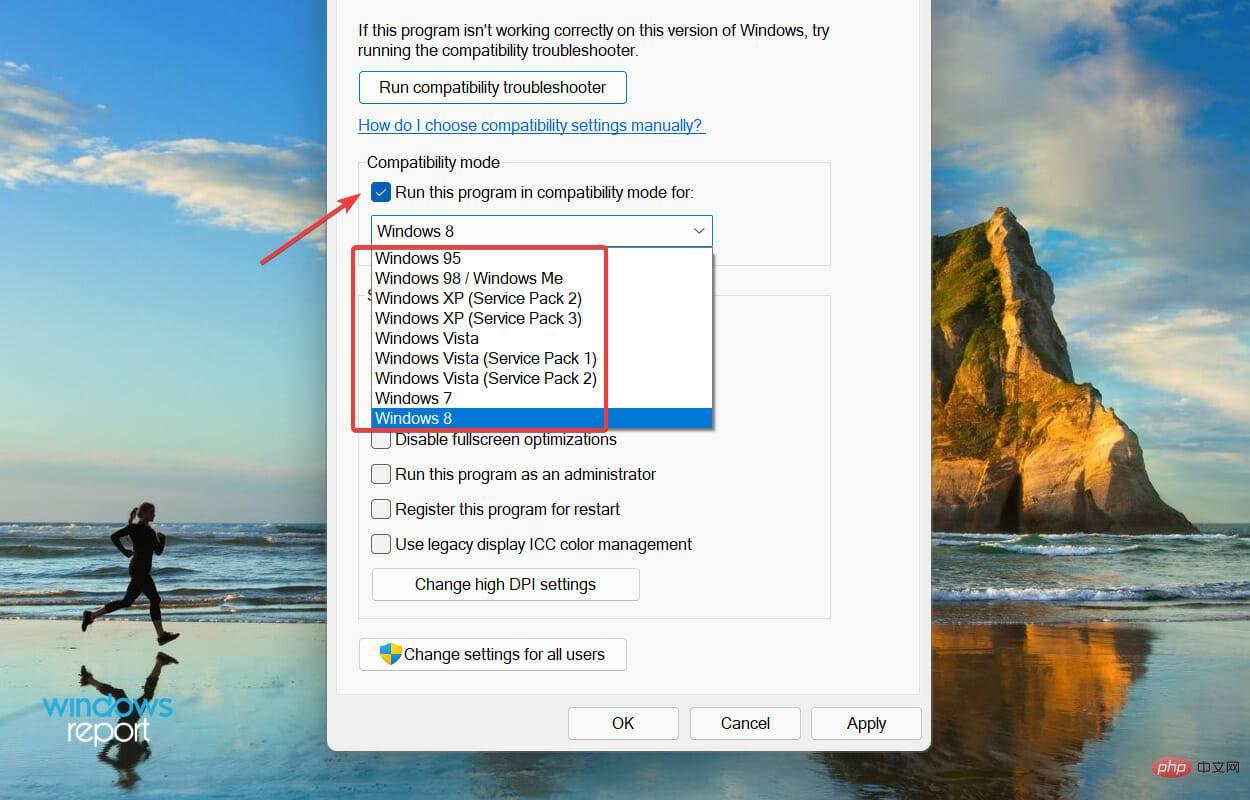 最後に、下部の [
最後に、下部の [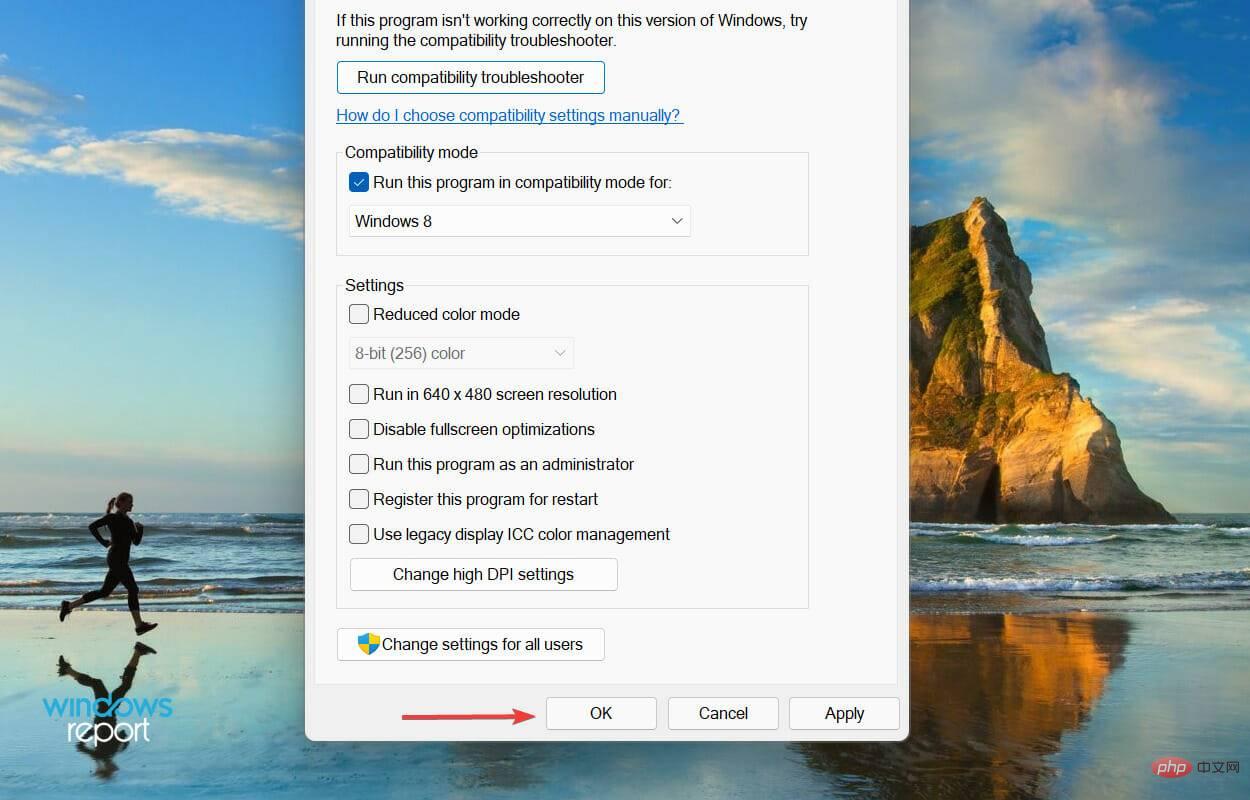
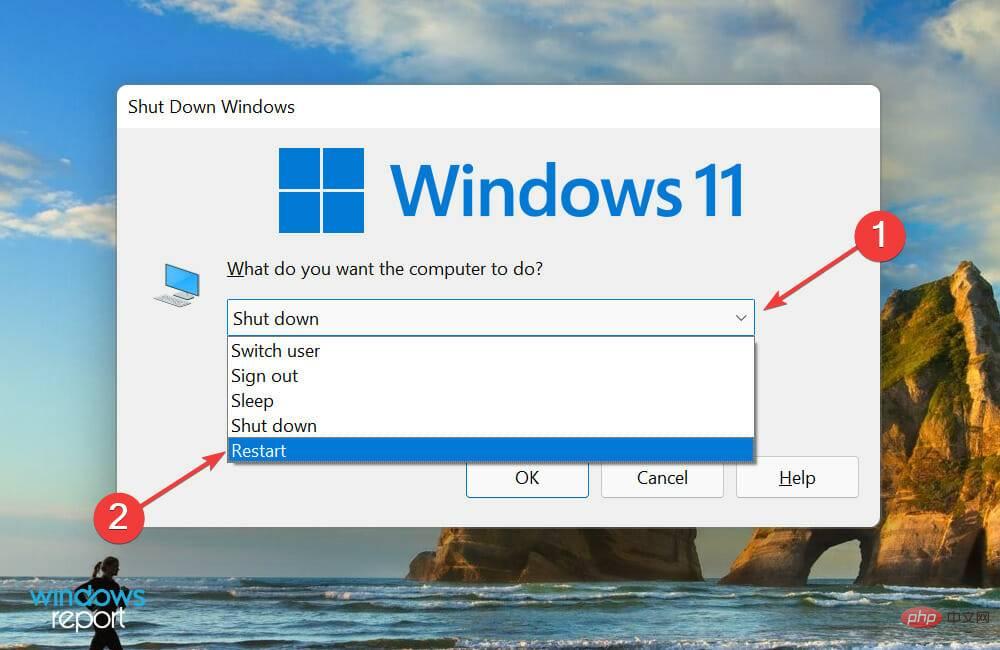
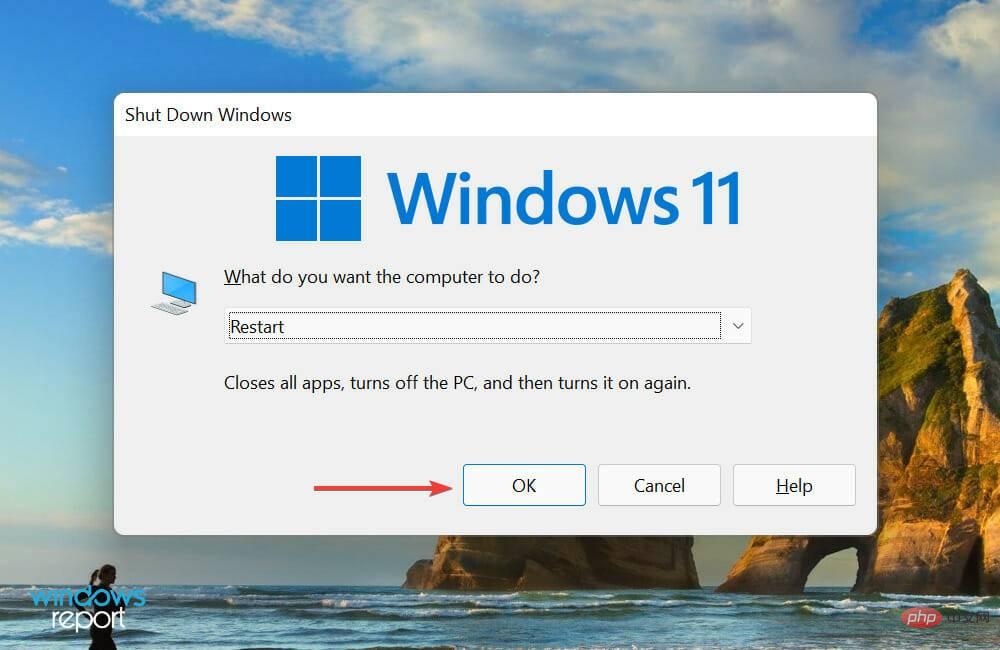
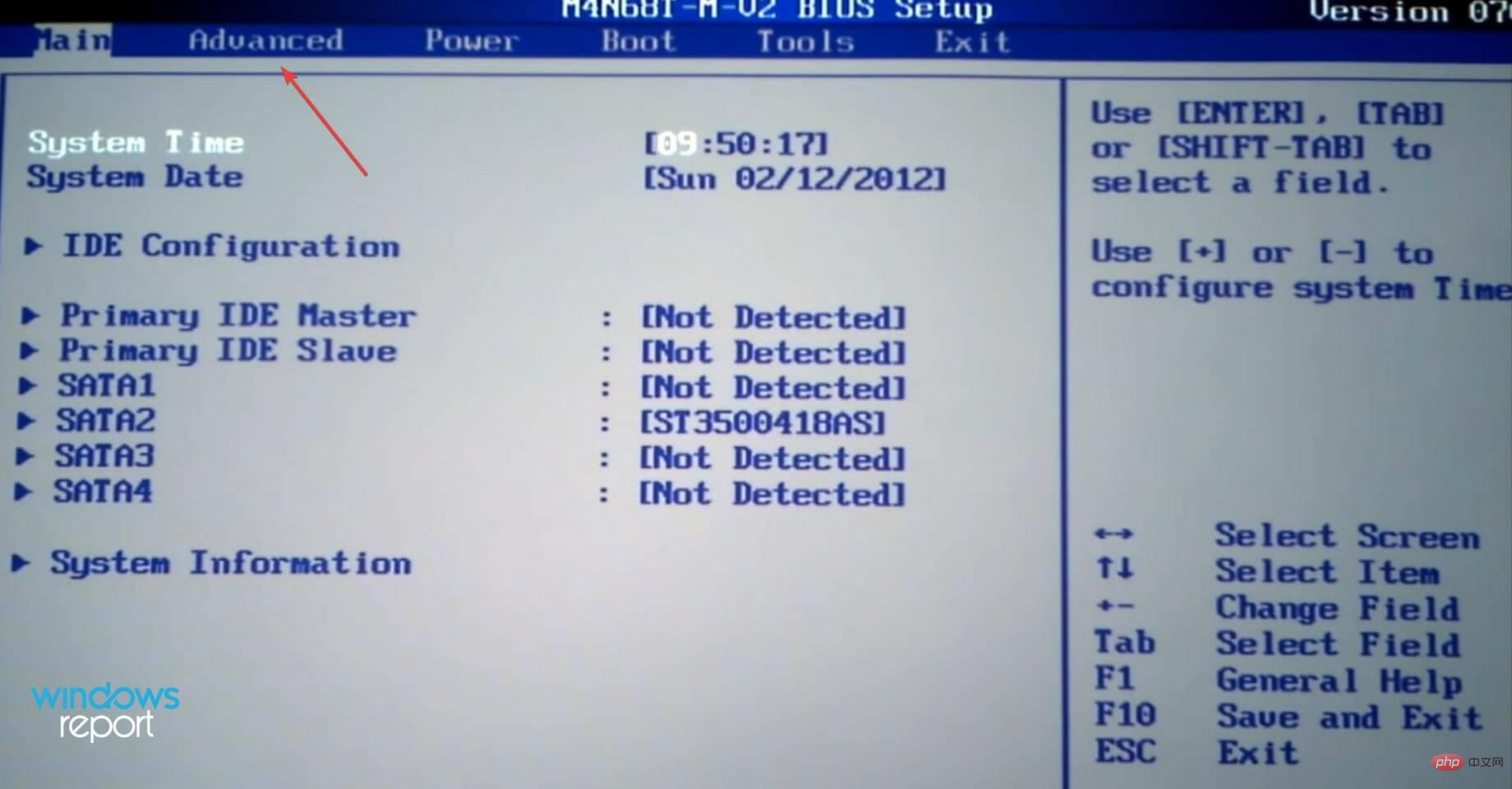
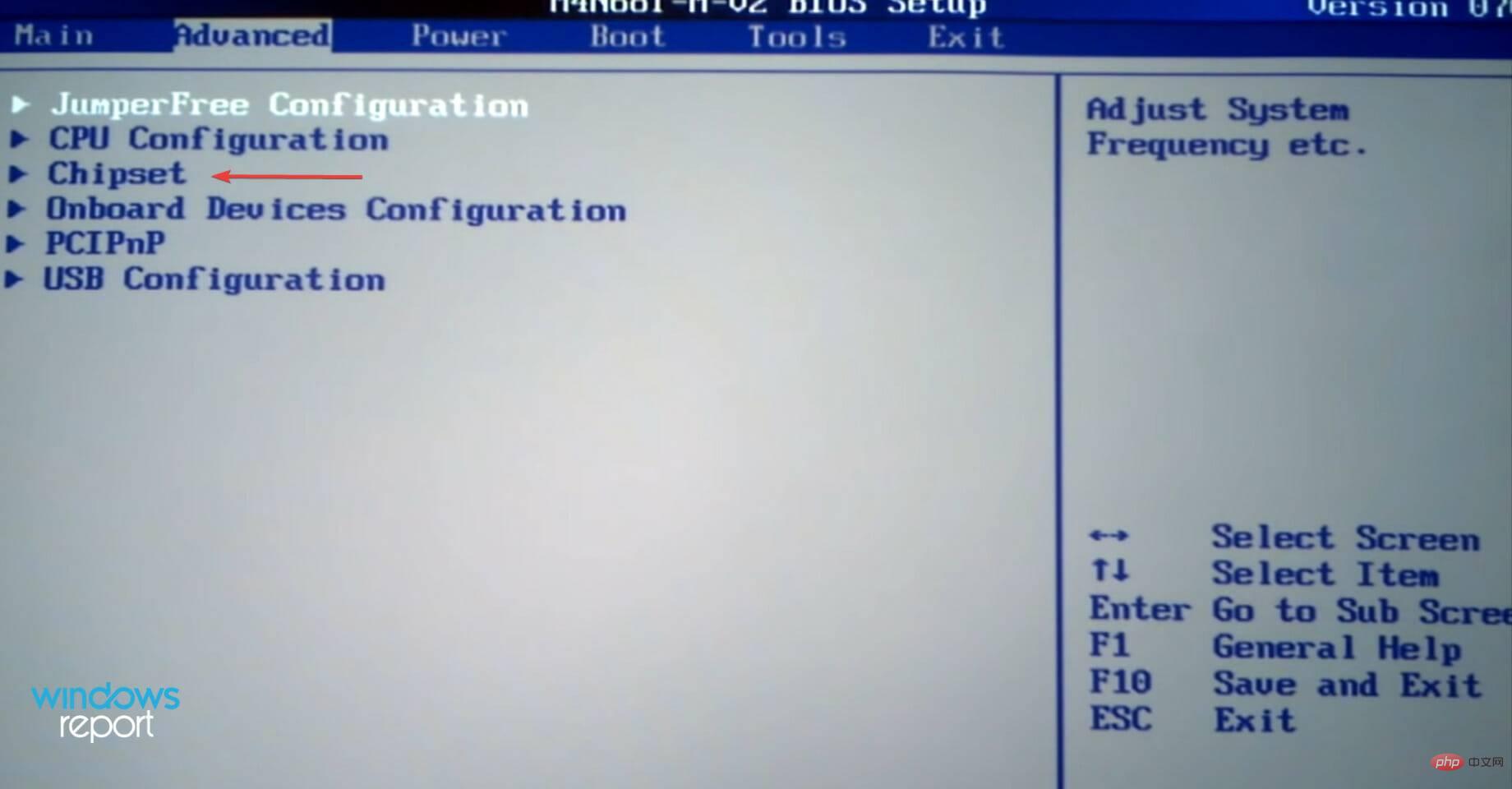
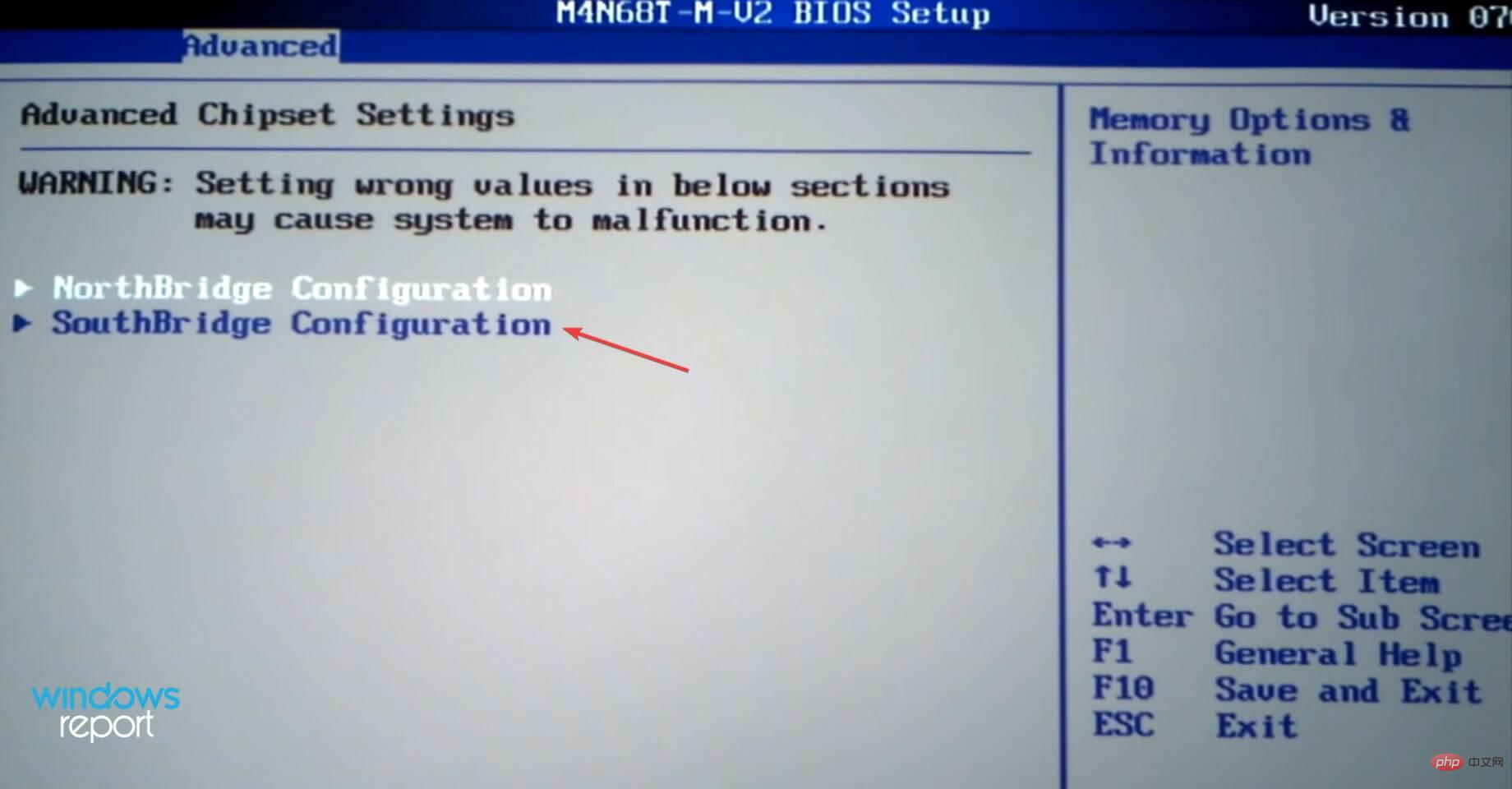
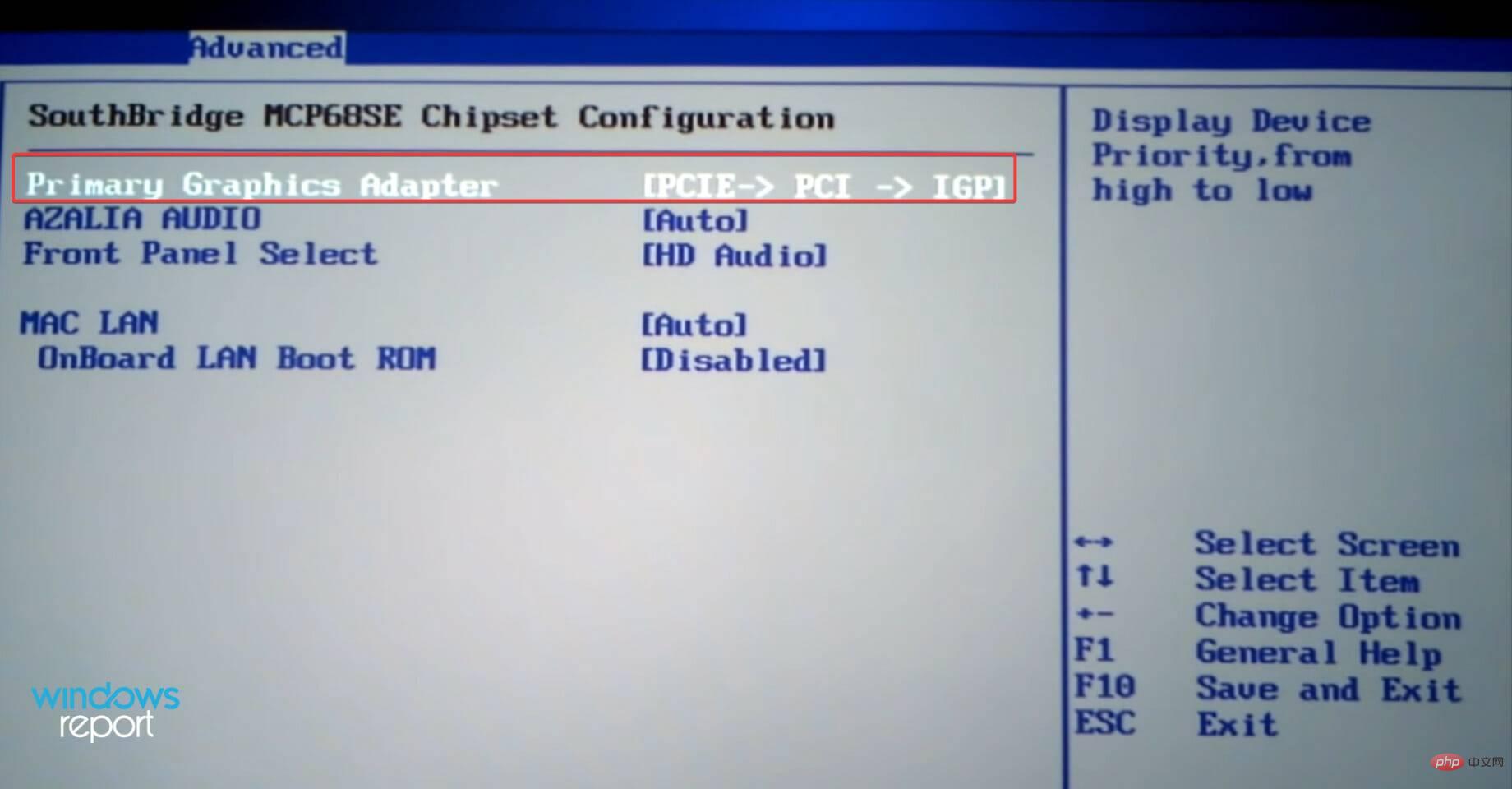
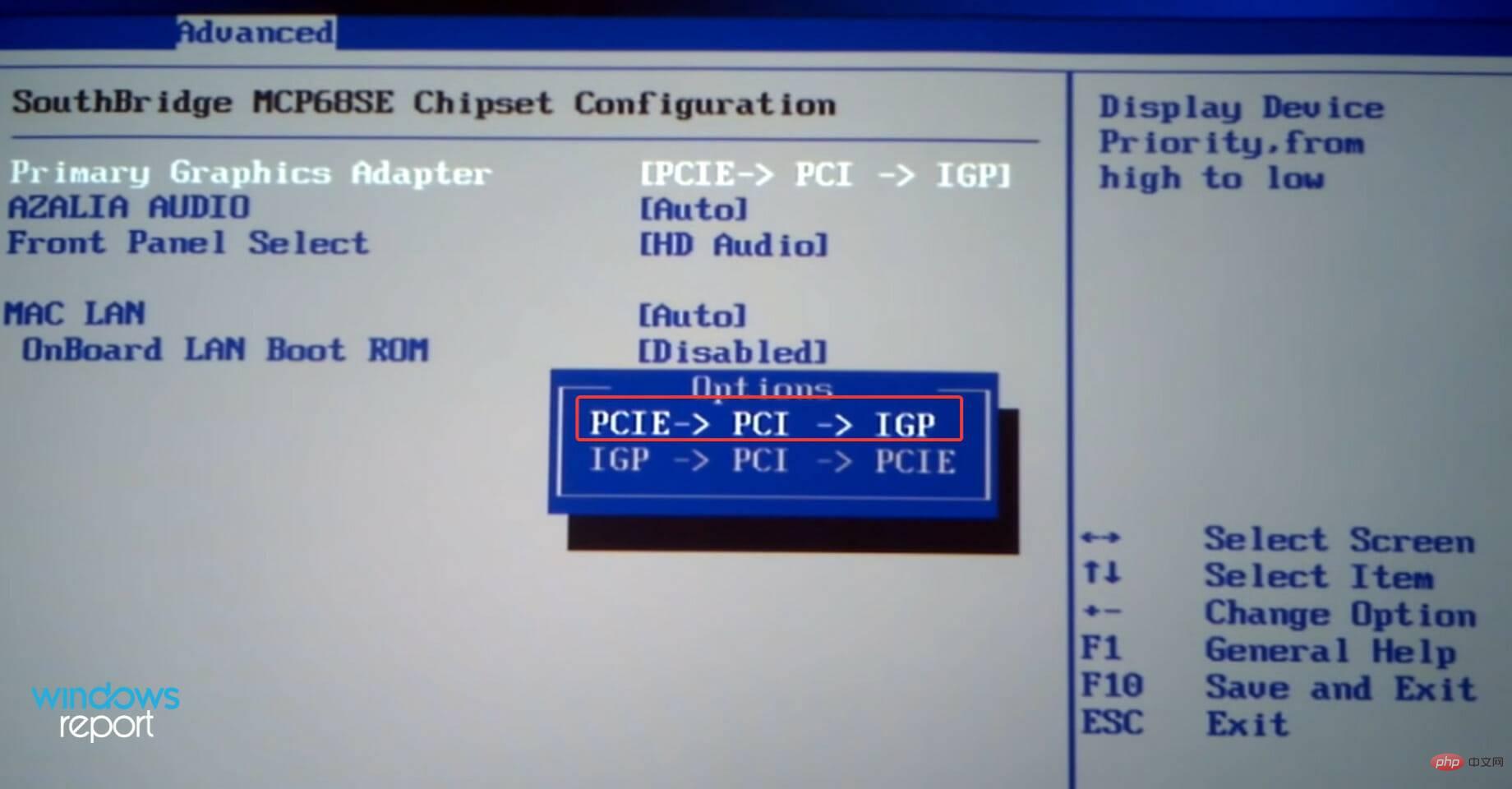
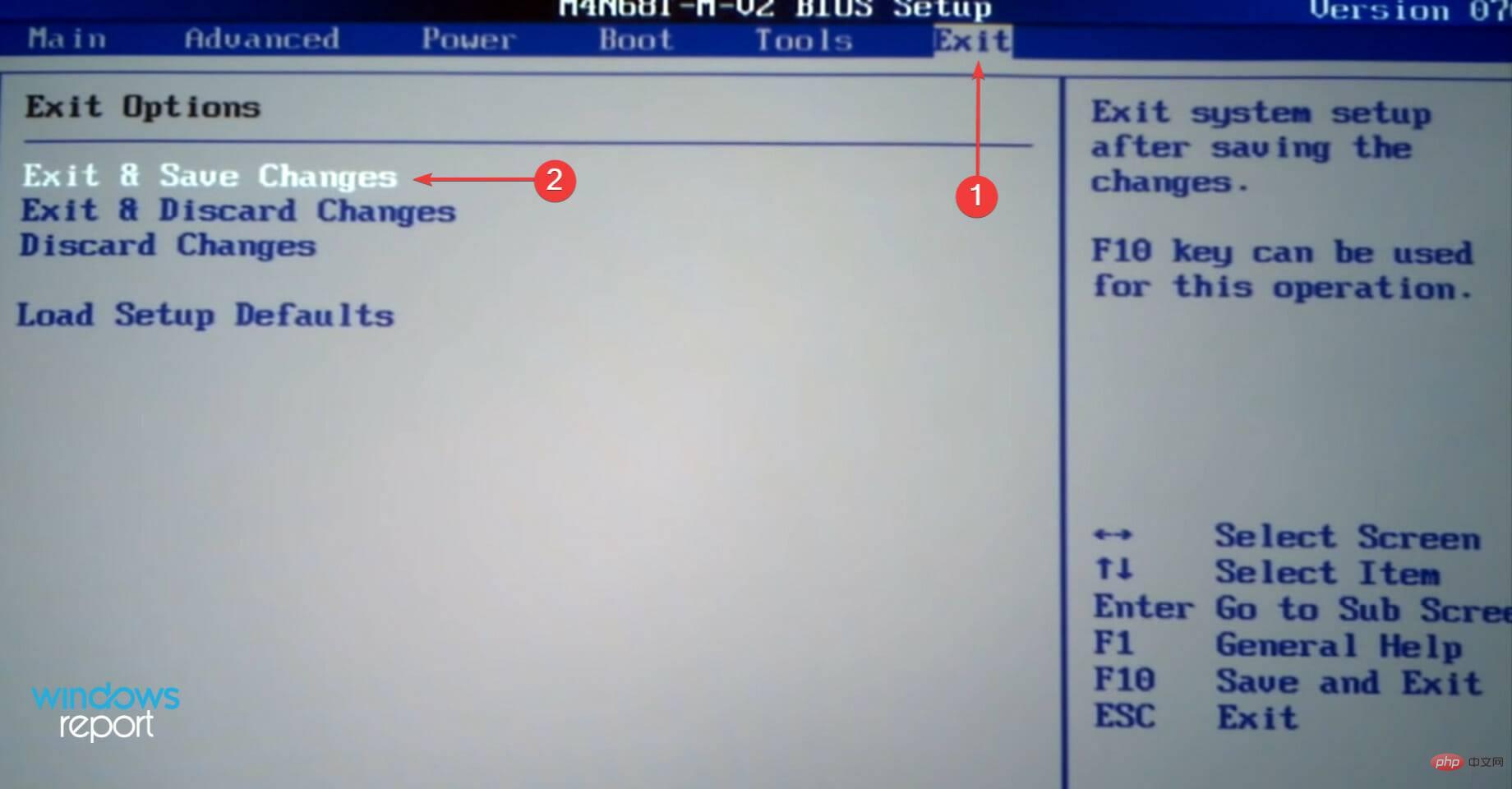
外部グラフィックスと統合グラフィックスの両方を有効にしている場合、MSI Afterburner は Windows 11 で実行できない場合があります。この場合、統合グラフィックスを無効にすることをお勧めします。
BIOS インターフェイスが異なるため、これを行う方法はコンピュータごとに異なります。ただし、上記の手順でプロセスの基本を理解できるはずです。
さらに、コンピュータの機能が損なわれる可能性があるため、その影響を十分に理解していない限り、BIOS にその他の変更を加えないことをお勧めします。
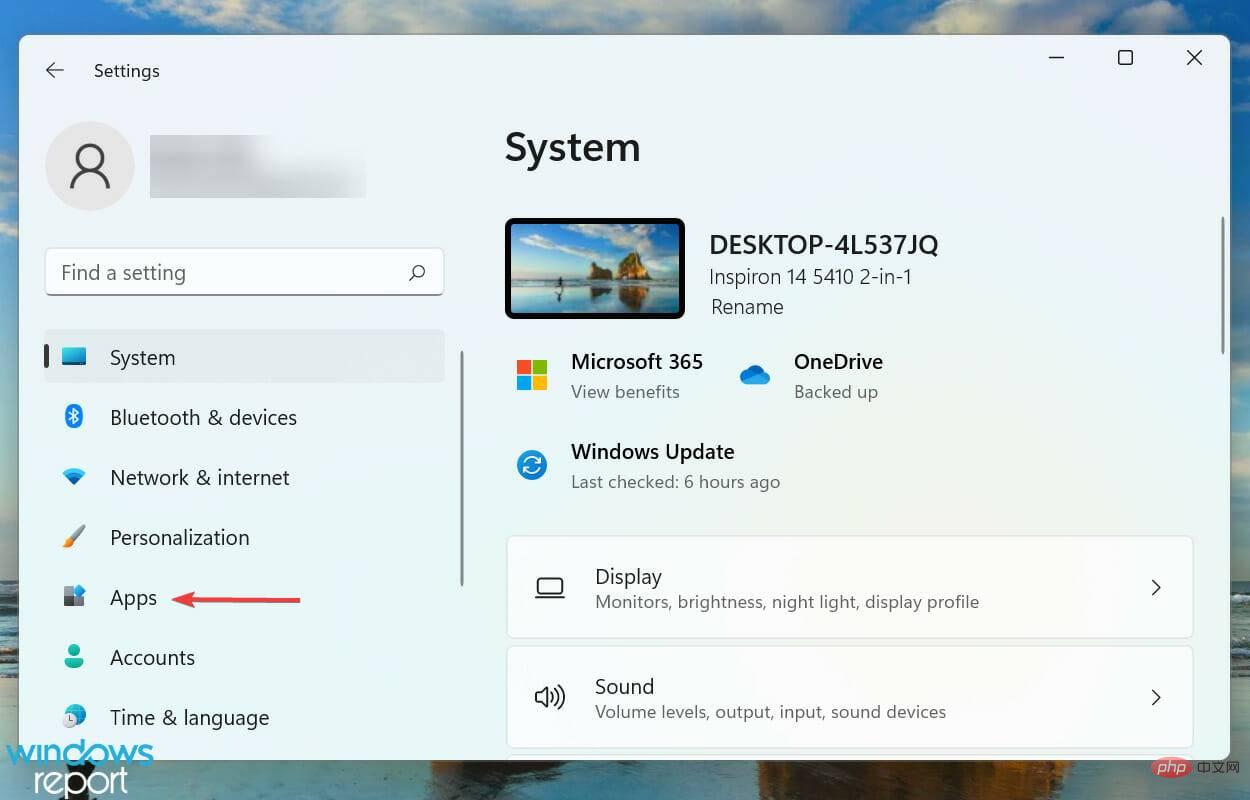
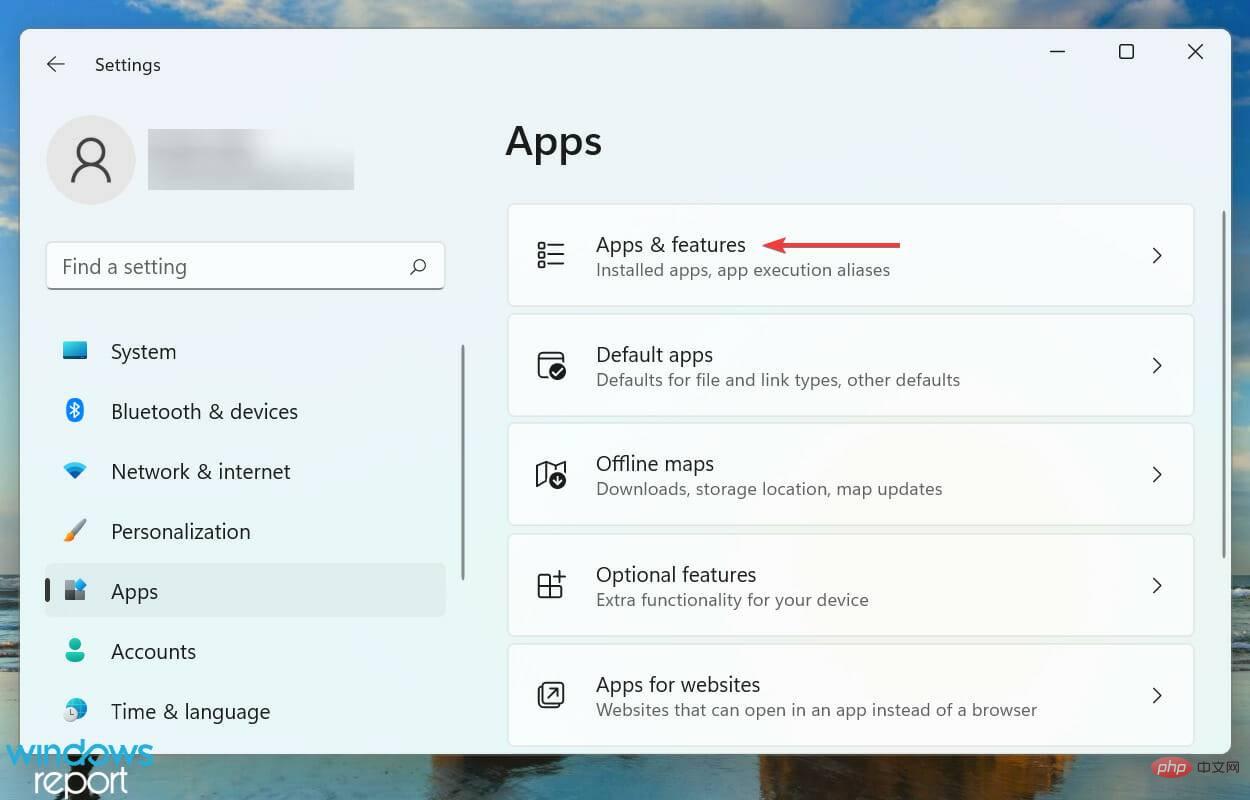
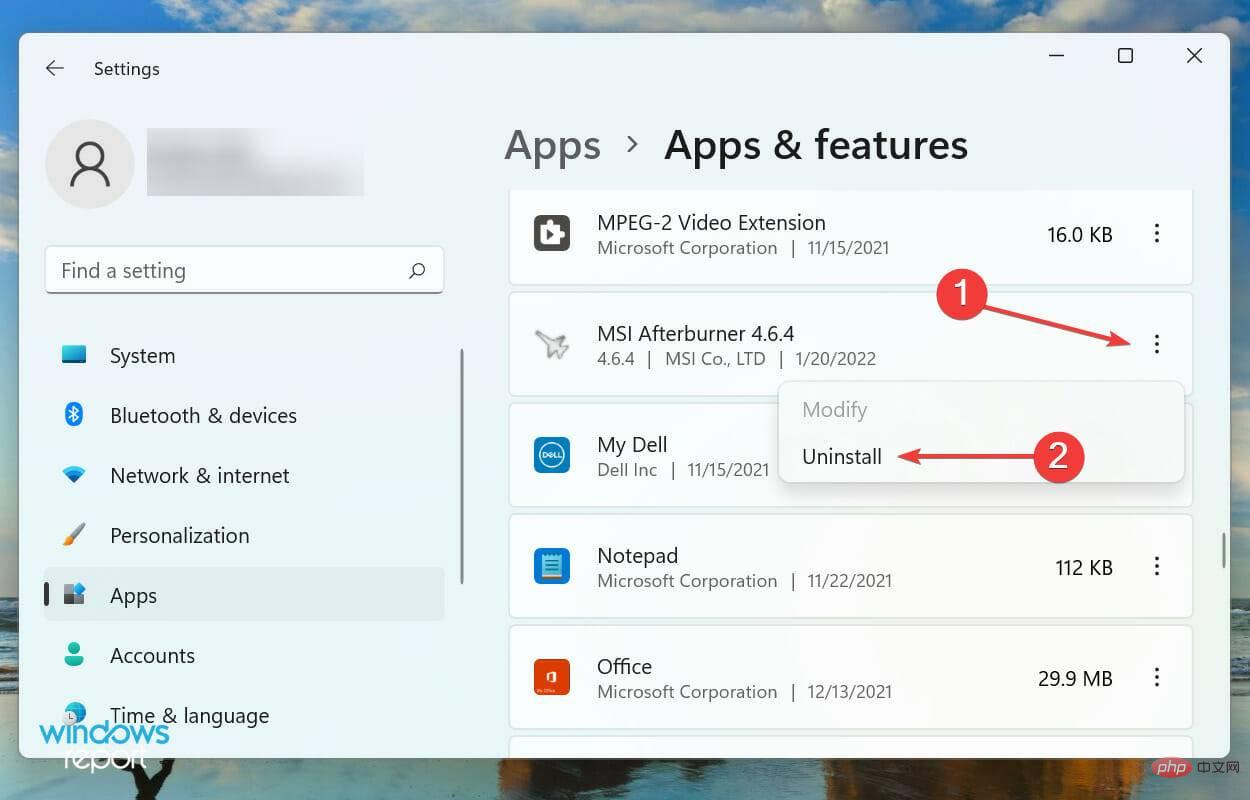
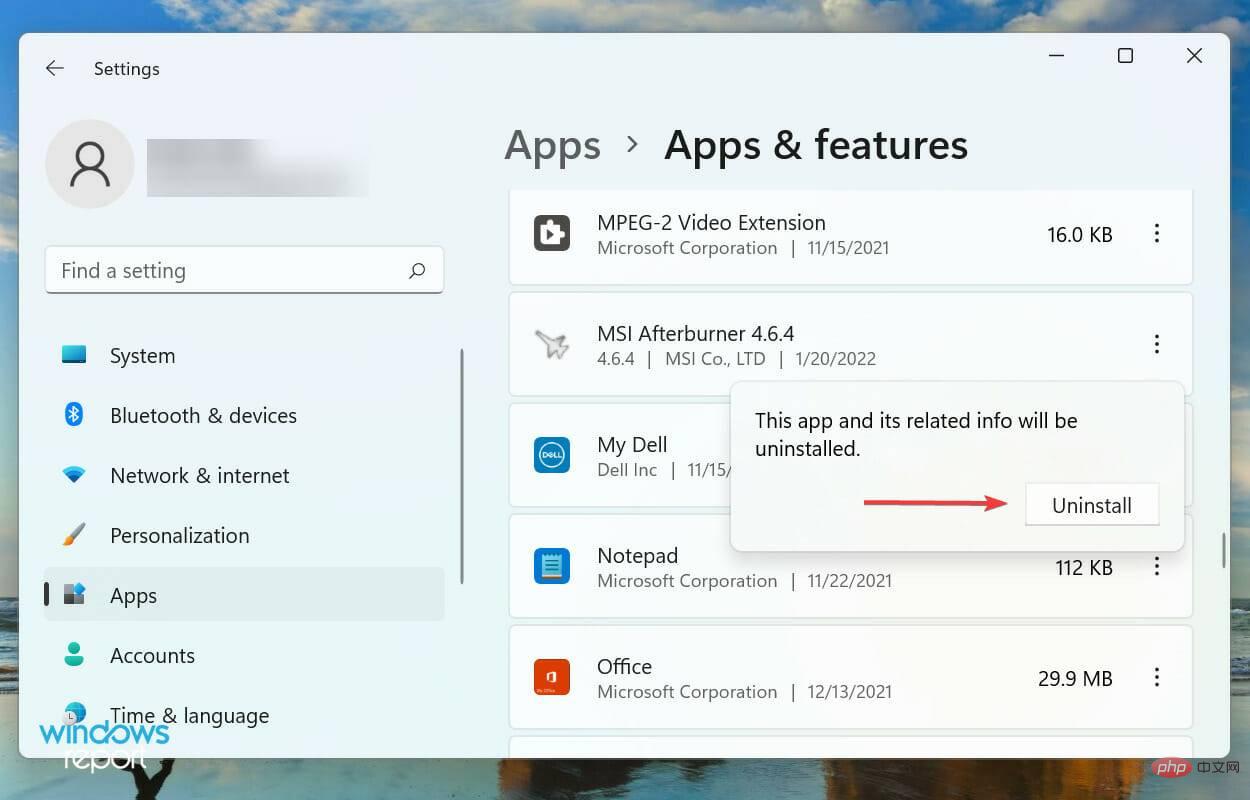
以上がWindows 11 では MSI Afterburner を使用できませんか?次の修正を試してください。の詳細内容です。詳細については、PHP 中国語 Web サイトの他の関連記事を参照してください。