ANT テクノロジーは、スマート トレーナーと PC を簡単にペアリングするのに役立ちます。 PC がフィットネスおよび健康センサーからのデータを監視、分析、保存できるため、シームレスな接続で知られています。
ただし、この接続は、PC に ANT ドライバーがインストールされている場合にのみ可能です。
ユーザーが Windows 11 へのアップグレードを開始する前は、プロセスは簡単でした。現在、ユーザーからは、ドライバーの欠落や破損によるペアリングの失敗、その他の苦情が寄せられています。
大手企業のほとんどが解決策を提示していないため、一部のユーザーは Windows 10 へのダウングレードを余儀なくされています。
このチュートリアルでは、PC をダウングレードせずに Windows 11 に ANT ドライバーをインストールする方法を説明します。
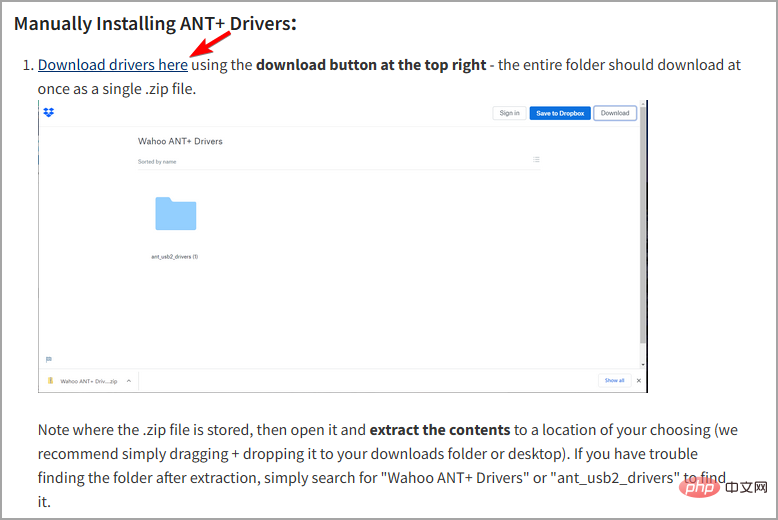
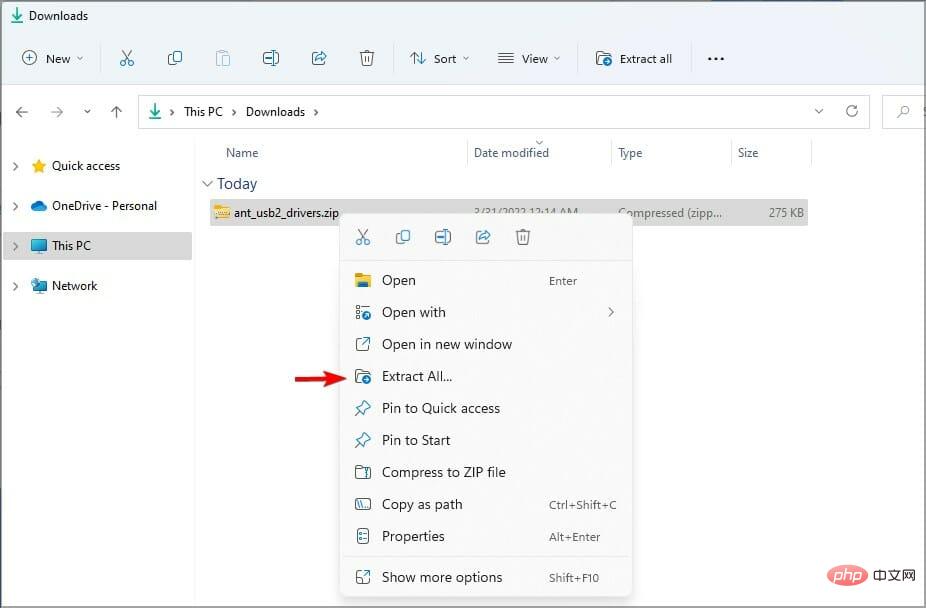
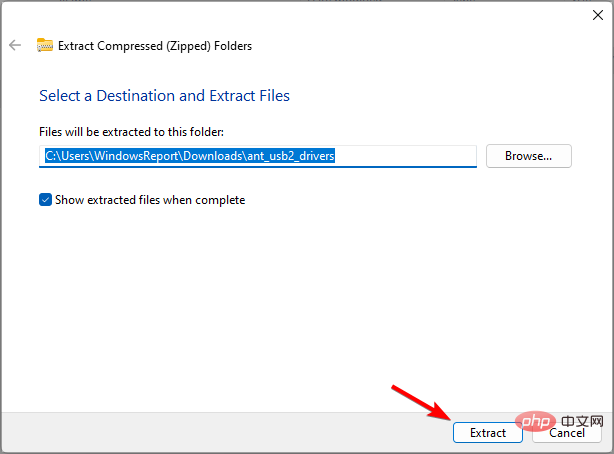
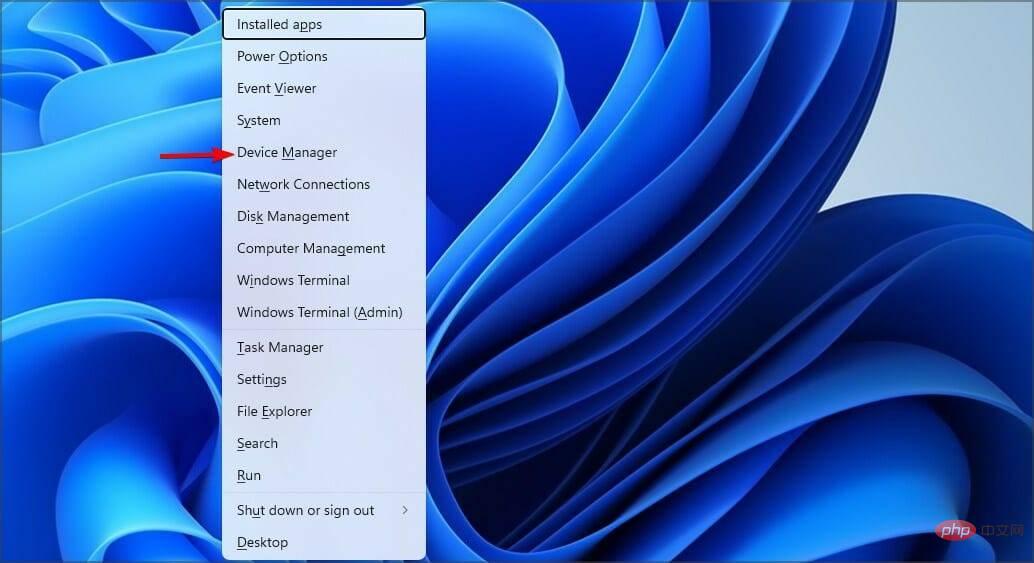
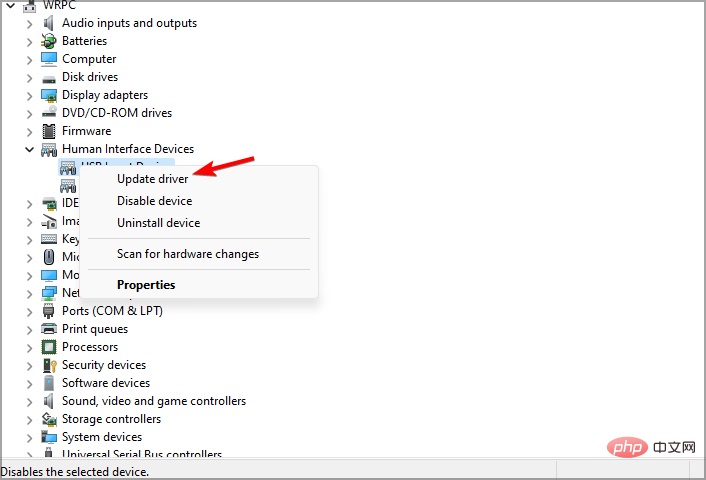
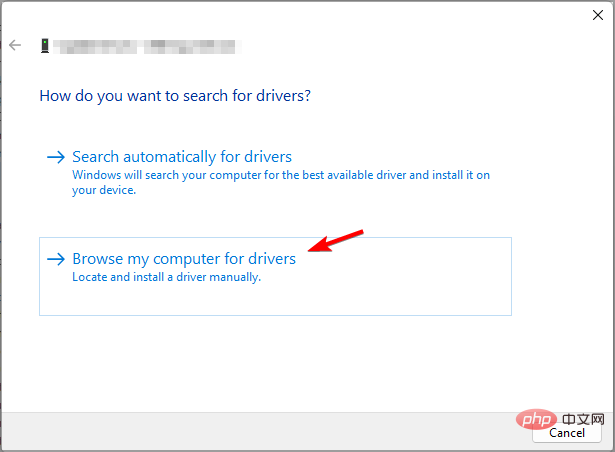
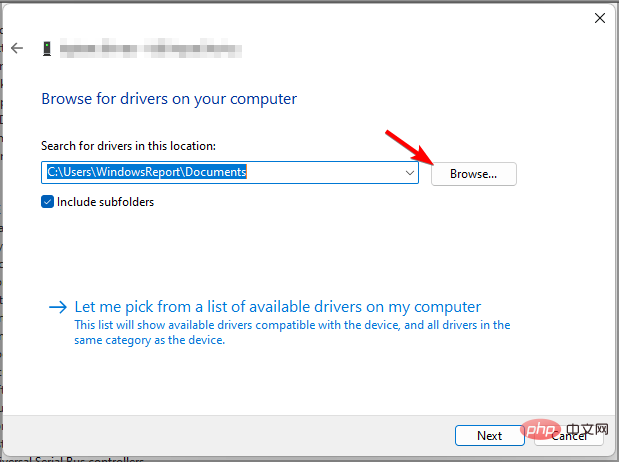
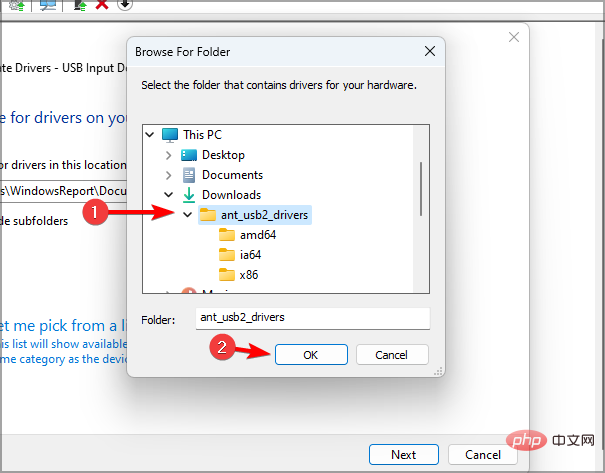
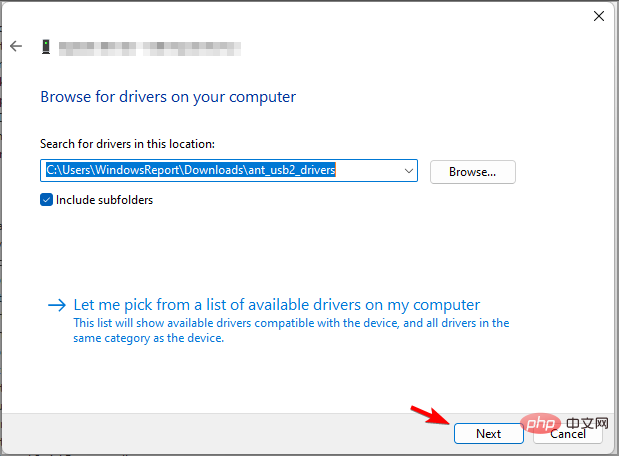
この修正は、PC が ANT USB スティックをまだ認識している場合、つまり USB スティックが正常に動作しており、デバイス マネージャーに表示されている場合にのみ機能します。
これで、Windows 11 に ANT ドライバーをインストールし、デバイスとペアリングする準備が整います。
ANT ドライバーを手動でインストールするストレスを感じる代わりに、効果的なサードパーティ製ドライバー アップデーターを使用してプロセスを自動化できます。
最も一般的な Windows エラーやバグの一部は、古いドライバーや互換性のないドライバーが原因で発生します。最新のシステムがないと、遅延、システムエラー、さらにはブルースクリーンが発生する可能性があります。このような問題を回避するには、自動ツールを使用して、数回クリックするだけで正しいドライバー バージョンを検索、ダウンロードし、Windows PC にインストールできます。DriverFixを強くお勧めします。その方法は次のとおりです:

免責事項: このプログラムでは、特定の操作を実行するには無料バージョンからアップグレードする必要があります。
どちらのデバイスも非常に効果的で、高値が多く、低値もわずかです。 ANT はその超低消費電力で明らかに勝者です。現在では Bluetooth Low Energy (BLE) がありますが、まだ ANT のレベルには達していません。
Bluetooth は、データ送信範囲と速度の点で ANT よりもはるかに優れています。 ANT よりも高速かつ長距離でデータを送信します。
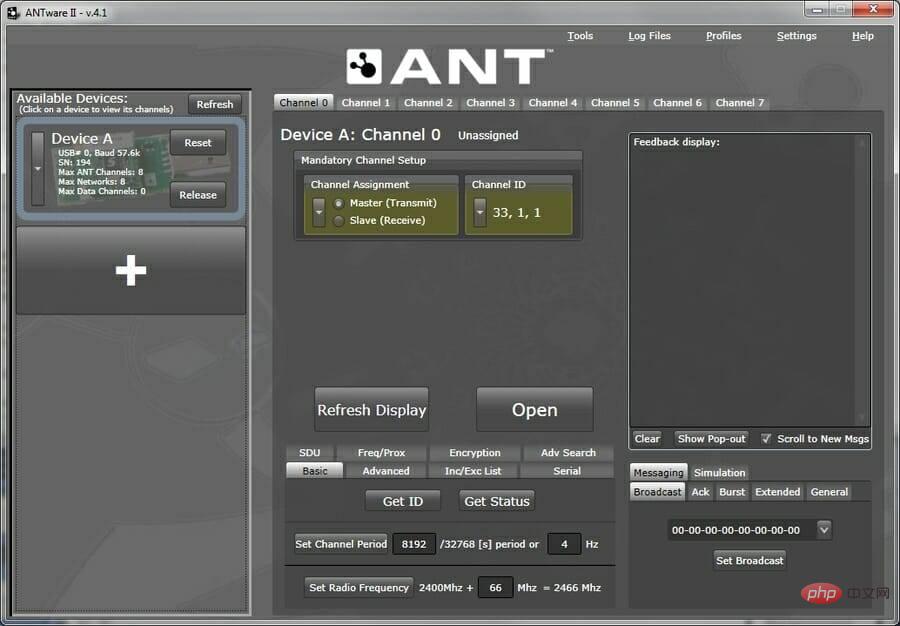
最後に、Bluetooth は相互運用性の点で ANT には程遠いです。実際、これは 1 つのデバイスから複数のデバイスへ、またはその逆の接続を確立できるため、ANT の最大のセールス ポイントです。
たとえば、2 人が同時に屋内トレーナーに接続し、さまざまなデバイスからその結果を監視できます。
一方、Bluetooth は、デバイスが別のデバイスに接続されると接続をブロックします。これにより、現在の接続が終了するまで、デバイスは別のデバイスに接続できなくなります。
この相互運用性が、アスリート、特にコーチのさまざまなセンサーからのデータを監視するアスリートが Bluetooth よりも ANT を好む理由です。
Windows 11 の優れた機能を使用すると、ドライバーの破損または欠落が原因でスニーカーやその他のデバイスを ANT テクノロジーとペアリングできないのは不公平です。
このチュートリアルでは、PC をダウングレードせずに ANT テクノロジの利点を引き続き享受するために、Windows 11 に ANT ドライバーを手動でインストールするために必要なものを提供します。
以上がWindows 11 で ANT+ ドライバーが見つからないか破損していますか?今、直してください!の詳細内容です。詳細については、PHP 中国語 Web サイトの他の関連記事を参照してください。