このエラーは、Windows オペレーティング システムのカーネル実行可能ファイル ( ntoskrnl.exe ) に問題があることを示します。このファイルがないと Windows は実行できません。このエラーが発生した場合は、次の手順を実行すると、Windows 11 で ntoskrnl.exe ブルー スクリーン オブ デスを修正できます。
最初に行う必要があるのは、システムの RAM の整合性を確認して、考えられるエラーがないか確認することです。これは、Windows メモリ診断ツール または他のサードパーティ ユーティリティを使用して行うことができます。
RAM の診断テストを実行するには:

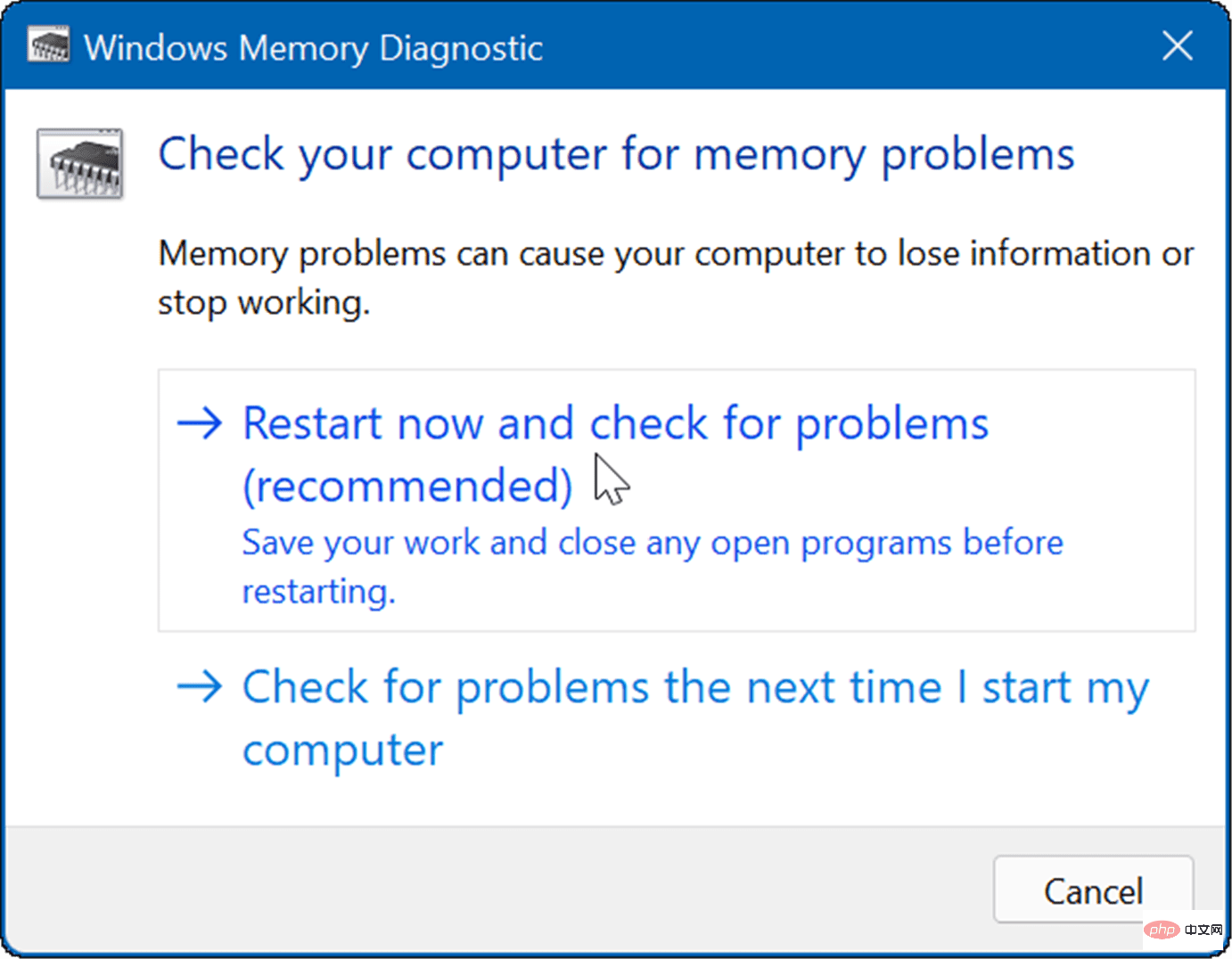
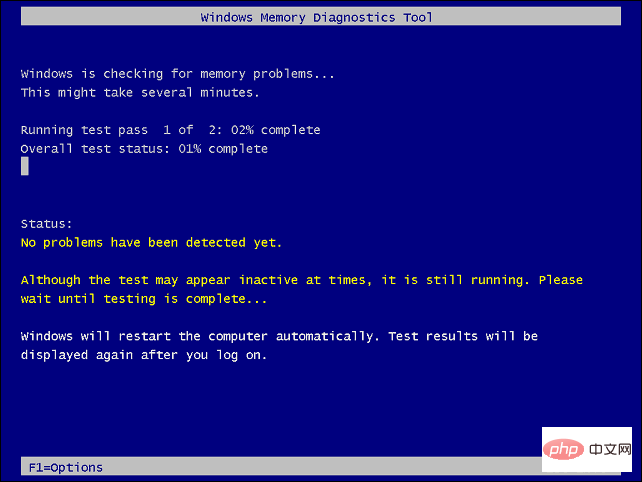
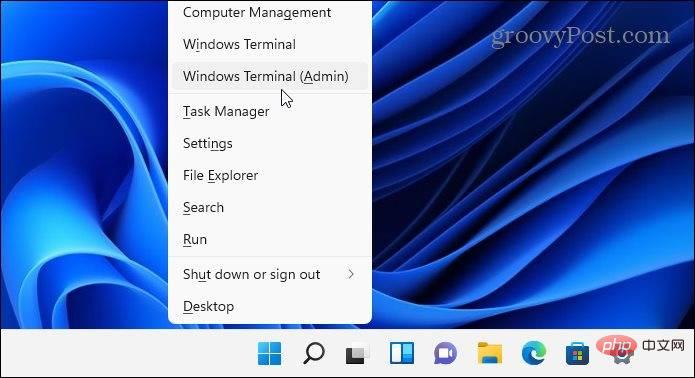
DISM /Online /Cleanup-Image /RestoreHealth

sfc /scannow

chkdsk ユーティリティ を使用して、システム ドライブの問題を特定できます。
chkdsk を使用して、システム ドライブのエラーを確認します。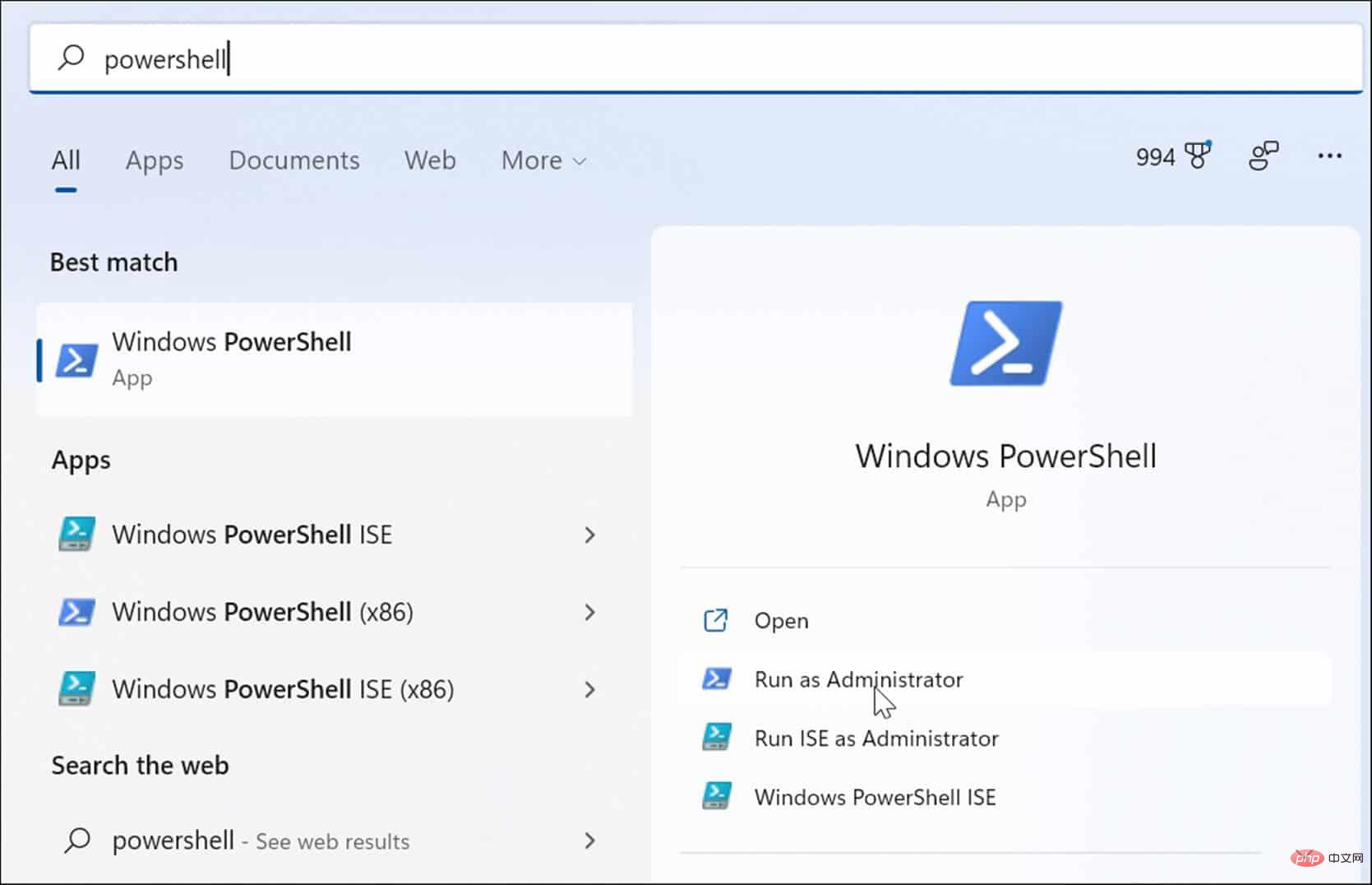
chkdsk /r /f
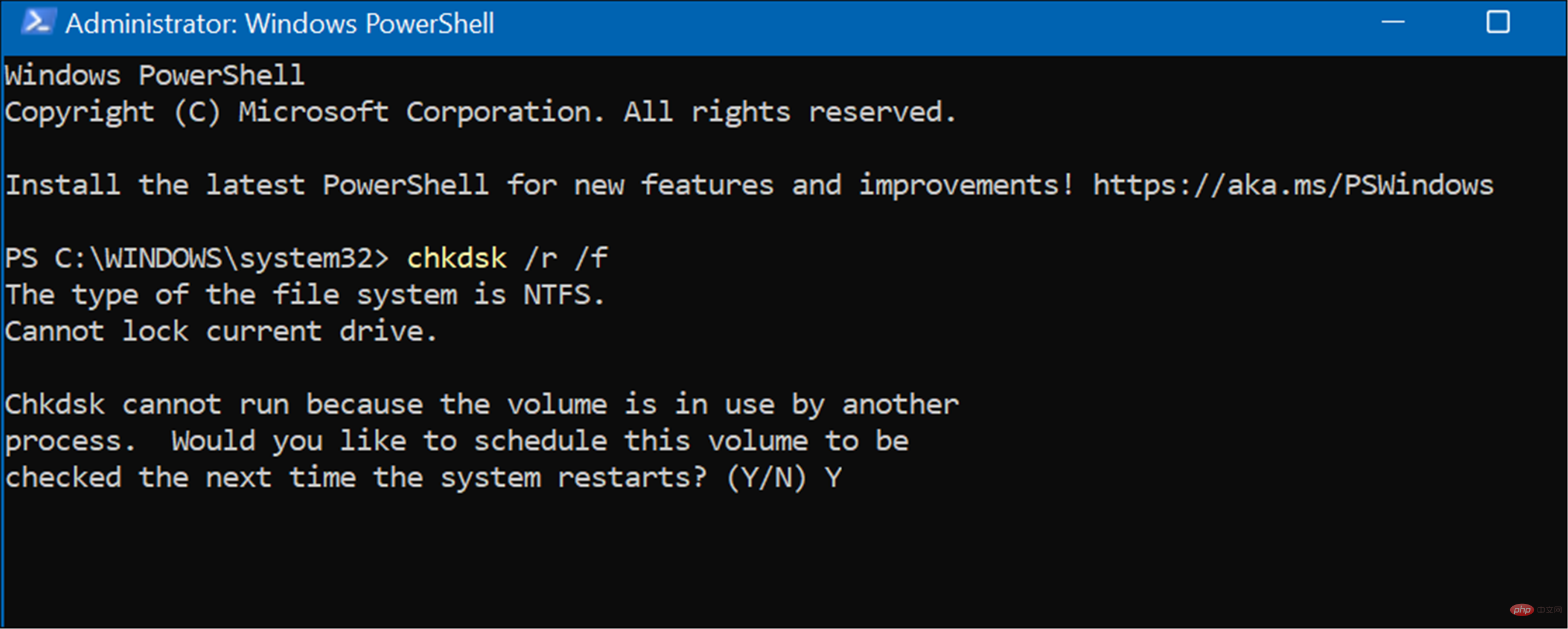

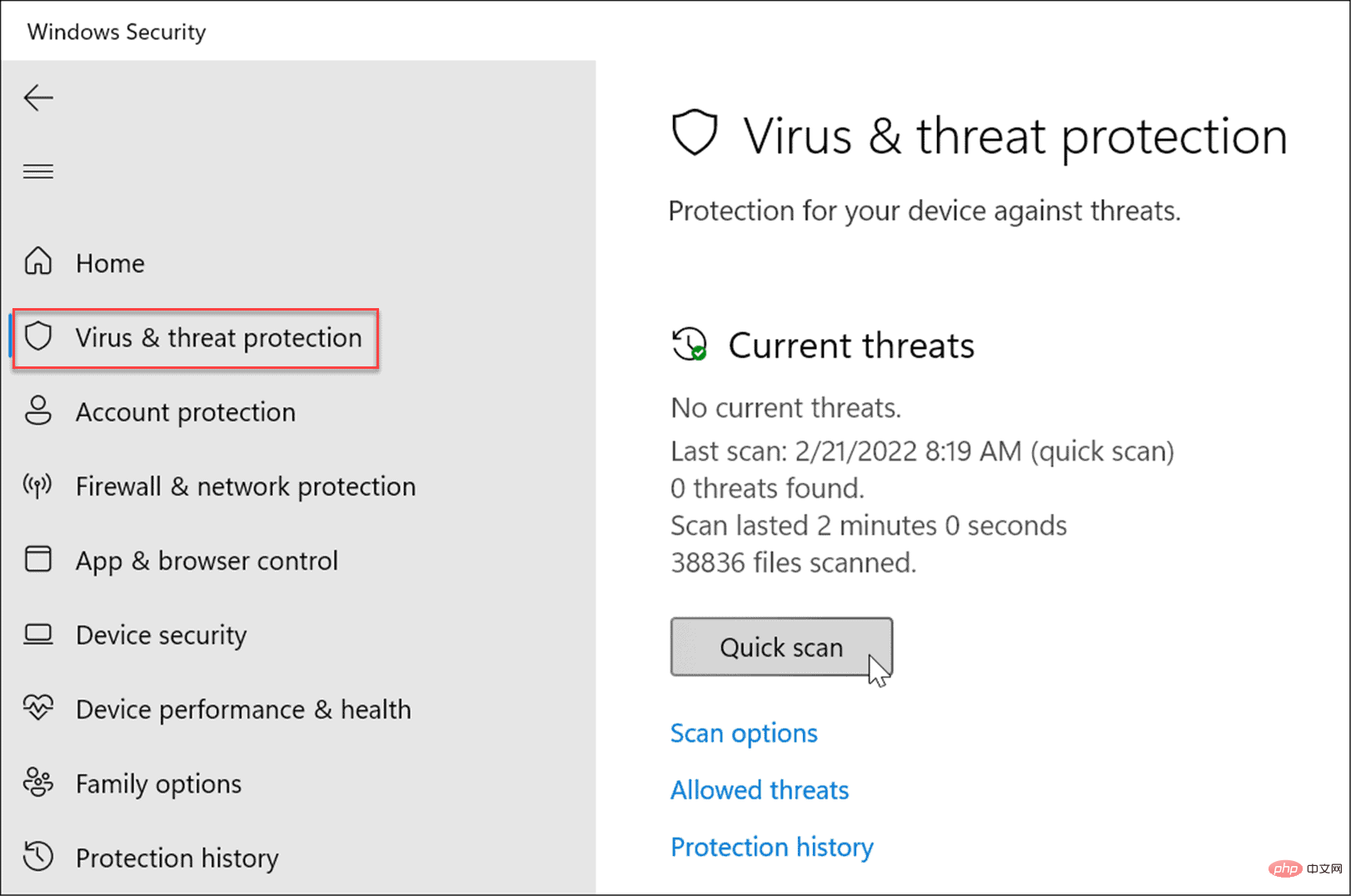
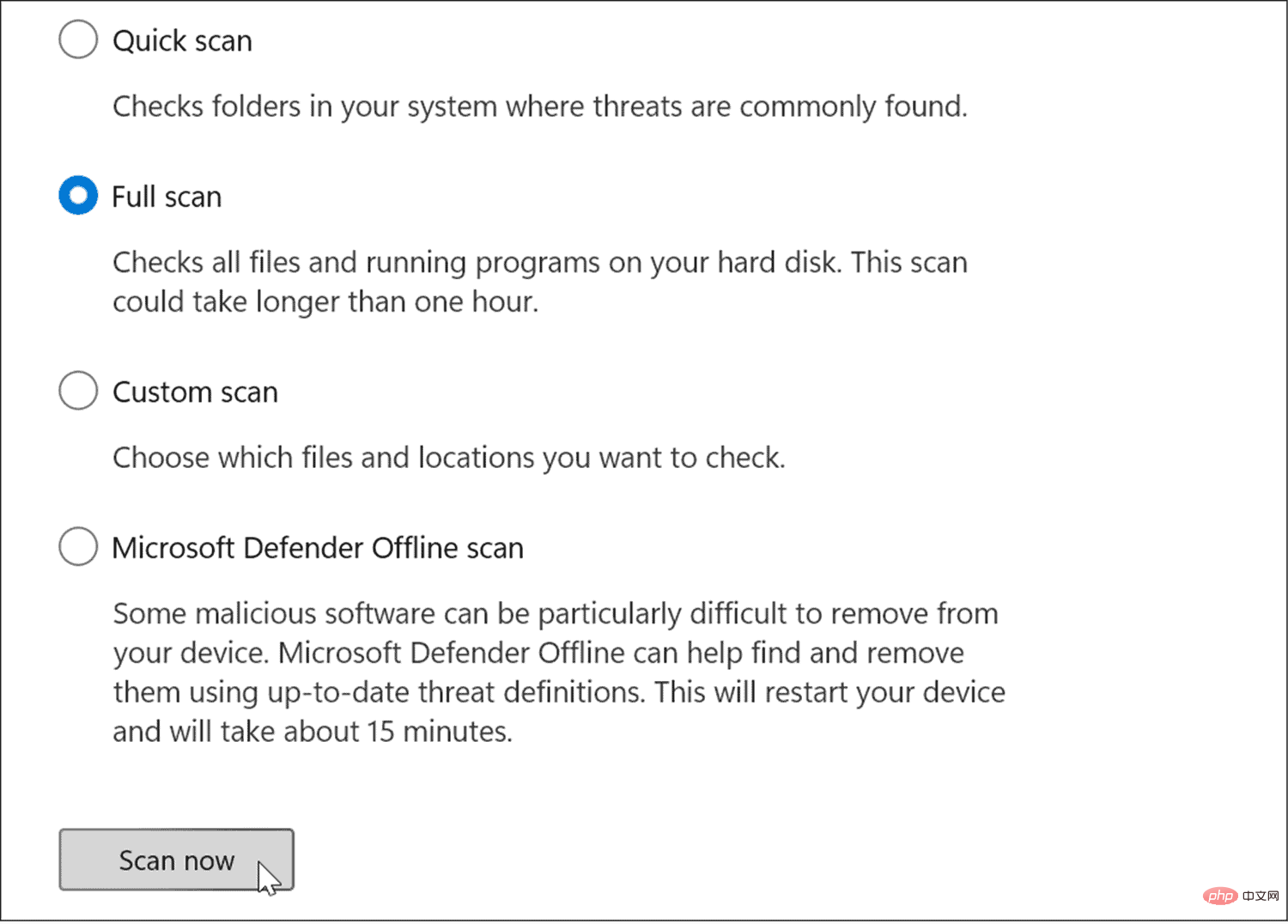
さらに詳細なスキャンは完了までに時間がかかりますが、頑固なマルウェアが BSOD エラーの原因となっている場合には、それだけの価値があることに注意してください。さらに、Windows セキュリティ センターで何も見つからない場合は、アバストや AVG アンチウイルスなどの無料で信頼できるセキュリティ ユーティリティを使用してウイルス スキャンを試してください。
デバイス ドライバーは Windows に緊密に統合されているため、PC コンポーネントに正しく接続できます。ドライバーが破損している場合、ntoskrnl.exe ブルー スクリーン エラーが発生する可能性があります。ドライバーを更新または再インストールすると、この問題が解決される可能性があります。しかし、世の中には非常に多くのドライバーが存在するため、どこから始めるべきかを知るのは難しいかもしれません。
最近デバイス ドライバーを更新してエラーが発生した場合は、まずそのデバイスから始めてください。たとえば、GPU ドライバーを更新してエラーが発生した場合は、そこから始めてください。
次の手順を実行すると、デバイス マネージャーを介してドライバーを管理できます。
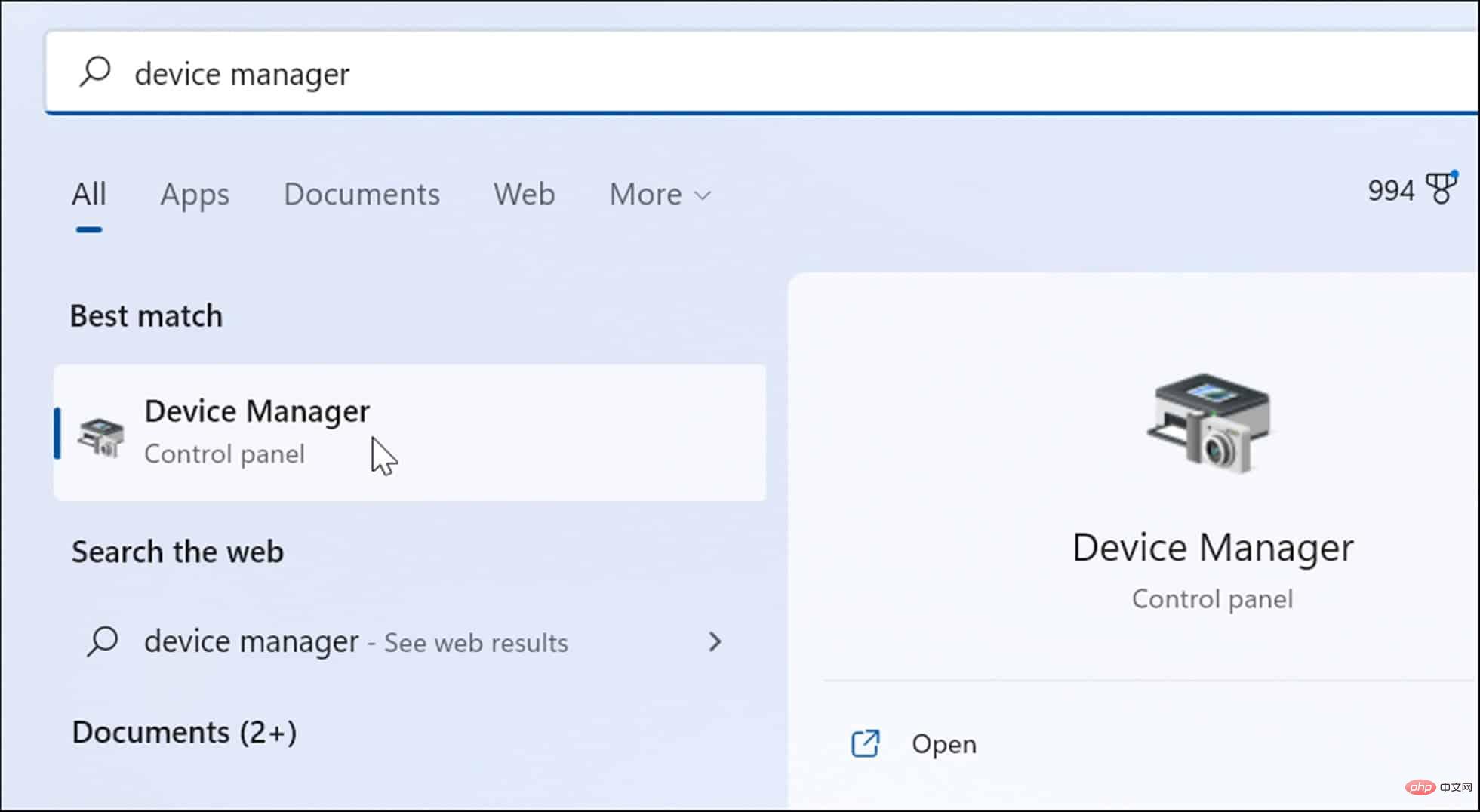

この問題の診断が難しい場合は、Windows 11 をクリーン ブートする必要があるかもしれません。クリーン ブートでは、オペレーティング システムをロードするために最小限のスタートアップ アプリケーションとドライバーが使用されます。
クリーン ブートでは、セーフ モードよりも起動中に実行されるサービスとアプリケーションをより詳細に制御できます。ただし、PC を起動してアプリとサービスを 1 つずつ有効にする必要があるため、このプロセスは面倒な場合があります。
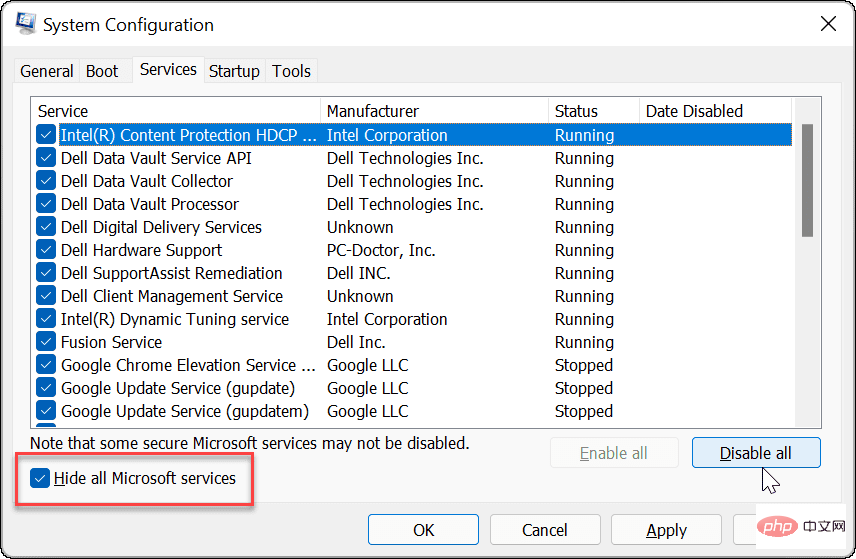
#まだ問題が解決しない場合、またはログイン画面に到達する前に Windows がクラッシュする場合は、Windows 11 をセーフ モードで起動します。セーフ モード環境に入ったら、コマンド プロンプトを使用してセーフ モードを有効にするを選択し、上記の手順を使用して問題の解決を試みます。
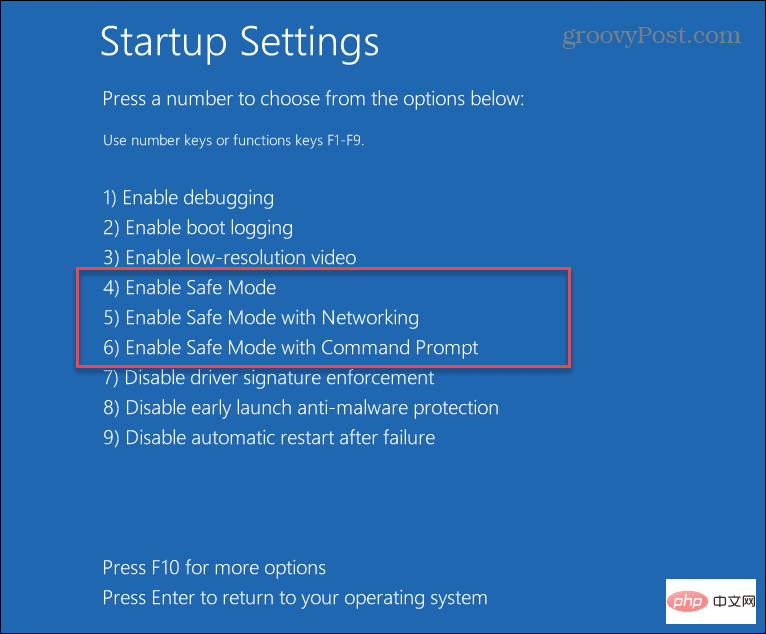
ntoskrnl.exe ブルー スクリーン エラーが表示された場合でも、パニックに陥る必要はありません。上記の手順のいずれかで、PC が再起動して実行できるようになります。ただし、Windows 11 で ntoskrnl.exe BSOD を修正したとしても、クラッシュ イベントが発生する前にデータが安全である必要があることに注意してください。
Windows 11 には、データを安全に保つためのツールが含まれています。復元ポイントを作成して、システムを動作状態にロールバックできます。データのバックアップと設定の同期のための OneDrive が含まれています。システムをデータ損失から保護するために、システムの完全バックアップを実行することもできます。
以上がWindows 11でNtoskrnl.exeのブルースクリーン・オブ・デスの問題を修正する方法の詳細内容です。詳細については、PHP 中国語 Web サイトの他の関連記事を参照してください。