Windows 11 が登場しました。変化を起こす時が来ました!でもどうやってやるの?ただし、今回は実装が非常に簡単です。
Windows 11 をダウンロード、アップデート、またはその他の方法でインストールした場合でも、既存の Windows 10 インストールへの統合は非常に簡単で、その間のダウンタイムは最小限に抑えられます。
Windows 10 Update Assistant を使用する代わりに Windows 11 Installation Assistant を選択した理由は、Microsoft がこのバージョンのオペレーティング システムにブランド上の問題を抱えているためです。
更新アシスタントがまったく役に立たないことがわかった後、私たちは公式の Windows 11 アップグレード ページにアクセスして、インストール アシスタントをダウンロードしたいと思いました。
Windows 10 に対する新しいオペレーティング システムの利点を確認したところで、セットアップ アシスタントを使用して Windows 11 にアップグレードする方法を学習してください。
Windows 11 は Windows 10 から視覚的に大きな変更がありますが、機能と特徴の点では 2 つのオペレーティング システムは非常に似ています。一部のデバイスで新しいオペレーティング システムが利用できるようになったため、Windows 11 と Windows 10 を比較することがこれまで以上に重要になっています。 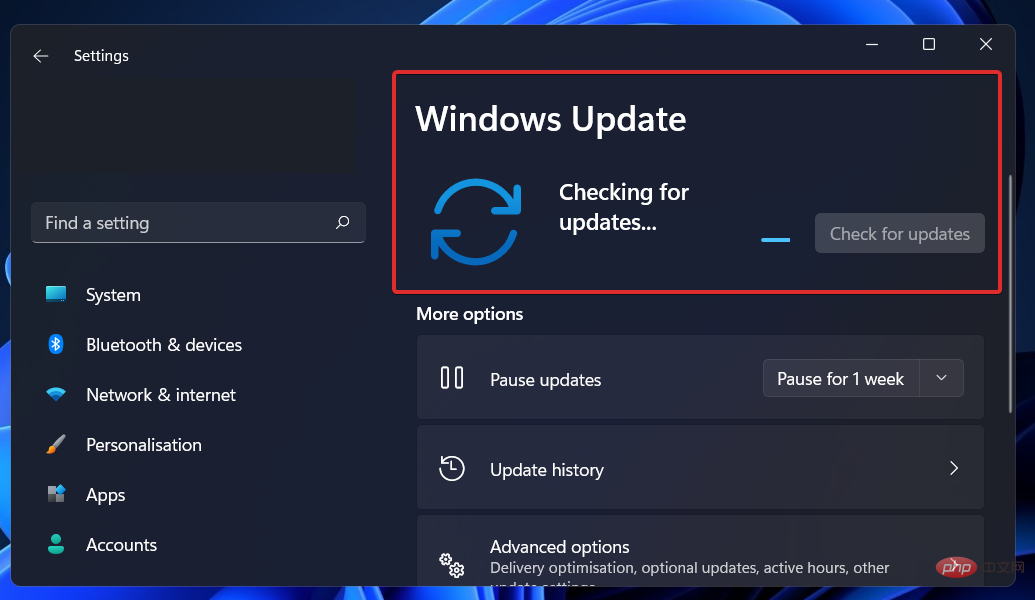
視覚的には、これら 2 つのオペレーティング システムは互いに完全に異なっているように見えます。ただし、内部には、次世代 Windows と現行世代の Windows を区別する大きな変更がいくつかあります。
Windows 10 が Windows 7 への無料アップグレードであるのと同様に、Windows 11 は Windows 10 への無料アップグレードです。いくつかの簡単な手順を実行するだけで、数分でダウンロードしてアップグレードできます。ただし、問題があります。
お使いのコンピュータが Microsoft の最小要件を満たしている場合にのみ、アップグレードの対象となります。これは、特に TPM 2.0 の要件に関して多くの議論を引き起こしました。この要件は理解するのが難しい場合があります。
Microsoft の Surface デバイスと Microsoft パートナーの新しいデバイスは、一般リリースが発表されるのと同じ日に Windows 11 を受け取る可能性があります。 Windows 10 をまだ実行しているデバイスは、Windows Update を使用してアップグレードできるようになりました。
Microsoft は、この問題に対処するために進歩的なアプローチを取ると述べています。また、2021年11月にはWindows 11の配布ペースを以前の計画より大幅に加速すると発表した。その結果、このオペレーティング システムは他の PC でさらに広く利用できるようになるはずです。
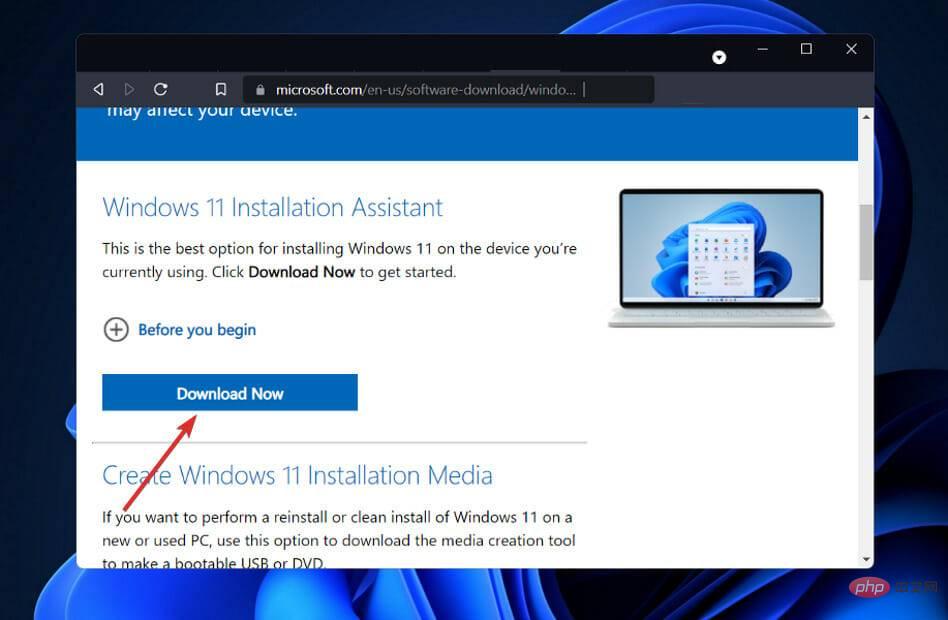
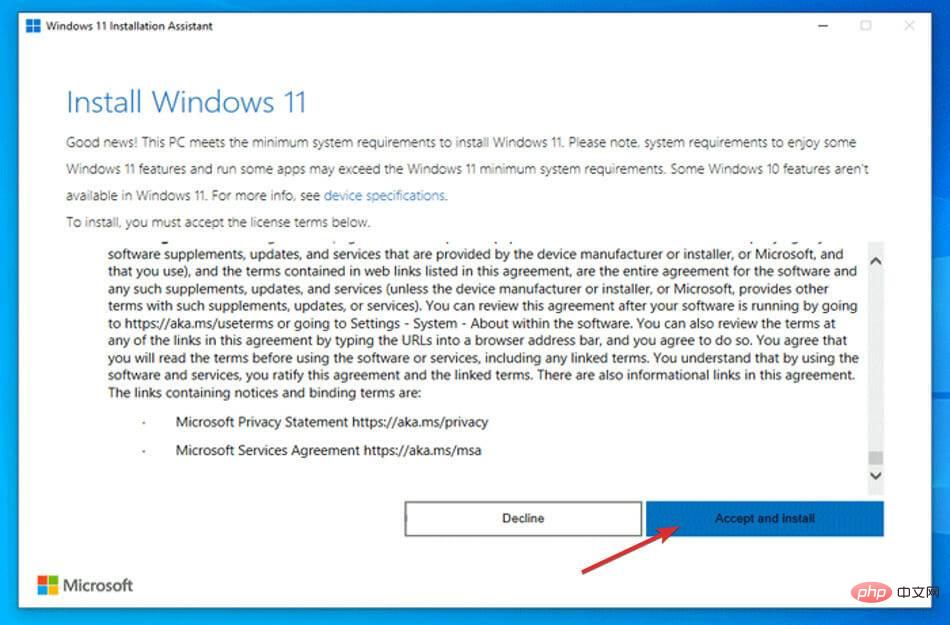
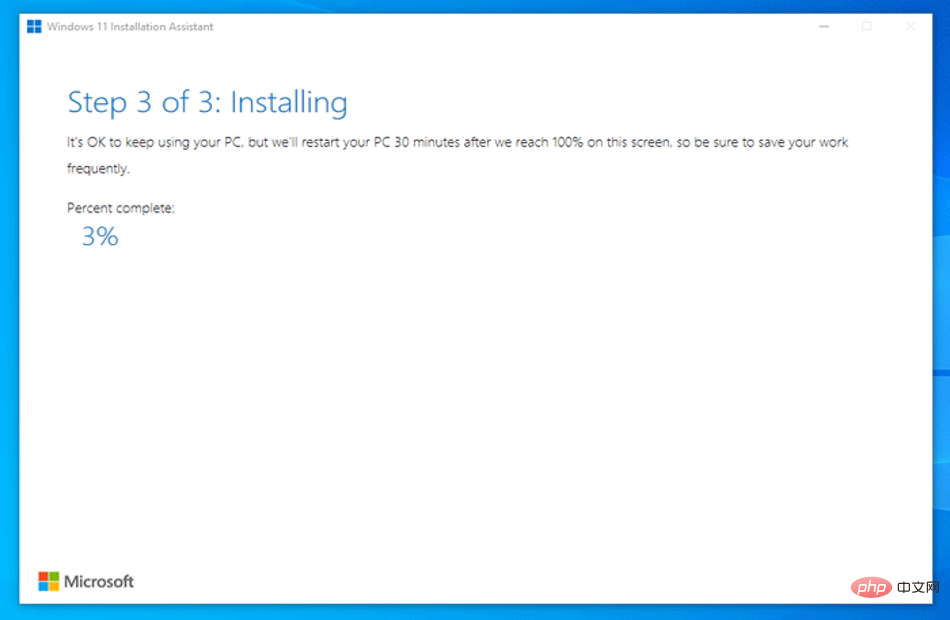
お使いの PC がすべての要件を満たしている場合、これが Windows 11 をインストールする最も速くて便利な方法です。インストールアシスタントがすべての作業を行いますので、ご安心ください。
Windows 11 へのメジャー アップグレードにもかかわらず、Windows 11 コンピューターまたはラップトップの速度が低下する要因は数多くある可能性があります。 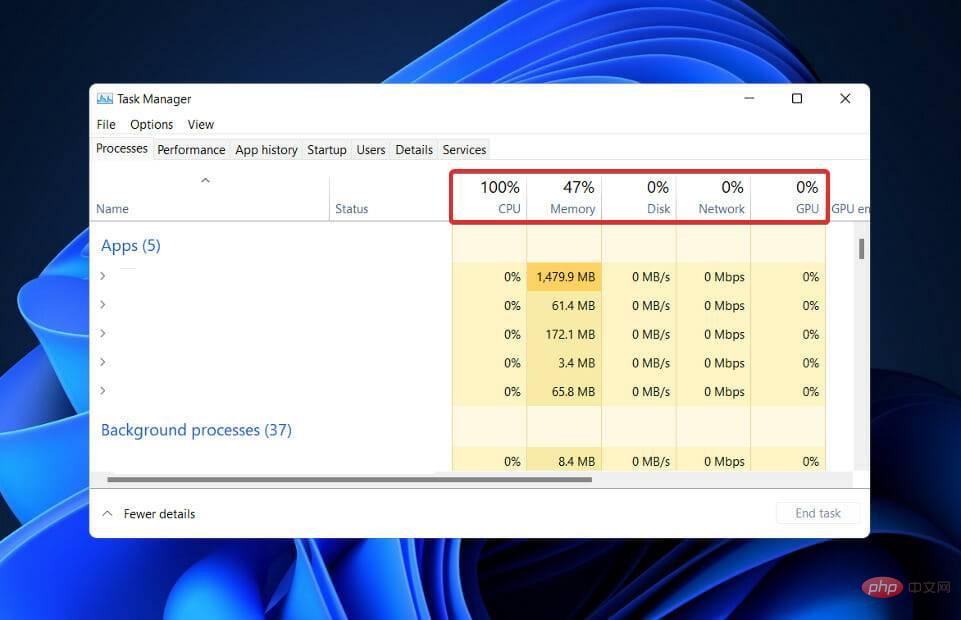
古い PC/ラップトップでも、ハード ドライブに問題がある場合でも、コンピュータの Windows パフォーマンスを向上させるためにできることはいくつかあります。それでは、Windows 11 の動作を高速化する方法を見てみましょう。
まずスタートアップ プログラムを無効にして、Windows 11 の起動にかかる時間を短縮できます。これらのプログラムは通常、コンピュータの電源を入れるとすぐに起動します。
さらに多くのアプリをダウンロードすると、このリストはさらに増えていきます。したがって、起動時に不要なアプリケーションが起動して Windows 11 の動作が遅くなることがないように、このプロセスを定期的に実行する必要があることに注意してください。
もう 1 つのオプションとして、Windows 11 の肥大化を解消して全体的なパフォーマンスを向上させることもできます。 Cortana の無効化から、OneDrive などの未使用のパッケージやアプリのアンインストール、サービスの削除まで、このツールを使用するとすべてワンクリックで実行できます。
可能な限り最高のパフォーマンスが必要だが、バッテリー寿命を犠牲にしても構わない場合は、Windows 11 の電源プランを変更できます。適切な設定で Windows 11 を最適化し、コンピューターのハードウェアから最大限のパフォーマンスを引き出すことができます。
以上がセットアップ アシスタントを使用して Windows 11 にアップグレードする方法の詳細内容です。詳細については、PHP 中国語 Web サイトの他の関連記事を参照してください。