多くの Windows ユーザーが、外付けハード ドライブ、ペン ドライブ、または USB ストレージ メディアをシステムに接続するときに問題が発生すると報告しています。外部ストレージ デバイスをシステムに接続し、このデバイスにアクセスしようとすると、次のようなエラー メッセージが表示されます。
:\ 不可访问。参数不正确。
この問題の考えられる原因は次のとおりです:
システムでこのエラーが発生しても心配する必要はありません。この記事では、「パラメータが正しくありません」エラーを解決するために考えられる修正方法をまとめました。
場合によっては、問題の原因が日時形式にあることが指摘されています。ピリオド (.) の代わりに他の小数記号を使用すると、このエラーが発生することがあります。
1. Windows R を使用して、[ファイル名を指定して実行] ダイアログ ボックスを開きます。
2. コマンド intl.cpl を入力し、 を押して入力します。
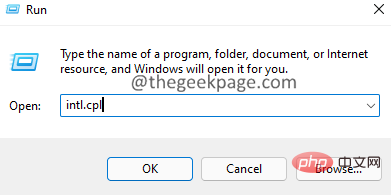
3. 開いたウィンドウで、「追加設定」ボタンをクリックします。
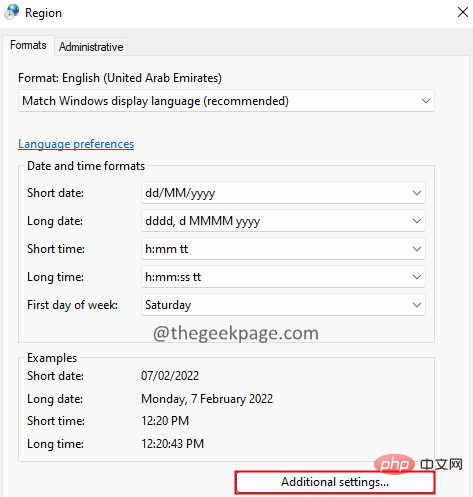
4. 小数点記号が「.」であることを確認してください。そうでない場合は、以下に示すように「.」に変更します。
5. 最後に、OK ボタンをクリックします。
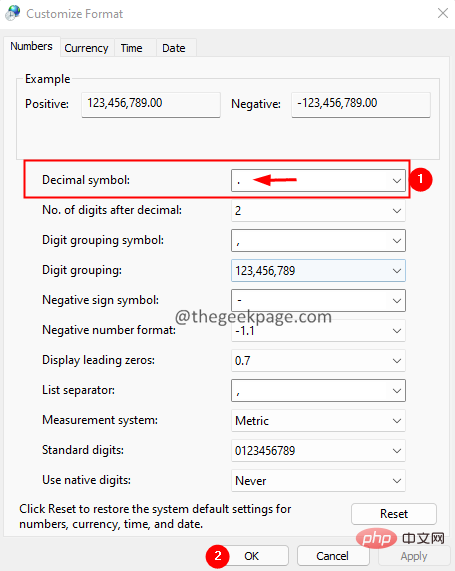
1. Windows R# を使用して Run ダイアログを開きます## フレーム。
2.cmd と入力し、Ctrl Shift Enter キー を同時に押します。これにより、管理者権限でコマンド プロンプト ウィンドウが開きます。
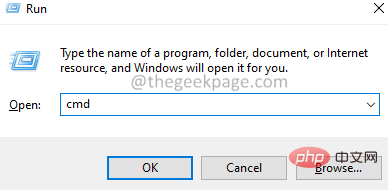
はい 」ボタンをクリックします。
4. 開いたコマンド プロンプト ウィンドウで、次のコマンドを入力します:chkdsk :/f/x/r
chkdsk E:/f/x/r
1 を実行します。Windows R キーを使用して、Run ターミナルを開きます。
2.cmd と入力し、Ctrl Shift Enter キー を押して、管理者モードでコマンド プロンプトを開きます。
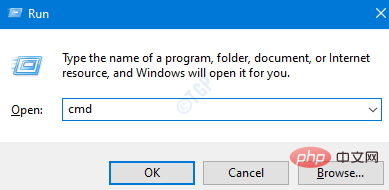
Yes をクリックします。
4. 次のコマンドを入力して Enter キーを押します。ここで、sfc/scannow/offbootdir=: /offwindir=:\windows
External_Drive_Letter – 外部ディスクのドライブ文字を表します。
Drive_Letter_Windows – Windows がインストールされているドライブ文字。
たとえば、外部ドライブのドライブ文字が D で、Windows が C ディレクトリにインストールされている場合、上記のコマンドを次のように調整します:sfc/scannow/offbootdir=D:/offwindir=C:\windows
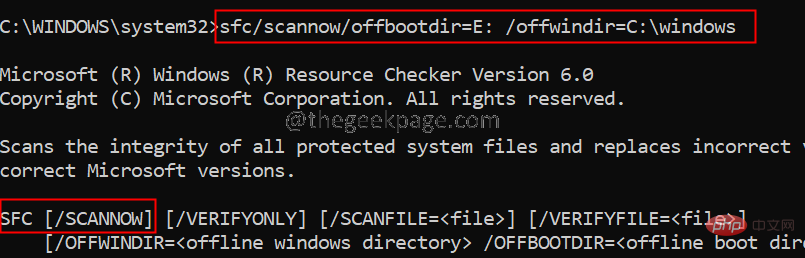
sfc /scannow
1. Windows R キーを使用して、Run ダイアログ ボックスを開きます。
2.cmd と入力し、Ctrl Shift Enter キー を押して、管理者モードでコマンド プロンプトを開きます。
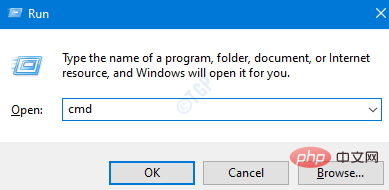
Yes をクリックします。
4. 開いたコマンド プロンプト ウィンドウで、次のコマンドを入力して Enter キーを押します。DISM.exe /在线 /Cleanup-image /scanhealth
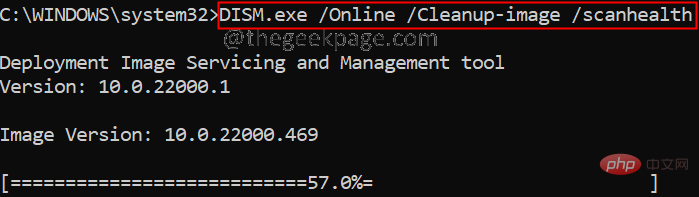
Windows R キーを押したまま、[ファイル名を指定して実行] ダイアログ ボックス を開きます。
2. コマンドms-settings:windowsdefender を入力し、OK を押します。
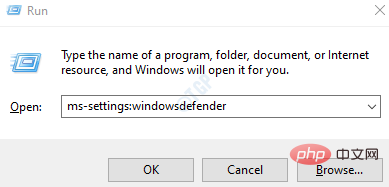
ウイルスと脅威の保護 を選択します。
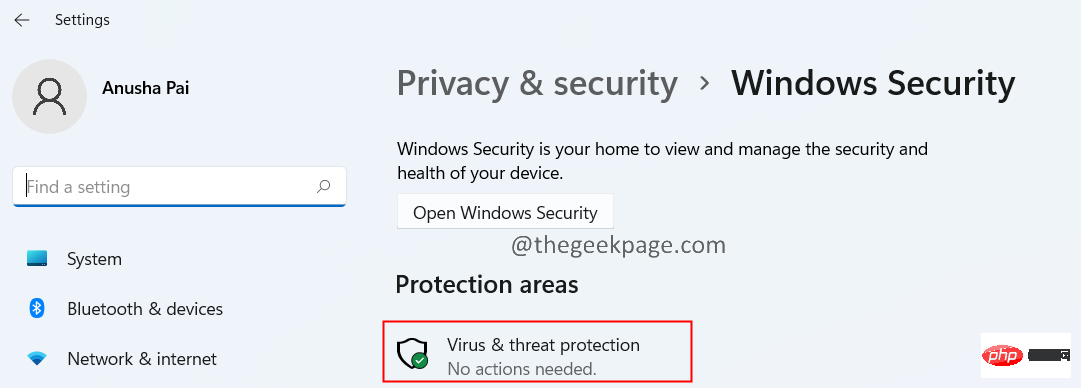
スキャン」オプションをクリックします。
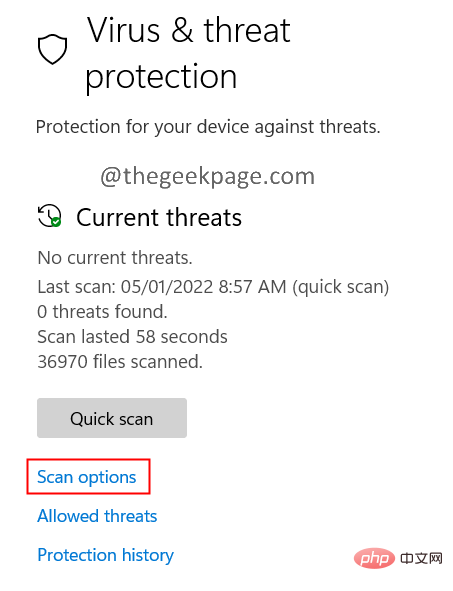
フル スキャン を選択し、今すぐスキャン ボタンを押します。
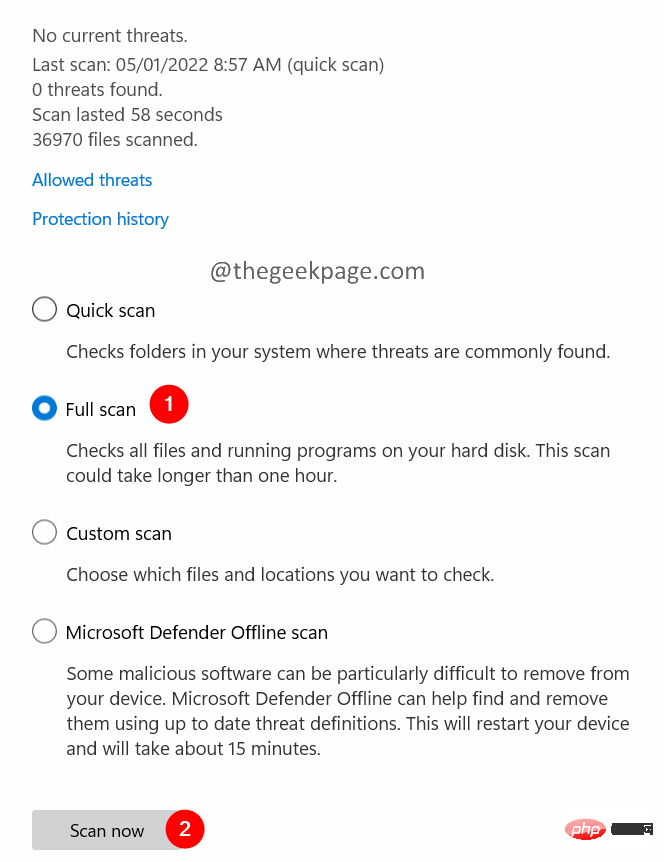
上記の方法がいずれもうまくいかない場合は、外付け USB ドライブに問題がある可能性があります。この場合、ディスクをフォーマットできます。外付け HDD をフォーマットすると、ドライブ上のすべてのコンテンツが削除されることに注意してください。
1. Windows E キーを使用して、Windows エクスプローラーを開きます。
2. 左側で、「この PC」をクリックします。
3. 次に、接続されている外部デバイスを右クリックします。
4. コンテキスト メニューから Format を選択します。
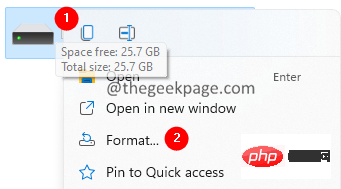
5. 開いたフォーマット ウィンドウで、Start ボタンをクリックします。
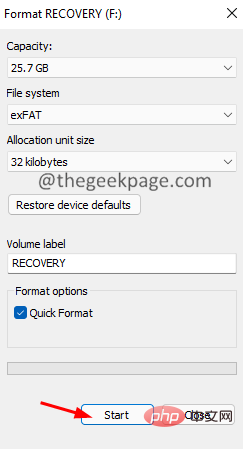
1. Windows の r キーを押したままにして、[ファイル名を指定して実行] ダイアログ ボックスを開きます
2.devmgmt.msc と入力し、OK
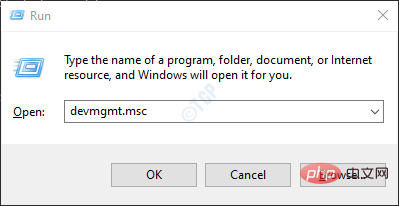
Update Driver を選択します。
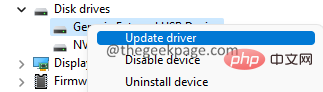
[ドライバーを自動的に検索する] をクリックします。
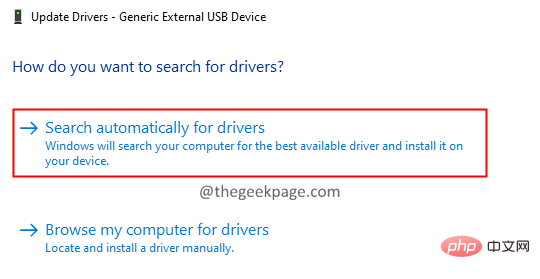
以上がWindows 11/10で不正なパラメータエラーを修正する方法の詳細内容です。詳細については、PHP 中国語 Web サイトの他の関連記事を参照してください。