USB デバイスを長年使用していると、USB デバイスを Windows PC に接続するときに、まず USB に必要なドライバーをインストールすると、ファイル エクスプローラーで USB デバイスが表示されることを誰もが知っています。アクセス可能です。ハードウェア デバイスが Windows PC に接続されるときは、デバイスとの通信を支援するドライバーが必要になります。ただし、ドライバーが破損している場合、Windows はハードウェア デバイスを認識できません。 Windows コンピュータで USB デバイスを使用しているときに発生するエラーの 1 つは、不明な USB デバイス (デバイスの列挙に失敗しました) エラーです。
USB 列挙は、USB デバイスがホスト デバイスに接続されているときにそれを識別するプロセスです。 USB デバイスがホスト デバイスに接続されると、そのタイプが検出され、必要なドライバーがロードされます。 USB 列挙が機能せず、接続された USB デバイスがホストによって認識されない場合、デバイス マネージャーのユニバーサル シリアル バス コントローラー ノードに上記のエラー メッセージが表示されます。
Windows PC で「不明な USB デバイス、デバイスの列挙に失敗しました」エラーが表示される場合は、この記事を読んで、このエラーの解決に役立つ解決策を見つけてください。以下の修正を試す前に、回避策を確認して、この問題の解決に役立つかどうかを確認してください。
1. システムを再起動し、エラーが修正されたかどうかを確認します。
2. USB デバイスを取り外し、PC 上の他の使用可能な USB ポートに接続します。
3. 別のシステムにアクセスできる場合は、この USB デバイスを他のシステムに接続し、PC の問題なのか USB デバイスの問題なのかを確認してください。
4. USB ケーブル経由でデバイスを使用している場合は、ケーブルを変更してみてください。
5.保留中の Windows アップデートがあるかどうかを確認します。その場合は、インストールしてください。
1.Windows Rを押して、実行ボックスを開きます。
cmdと入力し、Ctrl Shift Enterを同時に押して、管理者権限でコマンド プロンプトを開きます。
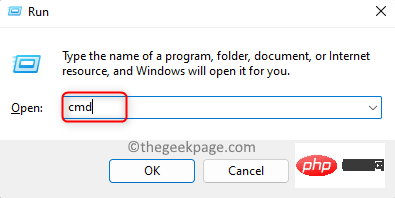
ユーザー アカウント制御のプロンプトが表示されたら、Yesをクリックします。
2.コマンド プロンプトで、次のコマンドを入力し、Enter キーを押して実行します。
msdt.exe -id DeviceDiagnostic
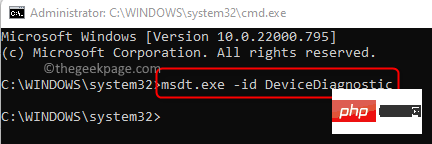
3. これにより、ハードウェアとデバイスのトラブルシューティング ツールが開きます。
「詳細」リンクをクリックします。
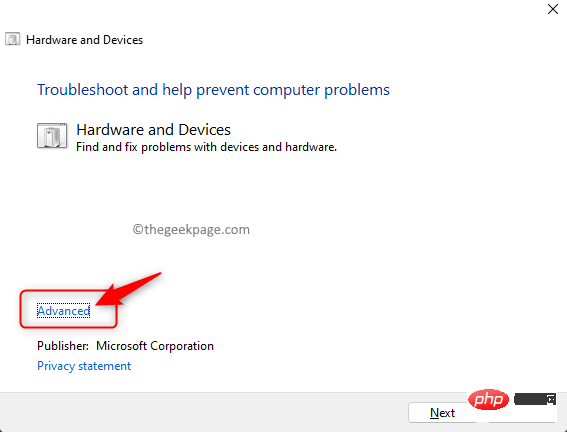
#次に、[修正を自動的に適用する] の横のボックスをオンにします。
[次へ]をクリックします。
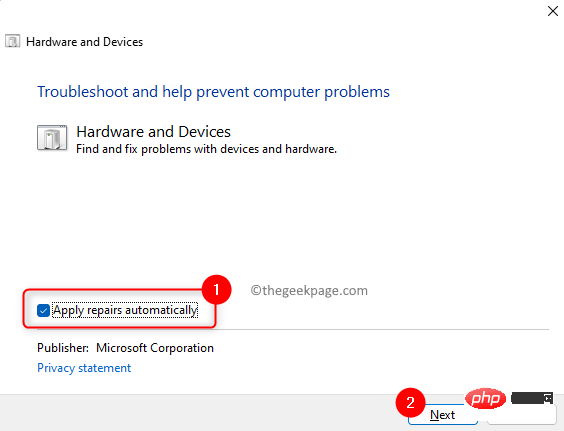 #4. トラブルシューティング ツールが PC 上のデバイスとハードウェアの問題を検出して修正するまで待ちます。
#4. トラブルシューティング ツールが PC 上のデバイスとハードウェアの問題を検出して修正するまで待ちます。
プロセスが完了したら、PC を
再起動します。5. USB デバイスを接続し、デバイスが認識され、エラーが報告されないかどうかを確認します。
解決策 2 – デバイス ドライバーを更新する
1. Windows + Rキーの組み合わせを使用して、Runダイアログ ボックスを開きます。「
devmgmt.msc」と入力し、Enterを押して、デバイス マネージャーを開きます。
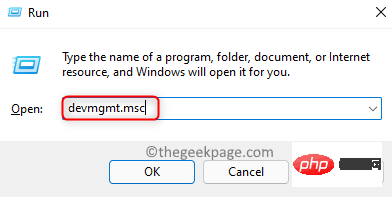 2.
2.
「ユニバーサル シリアル バス コントローラー」というラベルのノードを見つけます。横にある小さな矢印をクリックして展開します。3. システムに接続されているものの認識されていない USB デバイスの横に黄色の感嘆符が表示されます。
この
USB デバイスを右クリックし、
ドライバーの更新オプションを選択します。4.
ドライバーの更新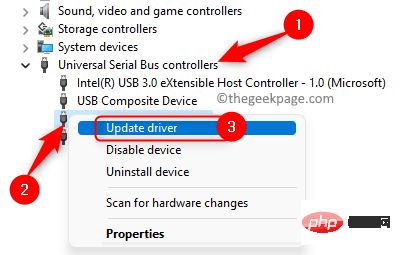 ウィンドウで、
ウィンドウで、
を選択します。
#Windows は、PC 上の既存のドライバーの更新をオンラインで検索し始めます。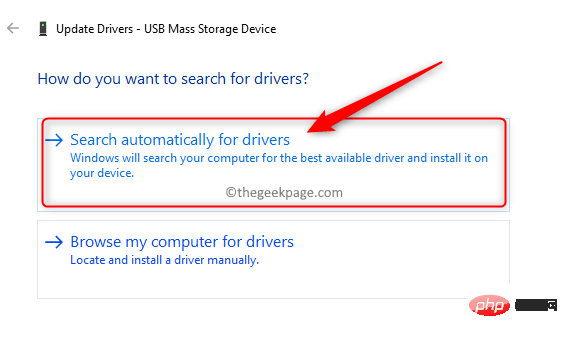 利用可能なアップデートがある場合は、インストールされます。
利用可能なアップデートがある場合は、インストールされます。
5. ドライバーを更新したら、
コンピューターを再起動します。USB エニュメレーション エラーが解決されたかどうかを確認します。解決策 3 – USB ルート ハブ (USB 3.0) ドライバーをアンインストールして再インストールする
1.
Windows X開いたメニューで、デバイス マネージャーを選択します。
#2. デバイス マネージャーに表示されるデバイス リストで、
ユニバーサル シリアル バス コントローラー ノードを展開します。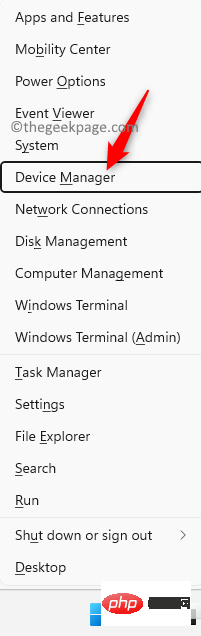
USB ルート ハブ (USB 3.0)を右クリックし、
デバイスのアンインストールを選択します。#確認を求めるプロンプトが表示されたら、[
アンインストール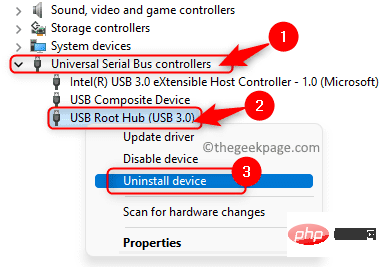 ] を再度クリックします。
] を再度クリックします。
画面に表示される指示に従ってドライバーをアンインストールします。
3. USB ルート ハブをアンインストールした後、コンピューターを再起動します。
システムの起動中に、PC でハードウェアの変更がないかスキャンされ、最新の USB 3.0 ドライバーがインストールされます。
USB デバイスがエラーなく正しく認識されていることを確認します。
1. キーボードのWindowsキーをクリックし、Windows の検索ボックス デバイスに「デバイス管理」と入力します。
検索結果に表示されたデバイス マネージャーをクリックします。
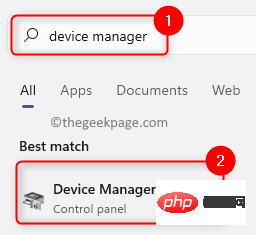
#2. デバイス リストでユニバーサル シリアル バス コントローラーノードを見つけて展開します。
このノードの下に、USB コントローラのリストが表示されます。
リストされたUSB コントローラーを右クリックし、デバイスのアンインストールを選択します。
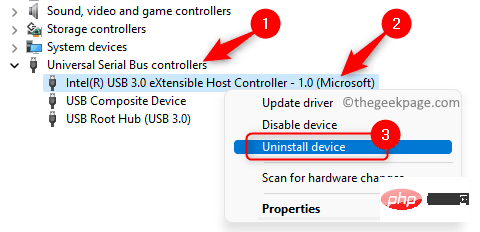
表示される確認プロンプトで、[アンインストール] を再度クリックします。
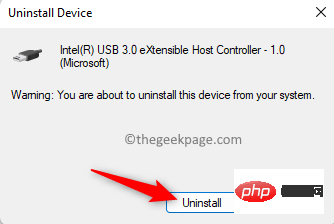
コンピュータを再起動します。
システムの起動後、Windows はハードウェアの変更をスキャンして検出します。アンインストールされた USB コントローラーが再インストールされます。 USB デバイスを接続し、デバイス マネージャーにエラーなしで表示されるかどうかを確認します。以上がWindows 11/10 での不明な USB デバイス、デバイス列挙のバグ修正の詳細内容です。詳細については、PHP 中国語 Web サイトの他の関連記事を参照してください。