Open Shell をインストールして Windows 11 で従来のスタート メニューを復元する方法
Open Shell は、Windows 11 のスタート メニューをクラシック スタイルのメニューまたは Windows 7 スタイルのメニューに似せるようにカスタマイズするために使用できる無料ソフトウェア ユーティリティです。以前のバージョンの Windows の [スタート] メニューは、ユーザーにシステムのコンテンツを参照する簡単な方法を提供しました。
基本的に、オープン シェルはクラシック シェルの代替品であり、以前の Windows バージョンから後者のバージョンの機能を取得するのに役立つさまざまなユーザー インターフェイス要素を提供します。 Classic Shell は 2017 年に開発が中止されると、GitHub のボランティアによって Open Shell という名前で維持および開発されました。 Windows 11と互換性があり、ニーズに応じてユーザーインターフェイスをカスタマイズできます。
Windows 11 PC で従来の [スタート] メニューに戻りたい場合は、ここが正しい場所です。この記事では、Windows 11 に Open Shell をダウンロードしてインストールする詳細な手順を説明します。
ステップ 1 – Windows 11 用のオープン シェルをダウンロードする
ステップ 1。ここをクリックして Open Shell の GitHub ページに移動します。 ######ステップ2。
最新バージョンというタグが付いたバージョンを見つけます。最新バージョンは
4.4.170 です。ステップ 3.このリリースの下部にある
「Assets」セクションまで下にスクロールします。 ステップ 4.
OpenShellSetup_4_4_170.exeをクリックしてダウンロードします。
#ステップ 5.ダウンロードしたファイルを保存する PC 上の場所を選択するように求められます。 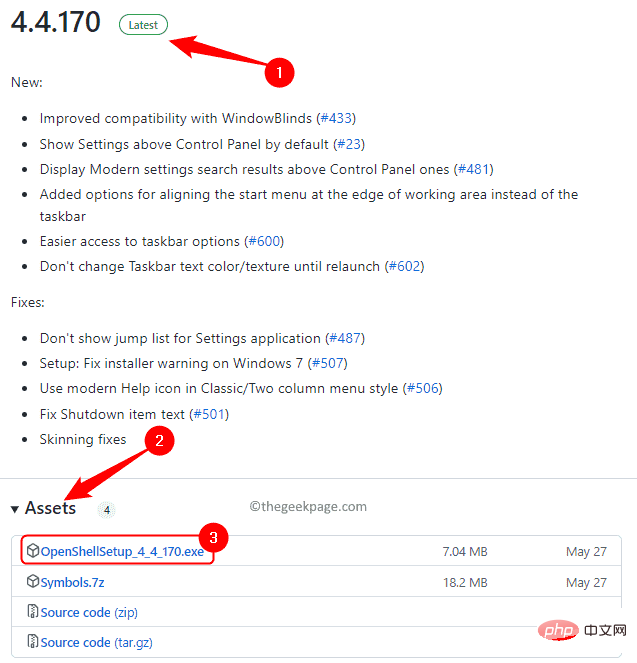
」をクリックして保存します。
ステップ 2 – オープン シェル Windows 11 をインストールする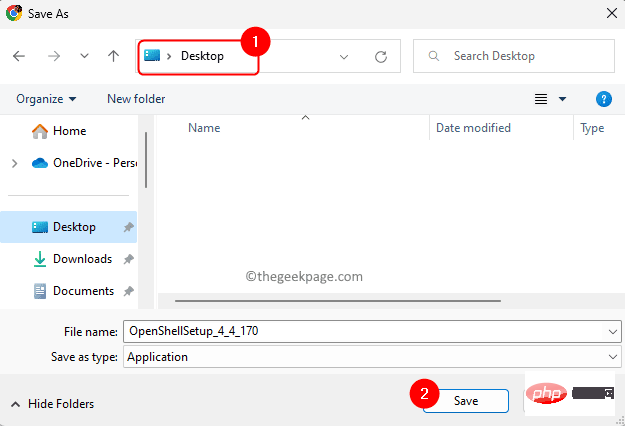
」をクリックします。
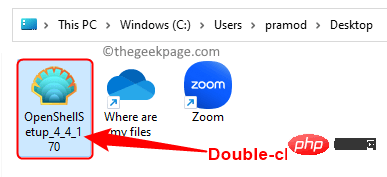
#ステップ 4. エンド ユーザー使用許諾契約書 画面で、「使用許諾契約書の条項に同意します
」の横にあるボックス をオンにします。 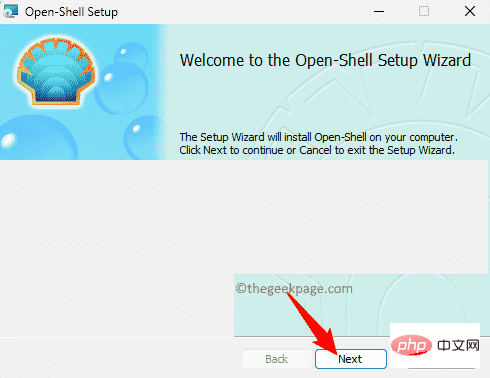
次へ」をクリックします。
#ステップ 5.[設定のカスタマイズ] 画面では、コンピューターに機能をインストールする方法を変更できます。
「参照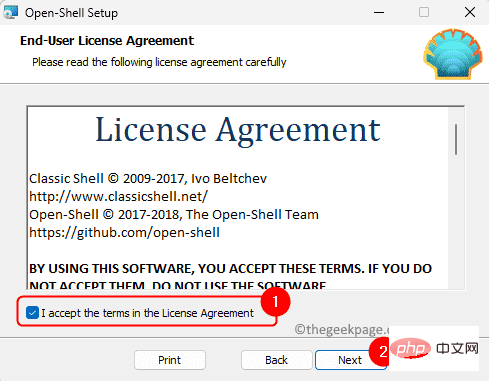 」ボタンを使用して、プログラムがインストールされる場所を変更することもできます。
」ボタンを使用して、プログラムがインストールされる場所を変更することもできます。
#ステップ 6.最後に、「
インストール」をクリックします。UAC
で権限の入力を求めるプロンプトが表示されたら、[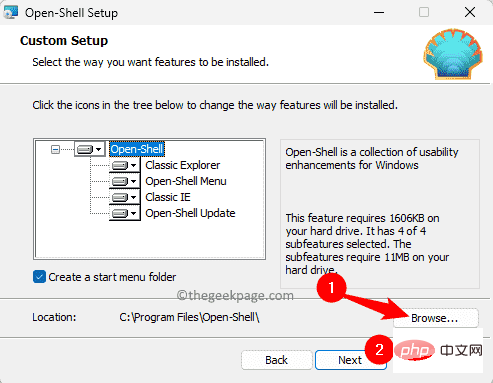 はい] をクリックします。
はい] をクリックします。
# ステップ 7. インストールしてシェルを開いた後、「」をクリックして完了します。
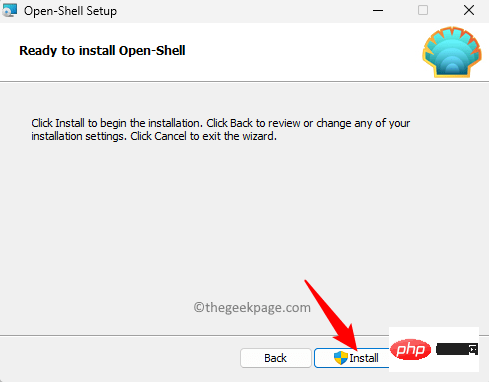 ステップ 3 – Windows 11 スタート メニューをカスタマイズする
ステップ 3 – Windows 11 スタート メニューをカスタマイズする
ステップ 1. Windows キーをクリックし、検索ボックスに
Open Shell と入力します。 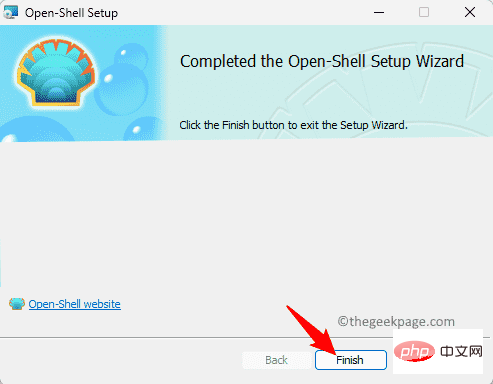
[オープンシェル メニュー設定]
をクリックして、[スタート] メニューをカスタマイズします。 ###############ステップ2。[スタート メニュー スタイル] タブに移動します。 これを行うには、「クラシック」スタイル、または 「2 列のクラシック
」 または 「Windows
7#」を選択します。 ##" スタイル スタート メニューのスタイルを変更します。 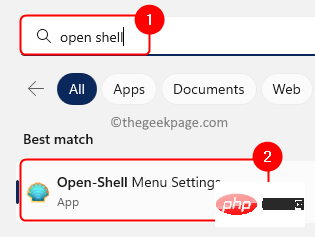
スタート ボタンを置き換える] の横にある下部のボックスをオンにします。 次に、スタイル
"Aero" または "Classic" または "Custom" を選択します。 ステップ 4.最後に、OK をクリックして設定を適用します。
タスクバーの左端に[スタート]メニューが表示されます。
#ステップ 5. 基本設定 タブに移動して、キーとマウスの機能をカスタマイズします。 これには、左クリック、Shift キーを押しながらクリック、Windows キーなどの [スタート] メニューの動作を変更するためのオプションが含まれています。必要に応じて、リストされたオプションのいずれかを選択できます。
#ステップ 6. [スキン] タブを使用すると、[スタート] メニューの外観を変更できます。
これを行うには、ドロップダウン リストからスキンを選択します。
外観を選択した後、さまざまなオプションを使用して、[スタート] メニューの外観をさらにカスタマイズできます。オプションをオンまたはオフにして設定を変更できます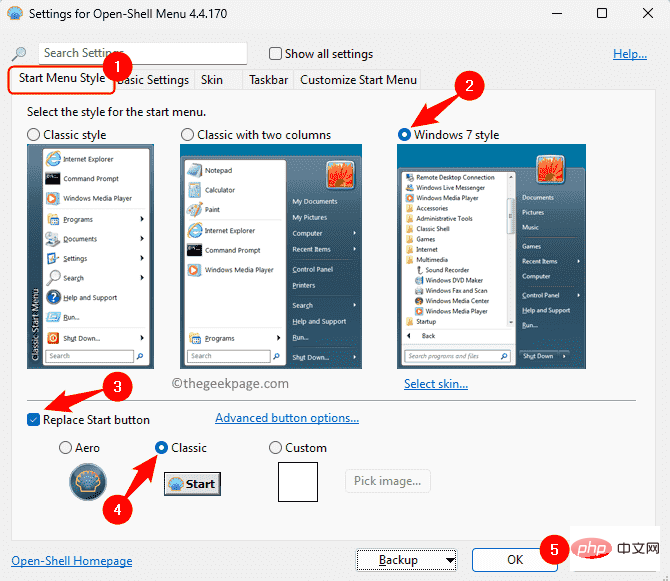
# ステップ 7. オープン シェルを使用して、タスクバーの外観を変更することもできます。 タスクバー]タブに移動します。 の横にあるボックスをチェックして、タスク バーをカスタマイズします。 特定のメニュー項目の アイコンをクリックして、その設定をさらに編集できます。 [メニュー項目の編集]ダイアログ ボックスでは、 メニュー項目 メニュー項目の「表示」列に 「この項目を表示しない 列のドロップダウン リストを使用し、Show as Link を選択します。 が表示されます。 #Open Shell によるスタート メニューのカスタマイズが不要になった場合は、このプログラムをコンピュータから削除できます。以下の手順に従って、コンピューターから Open Shell を押して 「ファイル名を指定して実行」を開きます。 #########ステップ2。 ms-settings:appsfeatures Enter を押して、インストールされたアプリ ページに移動します。 #ステップ 3.このページのアプリのリストで「Open Shell」を検索します。 ステップ 4. Open Shell 3 点メニュー
#確認プロンプトで [アンインストール] を再度クリックします。 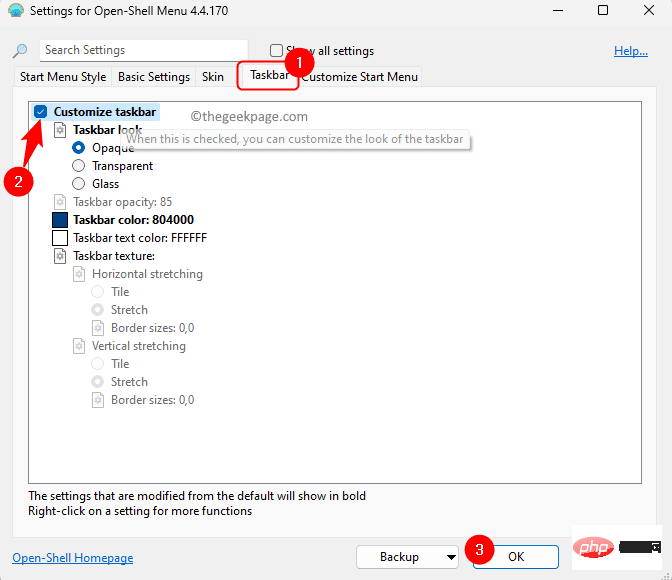 #ステップ 8. [スタート メニューのカスタマイズ] タブでは、項目の追加または削除、メニュー項目の編集、サブメニューの作成など、スタート メニューのメニュー項目をさらにカスタマイズできます。
#ステップ 8. [スタート メニューのカスタマイズ] タブでは、項目の追加または削除、メニュー項目の編集、サブメニューの作成など、スタート メニューのメニュー項目をさらにカスタマイズできます。 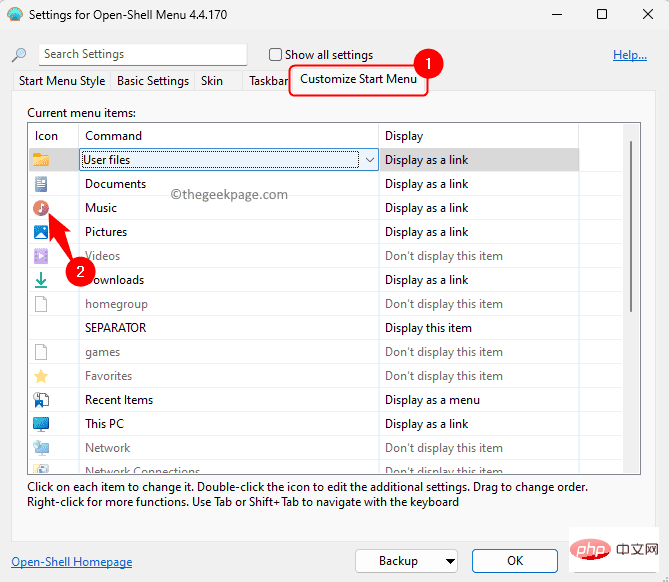 、ラベル、プロンプト、アイコンのコマンドを変更できます。また、サブメニュー項目の並べ替え、最近使用した項目の追跡、拡張機能の非表示などのオプションも提供します。
、ラベル、プロンプト、アイコンのコマンドを変更できます。また、サブメニュー項目の並べ替え、最近使用した項目の追跡、拡張機能の非表示などのオプションも提供します。 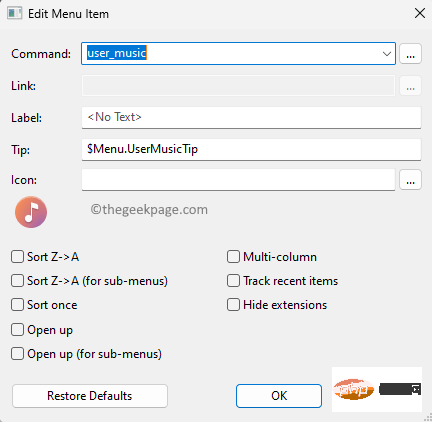 」と表示されている場合は、メニュー項目が表示されないことを意味します。 「スタート」メニュー。表示するには、
」と表示されている場合は、メニュー項目が表示されないことを意味します。 「スタート」メニュー。表示するには、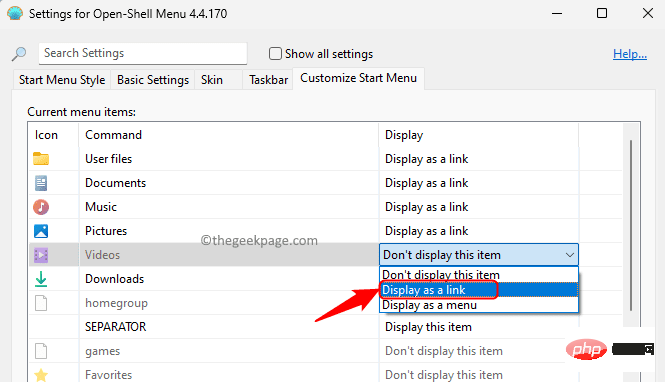
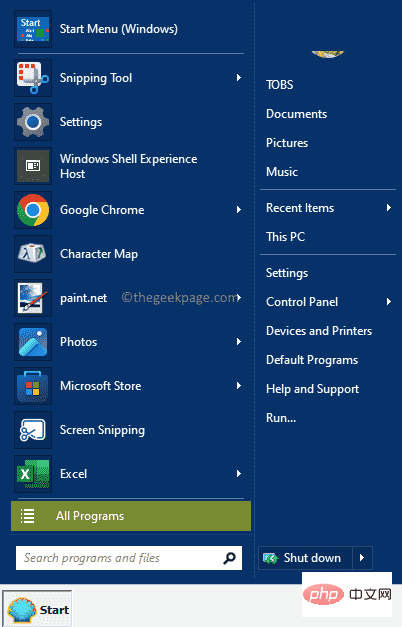 をアンインストールしてください。 ######ステップ1。
をアンインストールしてください。 ######ステップ1。 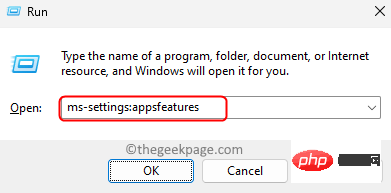 をクリックし、
をクリックし、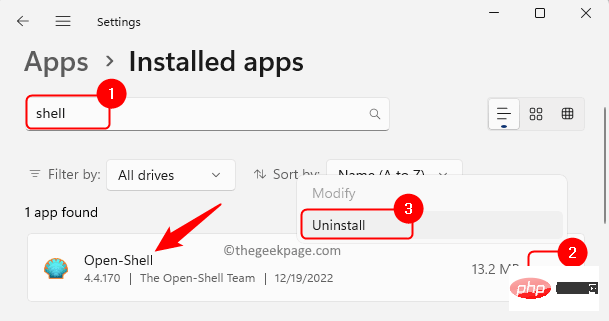 これで、Windows 11 の [スタート] メニューが表示されます。
これで、Windows 11 の [スタート] メニューが表示されます。
以上がOpen Shell をインストールして Windows 11 で従来のスタート メニューを復元する方法の詳細内容です。詳細については、PHP 中国語 Web サイトの他の関連記事を参照してください。

ホットAIツール

Undresser.AI Undress
リアルなヌード写真を作成する AI 搭載アプリ

AI Clothes Remover
写真から衣服を削除するオンライン AI ツール。

Undress AI Tool
脱衣画像を無料で

Clothoff.io
AI衣類リムーバー

AI Hentai Generator
AIヘンタイを無料で生成します。

人気の記事

ホットツール

メモ帳++7.3.1
使いやすく無料のコードエディター

SublimeText3 中国語版
中国語版、とても使いやすい

ゼンドスタジオ 13.0.1
強力な PHP 統合開発環境

ドリームウィーバー CS6
ビジュアル Web 開発ツール

SublimeText3 Mac版
神レベルのコード編集ソフト(SublimeText3)

ホットトピック
 7364
7364
 15
15
 1628
1628
 14
14
 1353
1353
 52
52
 1265
1265
 25
25
 1214
1214
 29
29
 Win11 でタスクバーのサムネイル プレビューを無効にする方法は? マウスを移動してタスクバー アイコンのサムネイル表示テクニックをオフにする
Feb 29, 2024 pm 03:20 PM
Win11 でタスクバーのサムネイル プレビューを無効にする方法は? マウスを移動してタスクバー アイコンのサムネイル表示テクニックをオフにする
Feb 29, 2024 pm 03:20 PM
この記事では、Win11システムでタスクバーアイコンをマウスで移動したときに表示されるサムネイル機能をオフにする方法を紹介します。この機能はデフォルトでオンになっており、ユーザーがタスクバー上のアプリケーション アイコンの上にマウス ポインタを置くと、アプリケーションの現在のウィンドウのサムネイルが表示されます。ただし、一部のユーザーは、この機能があまり役に立たない、またはエクスペリエンスに悪影響を与えると感じ、オフにしたい場合があります。タスクバーのサムネイルは楽しい場合もありますが、気が散ったり煩わしい場合もあります。この領域にマウスを移動する頻度を考えると、重要なウィンドウを誤って閉じてしまったことが何度かある可能性があります。もう 1 つの欠点は、より多くのシステム リソースを使用することです。そのため、リソース効率を高める方法を探している場合は、それを無効にする方法を説明します。しかし
 Win7 のタスクバーにアイコンが表示されない場合はどうすればよいですか。コンピューターのタスクバーのアイコンが消える問題を解決するにはどうすればよいですか?
Jun 09, 2024 pm 01:49 PM
Win7 のタスクバーにアイコンが表示されない場合はどうすればよいですか。コンピューターのタスクバーのアイコンが消える問題を解決するにはどうすればよいですか?
Jun 09, 2024 pm 01:49 PM
最近、Win7システムを使用している多くのユーザーは、タスクバーのアイコンが突然消えて操作が非常に不便になり、問題を解決する方法がわからないことに気づきました。この記事では、タスクバーが消えた問題を解決する方法を紹介します。 Win7 システムのアイコン。原因の分析 このような状況が発生した場合は、通常 2 つの状況が考えられます。1 つは、コンピューターのタスク バーが実際には消えず、単に隠れているだけである場合、もう 1 つはタスク バーが実際に消えている場合です。方法 1: 1. 最初に確認する必要がある状況があります。つまり、マウスを画面の下部に置くと、タスクバーが表示されます。タスクバー上でマウスを直接クリックして、「プロパティ」を選択します。 」。 2. 表示されるダイアログ ボックスで、[タスクバーを非表示にする] オプションの & をクリックします。
 win11でタスクバーの高さを下げる方法は? Windows 11 のタスクバーのサイズ変更に関するチュートリアル
Feb 29, 2024 pm 12:37 PM
win11でタスクバーの高さを下げる方法は? Windows 11 のタスクバーのサイズ変更に関するチュートリアル
Feb 29, 2024 pm 12:37 PM
win11 を使用すると、タスクバーの高さが少し高く、一部のユーザーにとっては少し見苦しく感じることがありますが、win11 のタスクバーの高さを下げるにはどうすればよいですか?ユーザーは、[スタート] メニューの [レジストリ エディター] を直接クリックし、操作する [Advanced] フォルダーを見つけることができます。このサイトでは、Windows 11 でタスクバーのサイズを調整する方法をユーザーに丁寧に紹介します。 Windows 11 でタスクバーのサイズを変更する方法 まず、レジストリ エディターを開く必要があります。レジストリ エディターを開くには、[スタート] メニューをクリックして検索ボックスに「regedit」と入力するか、Win+R キーの組み合わせを押してファイル名を指定して実行機能を開き、「regedit」と入力します。
 Win11のタスクバーを黒くするにはどうすればいいですか? Win11で黒いタスクバーを設定する方法の紹介
Apr 22, 2024 pm 06:40 PM
Win11のタスクバーを黒くするにはどうすればいいですか? Win11で黒いタスクバーを設定する方法の紹介
Apr 22, 2024 pm 06:40 PM
友達の中には、コンピューターの暗い壁紙を変更した後にタスクバーを黒くしたいという人もいますが、その方法がわかりません。以下で具体的な方法を見てみましょう。 1. タスクバーの何もない領域を右クリックし、「タスクバーの設定」を選択します。 2. タスクバーの設定ウィンドウで、「外観」タブを見つけてクリックします。 3. [外観] タブで [タスクバーの背景] オプションを見つけ、ドロップダウン メニューをクリックします。 4.「黒」を選択します。 5. 「タスクバーの設定」ウィンドウを閉じます。タスクバーの美化 Xiaozhi Eye Protector は、非常に使いやすい win11 の透明なタスクバー ツールです。タスクバーの透明性、タスクバーの美化、およびタスクバーのインターフェイスを美しくするための複数のスタイルをサポートし、コンピューターのインターフェイスをより美しくします。今すぐダウンロード) Xiaozhi Eye Protection
 win11のタスクバーをクリックしても反応しない・使えない問題の解決方法
May 09, 2024 pm 06:43 PM
win11のタスクバーをクリックしても反応しない・使えない問題の解決方法
May 09, 2024 pm 06:43 PM
Windows 11システムにアップグレードした後、多くのユーザーがタスクバーをクリックできないという問題に遭遇しました。これは生活や仕事に大きな影響を及ぼします。では、具体的にどのように解決すればよいでしょうか。以下を見てみましょう!方法 1 1. まず、キーボードの Ctrl+Shift+Esc ショートカット キーを押して、タスク マネージャーを開きます。 2. 次に、左上�




