テクノロジーは日々発展しており、あらゆる年齢層の人々が使いやすくなっています。そのような機能の 1 つはイマーシブ リーダーと呼ばれるもので、Microsoft は Edge ブラウザーに読み上げオプションを提供しています。ユーザーは読み上げ機能をアクティブにするだけで、表示している Web ページに書かれている内容を座って聞くことができます。
Web ページやオンライン新聞の段落や記事全体を実際に読む必要がなく、ブラウザが読み上げてくれたら便利だと思いませんか?はい。 Edge ブラウザのイマーシブ リーダー機能を使用して、ブラウザが読み上げるポイントを選択するだけです。
これとその使用方法について詳しく知りたい場合は、この記事で以下の手順に従ってその方法を説明します。
Edge ブラウザでイマーシブ リーダー機能を使用する方法を見てみましょう。イマーシブ リーダー モードに入る方法についても説明します。
ステップ 1: システムで Edge ブラウザを開きます。これを行うには、Windows キーを押して、「Microsoft Edge」と入力します。
ステップ 2: 次に、キーボードのEnter キーを直接押すか、検索結果から Microsoft Edge ブラウザー をクリックして選択します。以下に示されています。
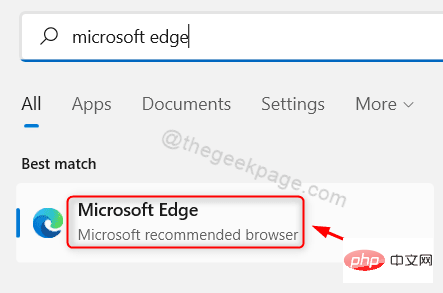
,## をダブルクリックして word を選択します。 #so 読み上げ関数は、どこから読み上げを開始する必要があるかを認識します。 ステップ 5:
選択したword を右クリックし、以下に示すように、コンテキスト メニューから ここから読み上げる オプションをクリックします。スクリーンショット。
ステップ 6: 選択した単語から読み上げが開始されます。 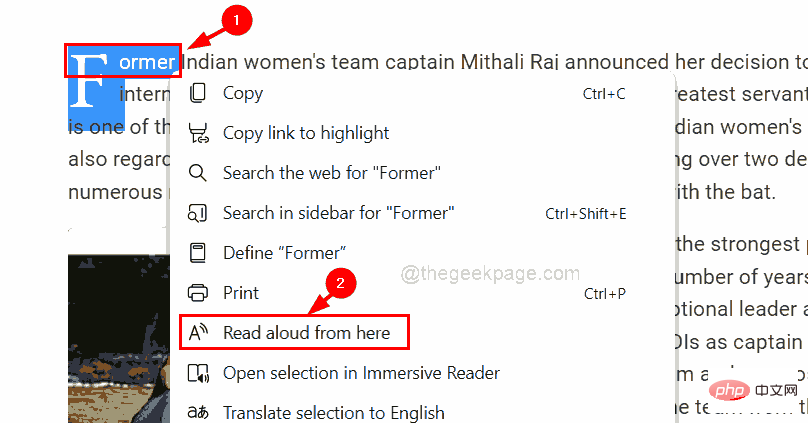
Space
キーを押すか、上部のPause ボタンをクリックすると、読書を一時停止できます。
ステップ 8: [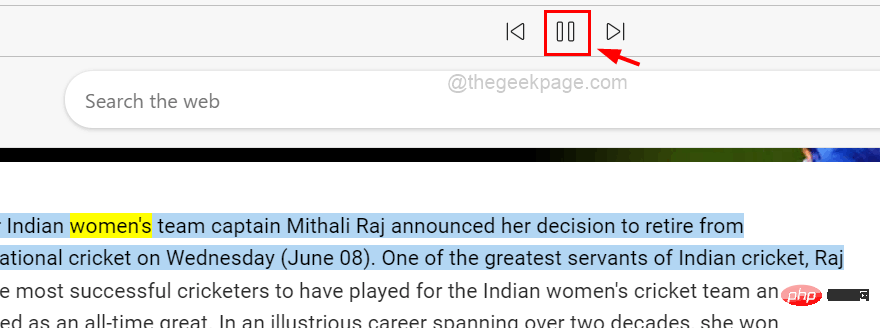 音声オプション
音声オプション
ステップ 9: 必要に応じて、「速度
」オプションを「標準」 から「低速#」にスライドさせます ##"または "fast" を使用して音の速度を変更します。
ステップ 10: [音声を選択] ドロップダウン メニューをクリックし、別の音声を選択して、使用している音声を変更することもできます。以下に示すように、Web ページを読み上げているあなたの声のリスト。 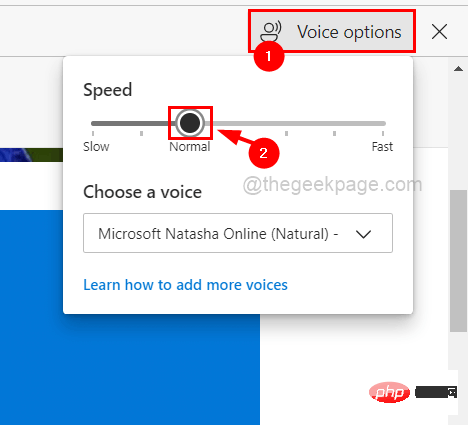
ステップ 11: [音声オプション] セクションを閉じるには、もう一度 [
音声オプション] をクリックするか、外側のどこかをクリックします。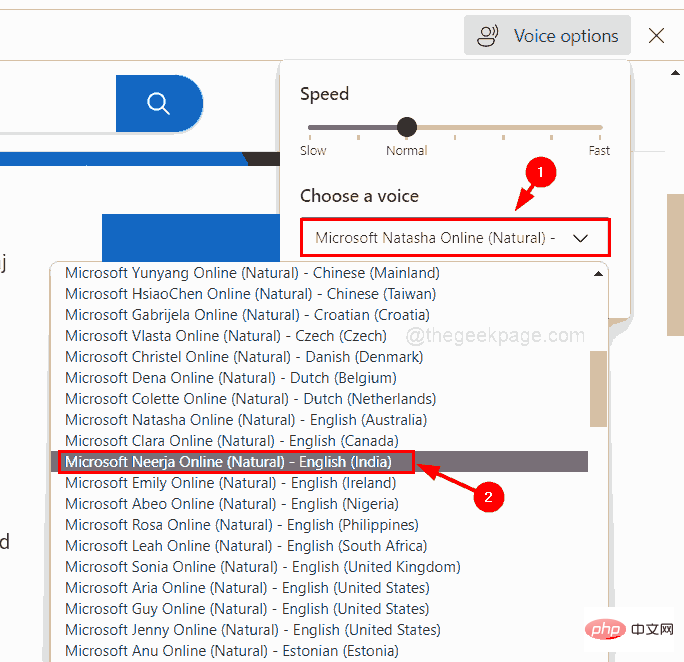
[音声] オプションの横にある [オフにする] ボタンをクリックすると、読み上げ機能をオフにできます。
ステップ 12: 便宜上、読みたいページにいるときに、キーボードの F9 キーを押してイマーシブに入ります。リーダーモード。 または
アドレス バーの最後に移動し、 をクリックしてイマーシブ リーダー 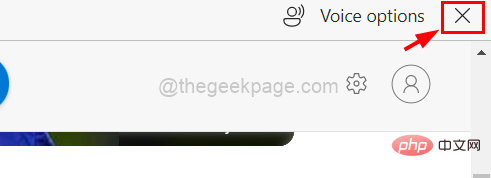 オプションを入力します。これは、下の図に示すように、開いた本のように見えます。
オプションを入力します。これは、下の図に示すように、開いた本のように見えます。
ステップ 13: イマーシブ リーダー モードに入ると、Web ページが不必要な広告や画像などがなくなり、非常に便利になっていることがわかります。 ステップ 14: 以下の図に示すように、上部の Read aloud
ボタンを直接クリックして、最初から読み始めることができます。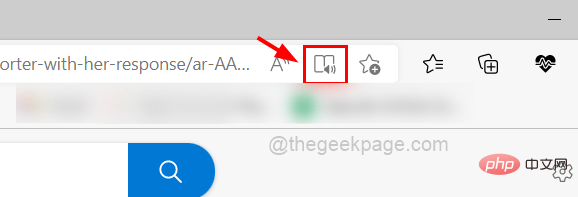
注:
単語を右クリックし、コンテキスト メニューから選択することもできます。 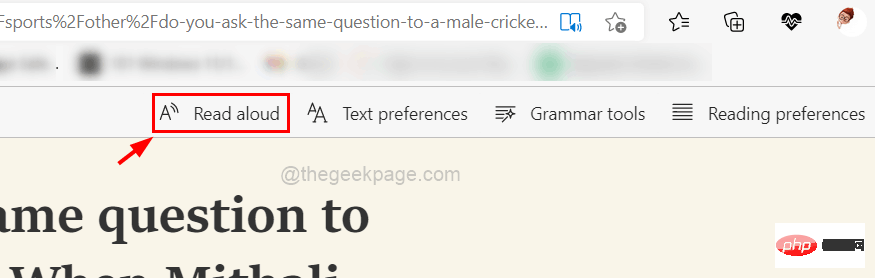 をクリックするとここから読み上げられ、
をクリックするとここから読み上げられ、
ステップ 15: テキスト設定、文法ツール、および
読み取り設定# #を変更することもできます。 # およびその他の設定を以下に示します。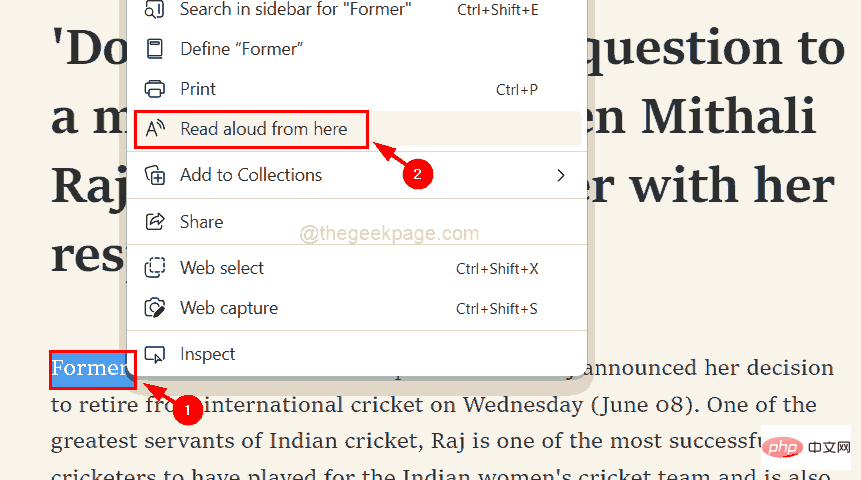
ステップ 16: 完了したら、以下に示すように、アドレス バーの端にある アイコンをクリックしてイマーシブ リーダーを終了できます。
以上がEdgeブラウザでイマーシブリーダーを使用する方法の詳細内容です。詳細については、PHP 中国語 Web サイトの他の関連記事を参照してください。