もちろん、Android スマートフォンと Windows 11 PC の間でモバイル インターネットを共有すると、特に Wi-Fi が利用できない場合に便利です。
したがって、他のオプションが登場したばかりのときに、モバイル インターネットを Windows デバイスと共有する方法を知っておくと非常に便利です。
Wi-Fi が利用できないときに iPhone が Mac に接続できるのと同じように、Android デバイスを使用すると、ユーザーはスマートフォンのインターネット接続を USB および Bluetooth 経由で Windows ラップトップに接続できます。
私たちの多くにとって、携帯電話と PC をケーブルで接続するという選択肢はなく、Bluetooth 経由でインターネットに接続するのは時間がかかることがあります。
したがって、スマートフォンを使用して Wi-Fi ホットスポットを作成することが、迅速かつ簡単な唯一のオプションです。
この質問に答えるには、いくつかの重要なことを考慮する必要があります:
この情報は、ホットスポットにアクセスする際のシステムのセキュリティ レベルを懸念する場合に重要であるため、各要素を掘り下げて詳細について説明します。
➡ホットスポット クリエーター
ホットスポットを自分で作成する場合は、知らないうちに他人がネットワークにアクセスすることを心配する必要はありません。もちろん、これには、あなたまたはあなたが信頼する人だけが知っているパスワードとネットワーク名を使用することが含まれます。
他の人がホットスポットを作成し、パスワードとネットワーク名にアクセスした場合は、サイバー攻撃の危険を避けるために、その人を十分に信頼していることを確認してください。
➡ソース ネットワーク セキュリティ レベル
この要素は、ネットワークに適用されているセキュリティ レベルに関連するため、上記の 3 つの要素の中で最も重要な要素の 1 つです。インターネット接続は、このネットワークからホットスポットを介して共有されます。
あなたが自宅にいて、インターネット接続が信頼できる ISP によって提供されている場合は、インターネットを提供しているほとんどの企業が十分に安全であるため、セキュリティ レベルを心配する必要はありません。
コーヒー ショップや駅などのパブリック ネットワークを使用する場合は、ネットワーク保護も提供する強力なウイルス対策ソフトウェアを使用することをお勧めします。
➡ホットスポット名とパスワード
Windows 11 でネットワーク名とパスワードの両方を選択できる理由は、これによりセキュリティ レベルを従来よりも高めることができるためです。始める。
正しいネットワーク資格情報を持たない人はホットスポットにアクセスできません。
そうは言っても、すべてのパスワードが同じであるわけではありませんし、同じであるべきでもありません。ネットワークのパスワードを選択するときは、ホットスポットかどうかに関係なく、数字と文字を含むパスワードを作成することをお勧めします。
また、いつでも問題なくホットスポットにアクセスできるように、パスワードを覚えておくか、安全な場所に書き留めておいてください。
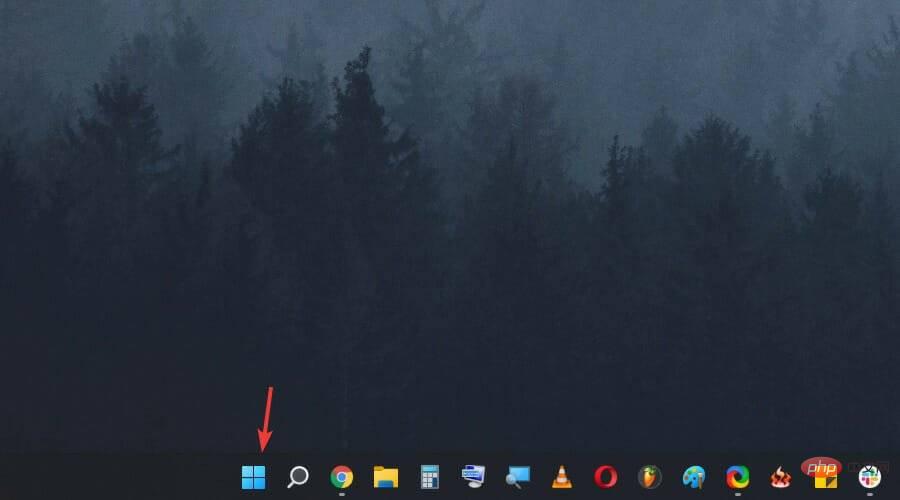
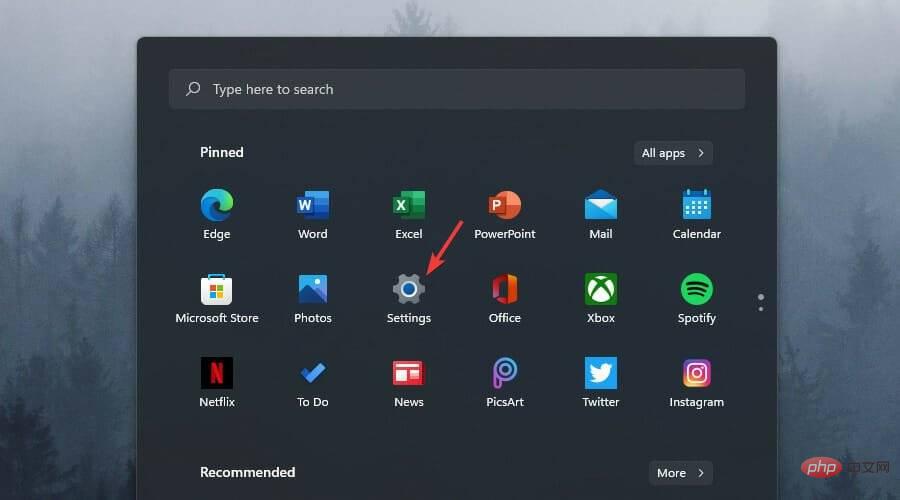
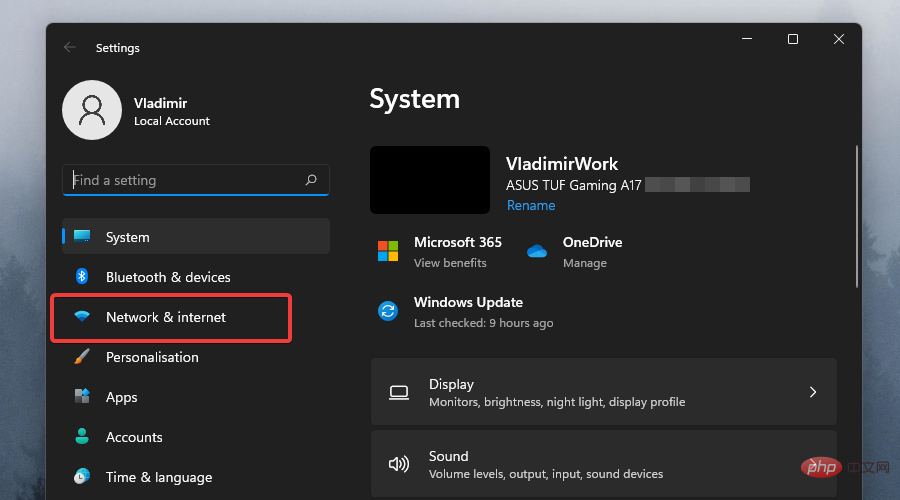
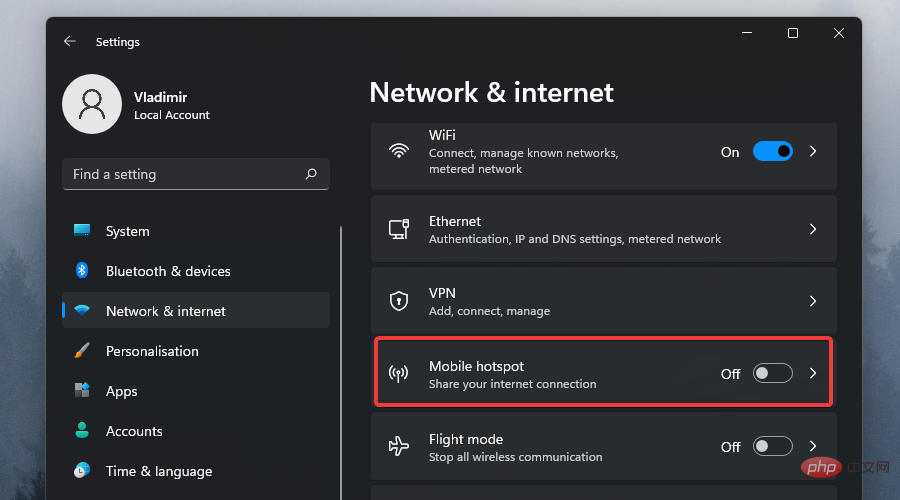
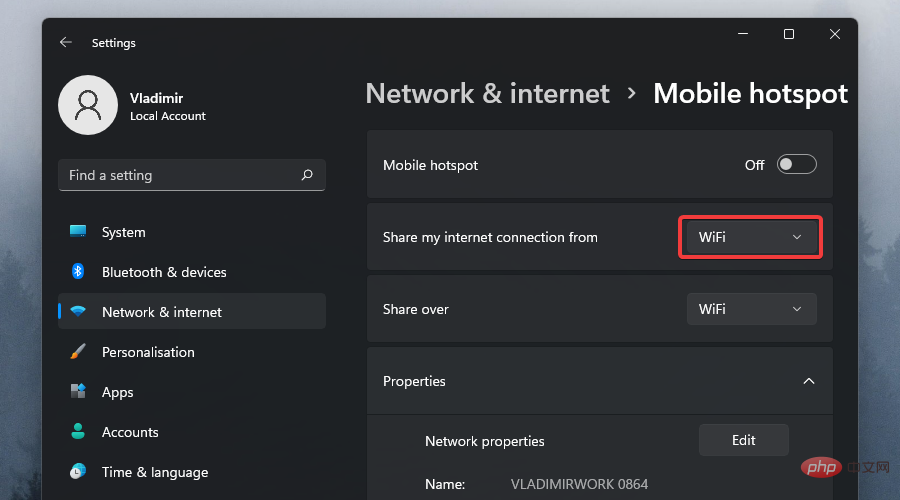
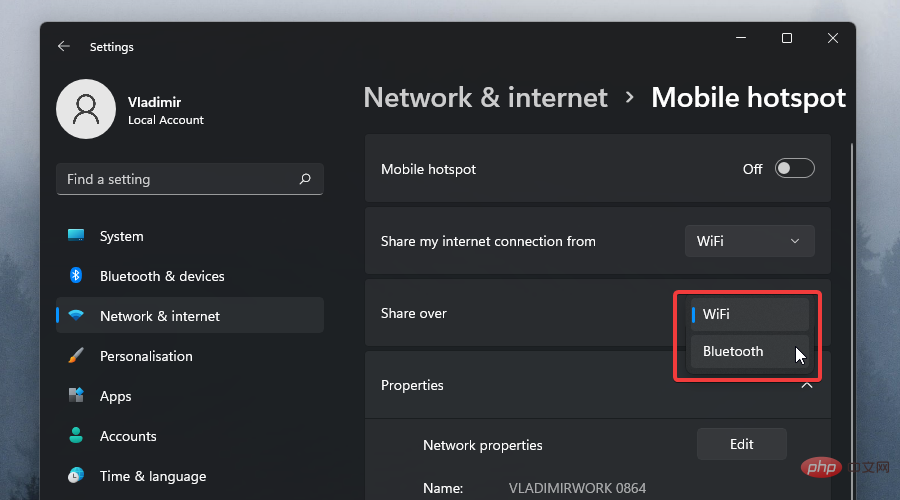
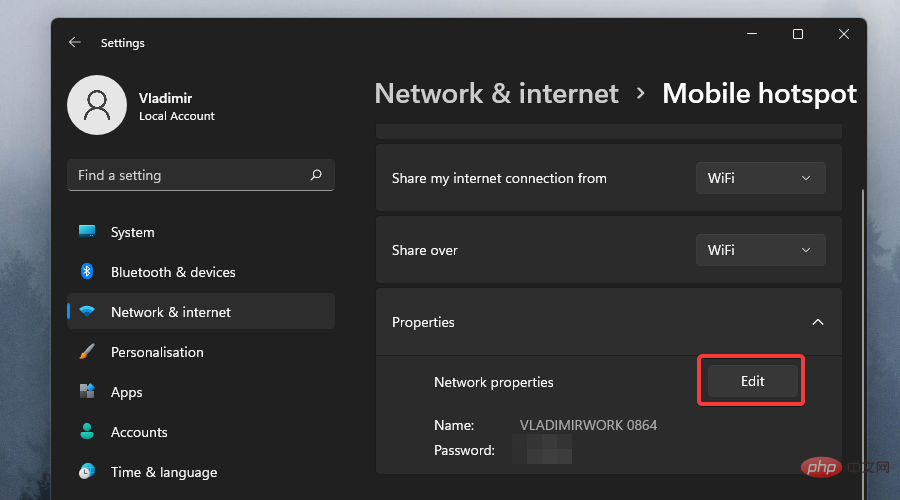
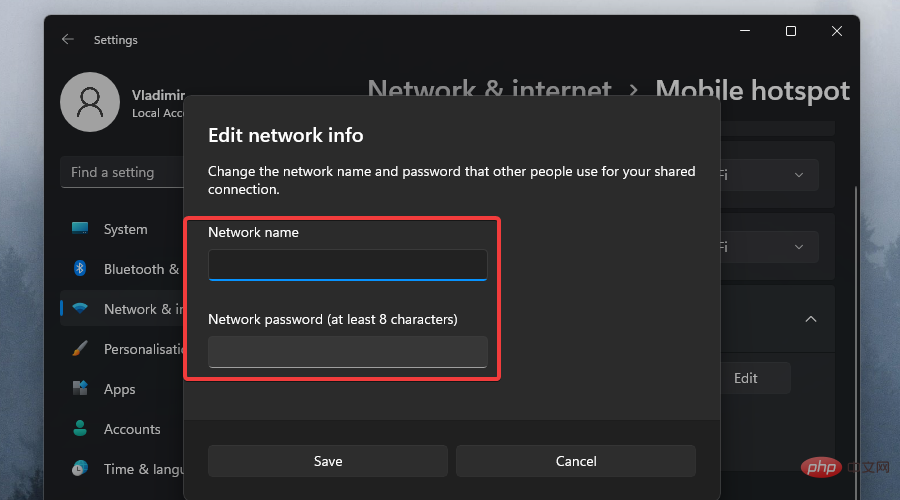
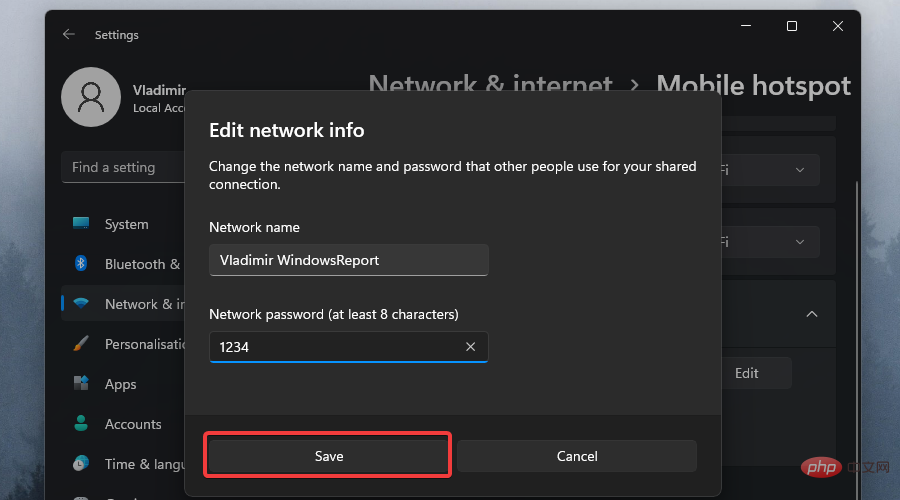
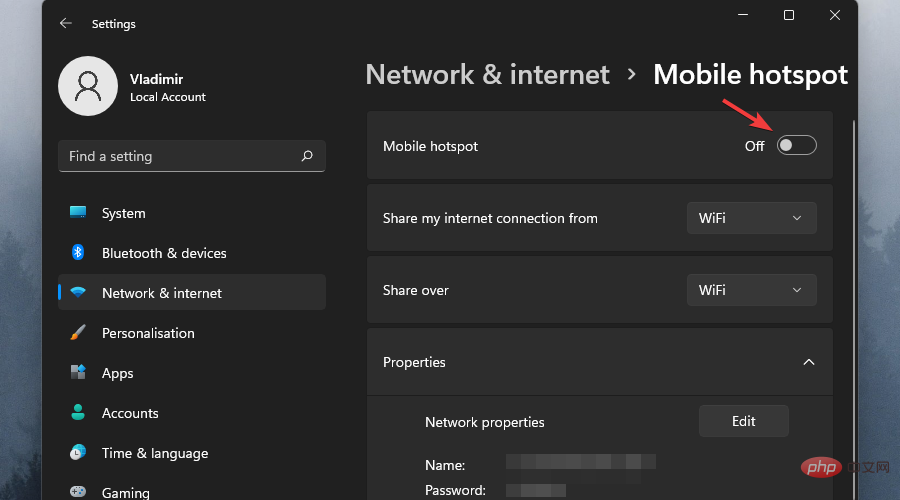
上記のプロセスは簡単で、数回クリックするだけです。さらに良いことに、10/8.1/8/7 などの古いバージョンの Windows でも動作します。
ここで重要な条件は、Android デバイスにモバイルデータがあることです。そうであれば、Wi-Fi アダプターを使用してほぼすべての Windows コンピューターに接続できます。
当然のことながら、携帯電話にモバイル ホットスポットを設定すると、Windows PC、Mac、iPhone、または 2 台目の Android デバイスなど、他のほぼすべてのデバイスが接続を使用できるようになります。
Android スマートフォンのセルラー データ接続を Windows 11 デバイスと共有する最も迅速かつ簡単な方法は、携帯電話の [クイック設定] ウィンドウで [ホットスポット] オプションをオンにすることです。
これを行うには、携帯電話のホーム画面の上部から下にスワイプします。ここで、[ホットスポット] というボタンをクリックすると、互換性のあるデバイスで携帯電話のセルラー データ接続が利用できるようになります。
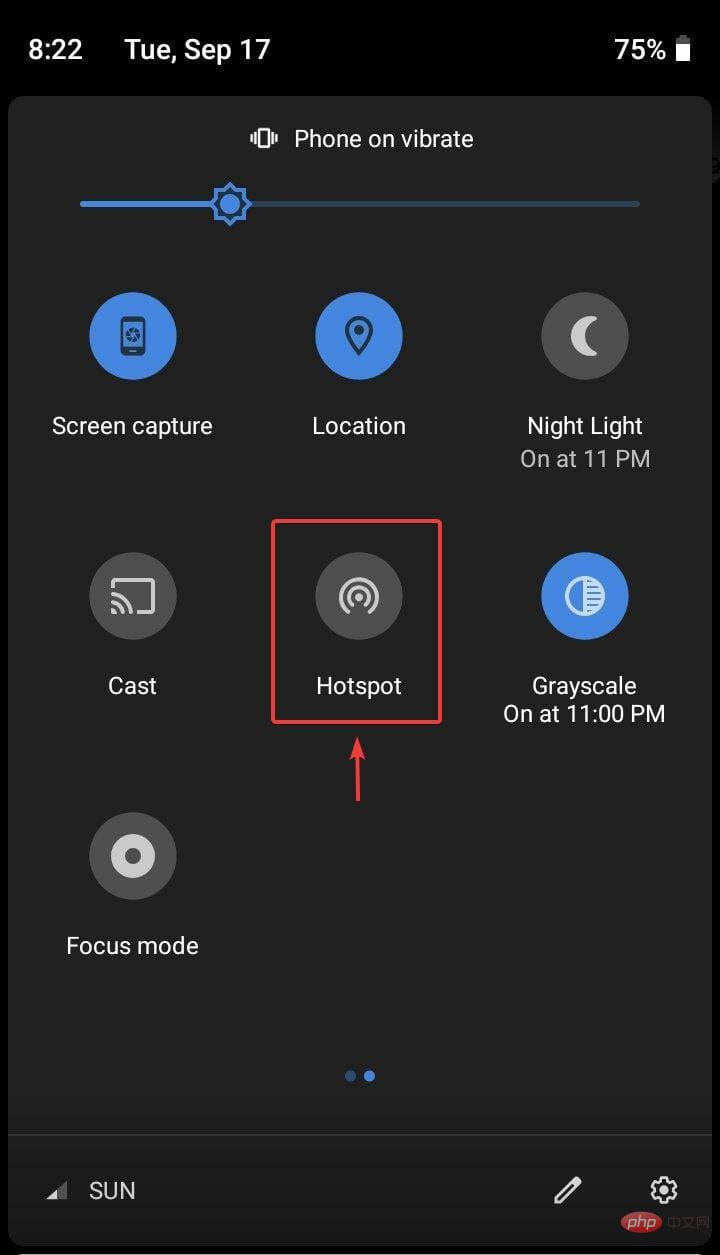
これらすべてを試す前に、ホットスポットがセットアップされ、SSID とパスワードが設定されている場合にのみ機能することに注意してください。
それでは、モバイル デバイスでこれをすべて設定するために何をする必要があるかを見てみましょう。
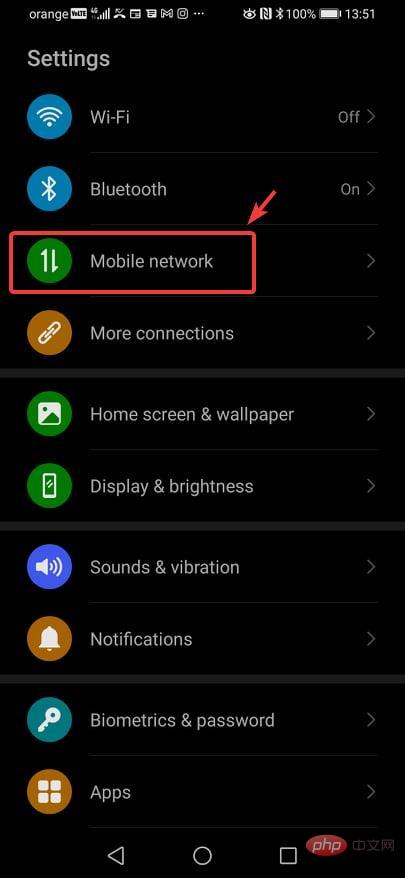
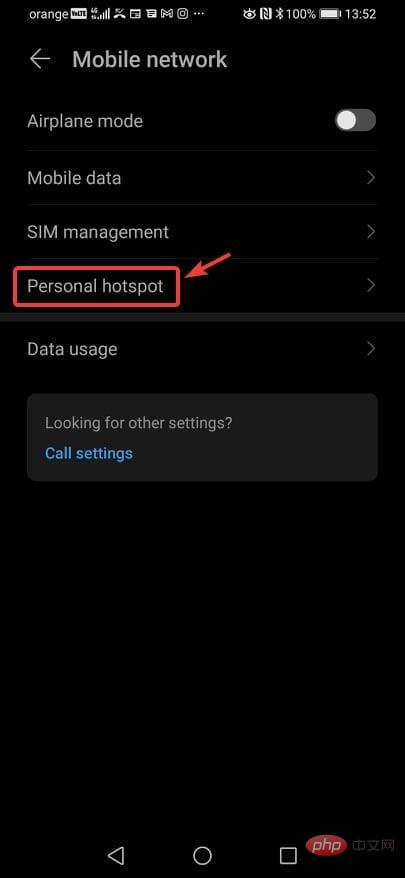
そこで、モバイル デバイスにセットアップする方法を考え出しました。 Windows 11 コンピューターでこのホットスポットを使用するには、接続を見つけてアクセスするだけです。
これを行うには、システム トレイの Wi-Fi アイコンをクリックし、インターネット オプションとして [モバイル ホットスポット] を選択し、パスワードを入力して [接続] を押して接続を確立します。
また、安全上の理由から、使用していないときはモバイル ホットスポットをオフにして、携帯電話のバッテリー寿命を節約することをお勧めします。
何らかの理由で Wi-Fi ホットスポットが正常に動作しない場合は、USB ケーブルを使用して Android スマートフォンと Windows 11 デバイス間でインターネットを共有できます。
これを行うには、互換性のある USB-C またはマイクロ USB ケーブルを使用して PC と電話を接続します。次に、設定に移動し、携帯電話のホットスポットとテザリングにアクセスし、USB テザリングをオンにするだけです。
他の有線イーサネット接続と同様、パスワードは必要ありません。電話機の USB テザリング オプションを有効にするだけで、PC からインターネットにアクセスできます。
以上がWindows 11 でモバイル ホットスポットを作成する方法の詳細内容です。詳細については、PHP 中国語 Web サイトの他の関連記事を参照してください。