Windows 11 でタスクバーのコーナーのオーバーフロー アイコンを表示する方法
システム トレイのほとんどのアプリケーション アイコンとシステム アイコンは、Windows 11 では非表示になります。タスクバーの通知領域にある 上矢印アイコンをクリックすると、隠れたアイコンを見つけることができます。
非表示のアイコンを表示するポップアップ メニューは、タスクバー隅のオーバーフローメニューです。
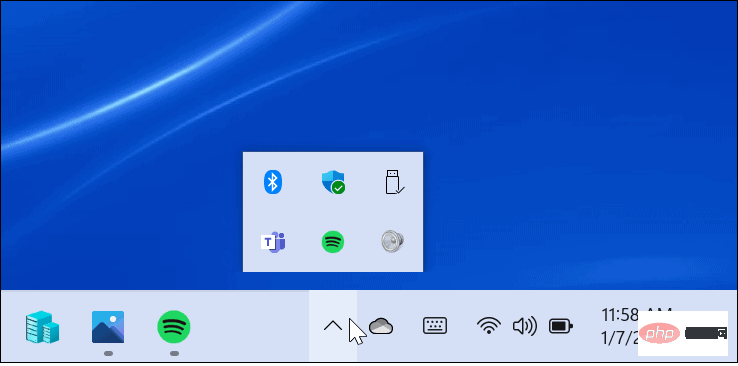
タスクバーにシステム トレイ内のすべてのアプリケーション アイコンを表示するには、次の手順を実行します。
-
[スタート] をクリックします。ボタンをクリックするか、Windows キー を押して、設定 をクリックします。または、キーボード ショートカット Windows キー I を使用して、設定を直接開くこともできます。
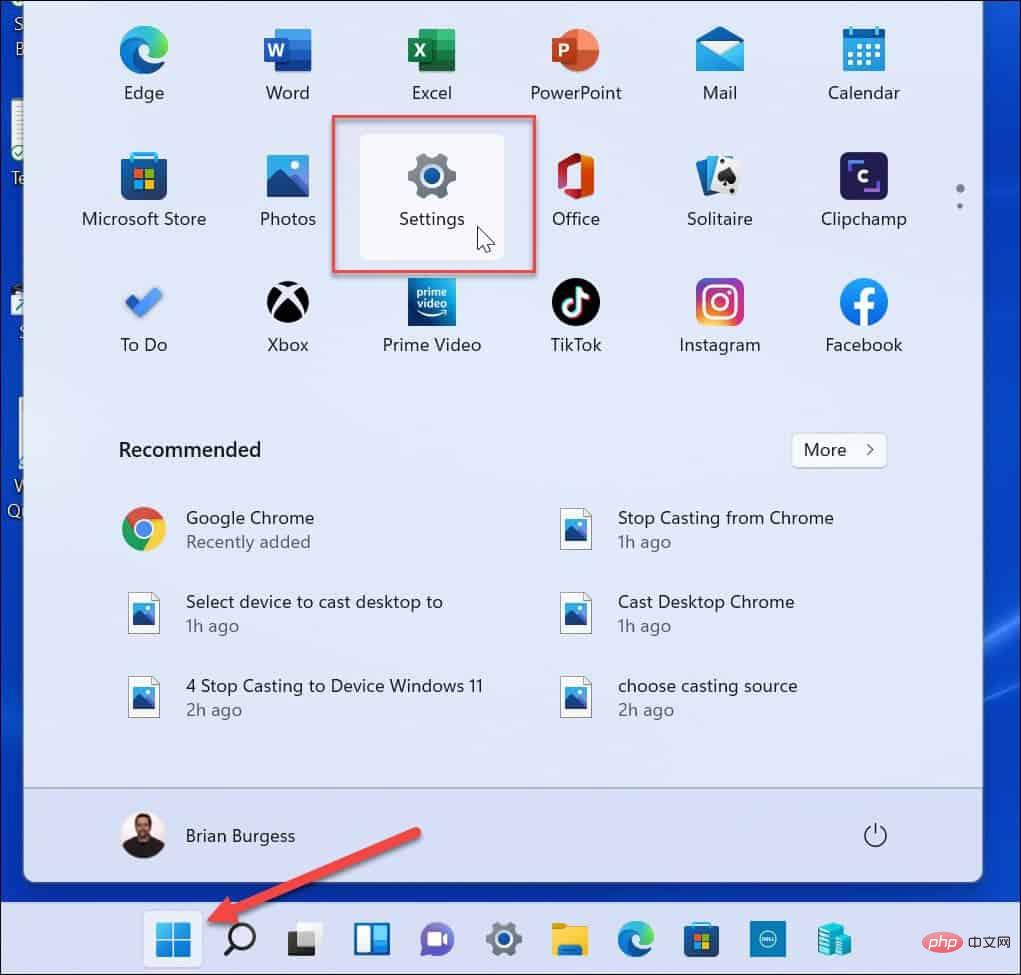
##「- 設定 」メニューで、右側のリストから「個人設定」を選択し、左側で [タスクバー] を選択します。 または、タスクバーの空の領域を右クリックし、タスクバーの設定を押します。
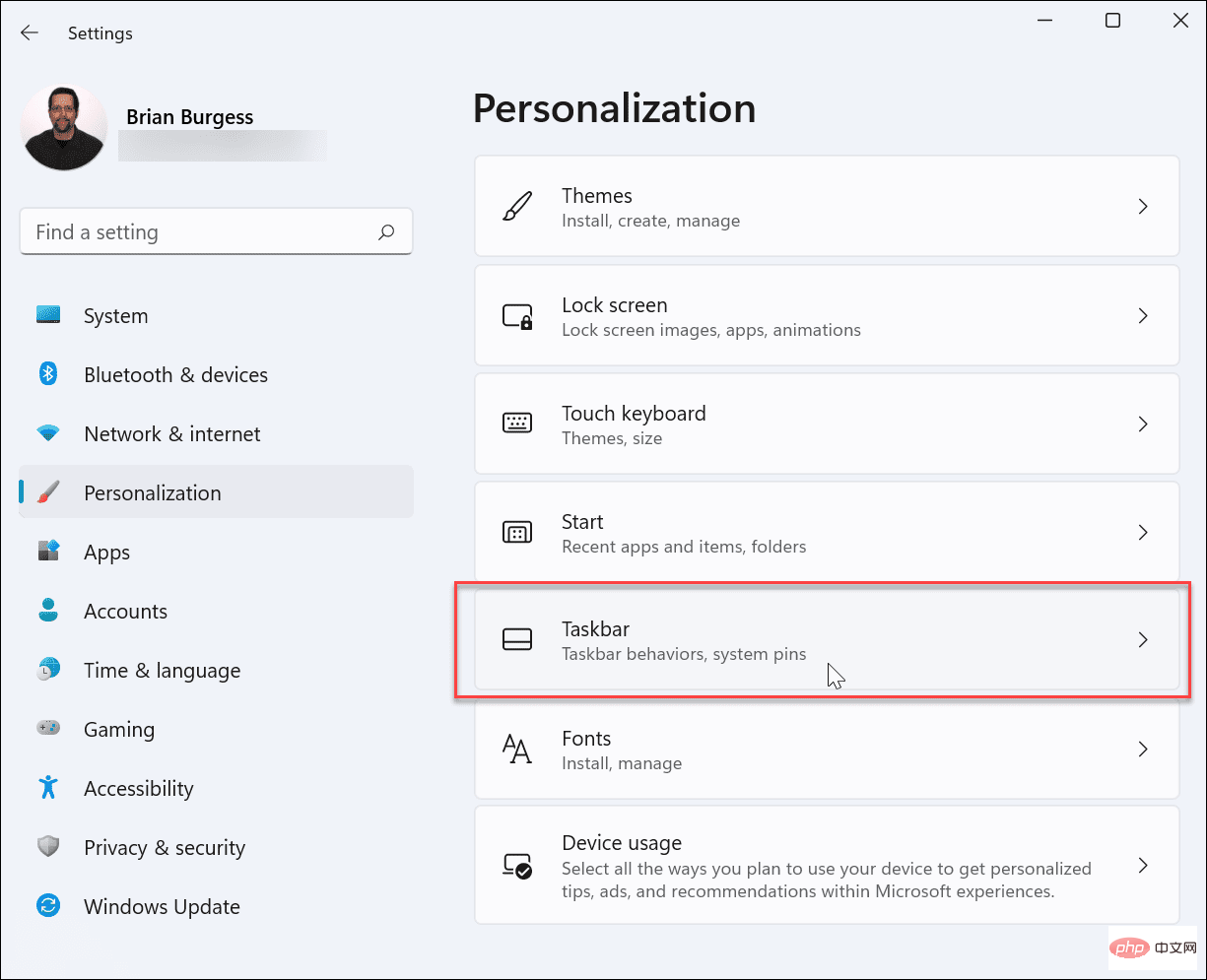
次に、- タスクバー設定メニューを下にスクロールし、タスクバー コーナー オーバーフローオプションをクリックします。存在するアイコンのリストが表示されます。タスクバーに表示したいアプリの横にあるスライダーを切り替えます。
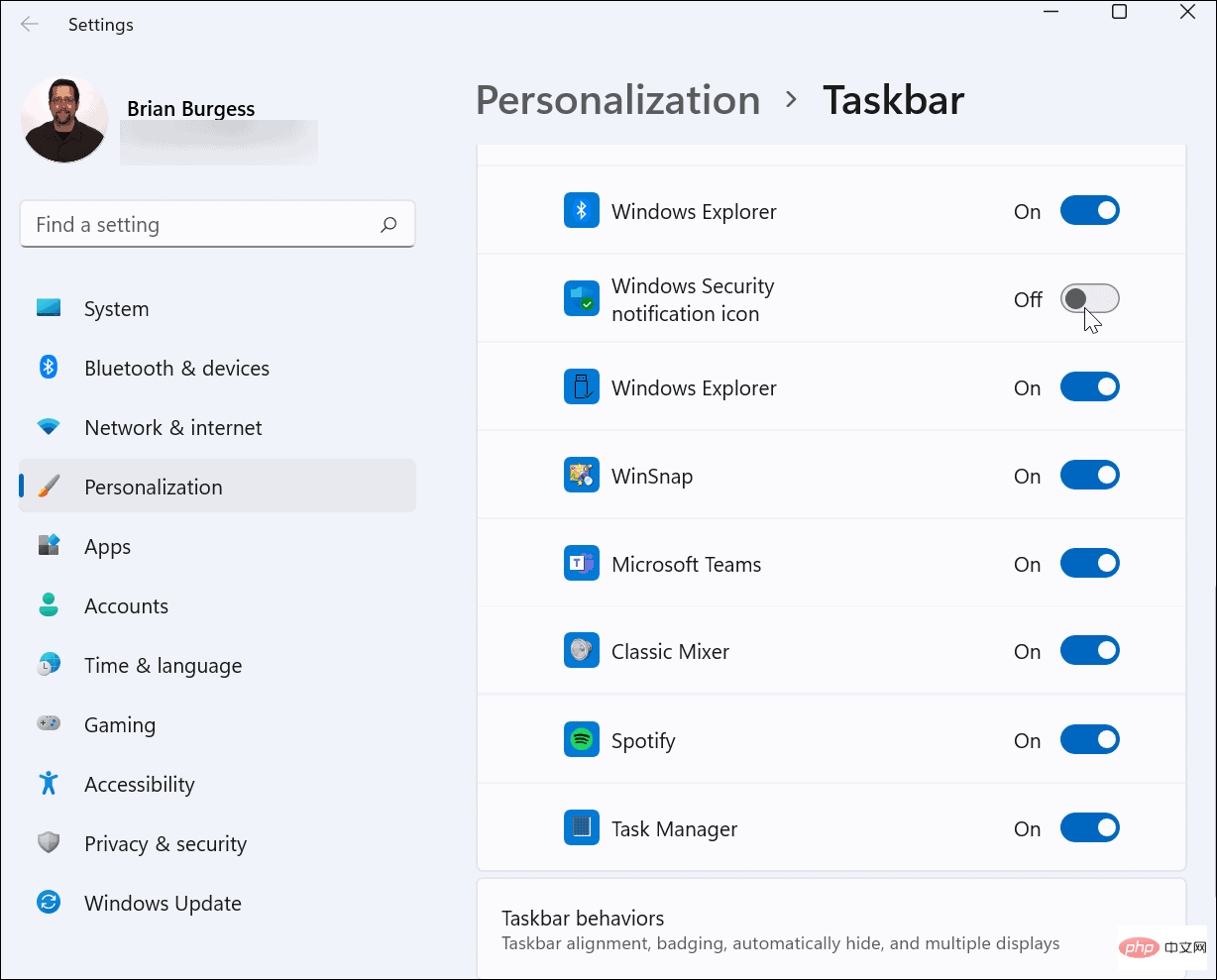
タスクバーに上矢印を表示したくない場合は、すべてのアプリを開きます。通知領域は次のようになります。 -
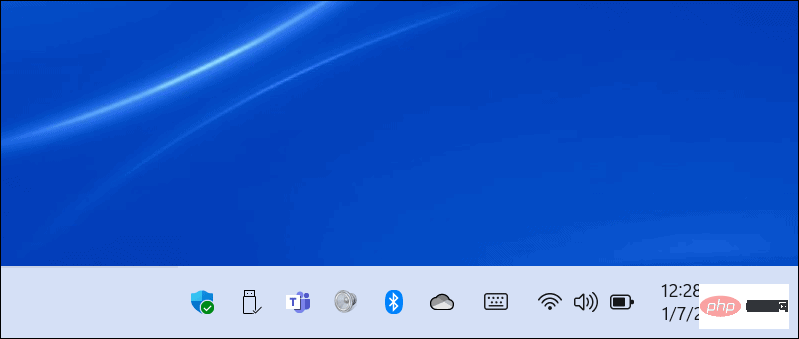
ここにあるものはすべてそれに属します。開いたアイコンはタスクバーの通知領域に表示されます。残したものは、タスクバー隅のオーバーフロー メニューに残ります。
ドラッグ アンド ドロップでタスク バー アプリケーション アイコンを表示する方法
タスク バーにアプリケーション アイコンを表示するもう 1 つの方法は、ドラッグ アンド ドロップです。項目をオーバーフロー メニューからドラッグして表示することができます。
これを実行します:
- 上 arrowアイコンをクリックして、タスクバーのアプリケーションアイコン。 表示したいアプリケーション アイコンを押したままにして、そのアイコンをタスク バー上の他の項目の近くにドラッグ アンド ドロップします。
-
通知領域に 1 つまたは 2 つのアプリ アイコンだけを表示したい場合は、ドラッグ アンド ドロップ方法の方が簡単かもしれません。つまり、設定で複数のメニューをたどる必要はありません。 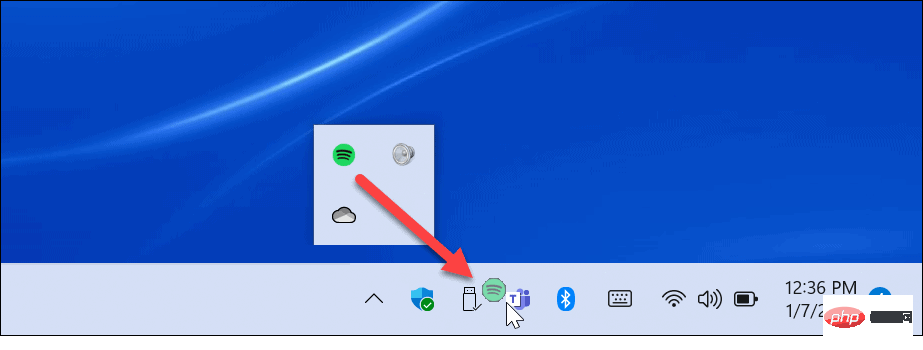
従来の通知領域設定を使用してタスク バー アイコンを変更する方法
古い設定メニュー (Windows 10 およびその他のバージョンに表示される) を使用してタスク バーの通知設定を構成することもできます。これを行うには:
キーボードの
Windows キー R
を押して、- 実行 ダイアログ ボックスを開きます。 次に、次のコマンドをコピーして貼り付け、Enter
を押すか、- OK をクリックします:
explorer shell:::{05d7b0f4-2121-4eff-bf6b-ed3f69b894d9}ログイン後にコピー
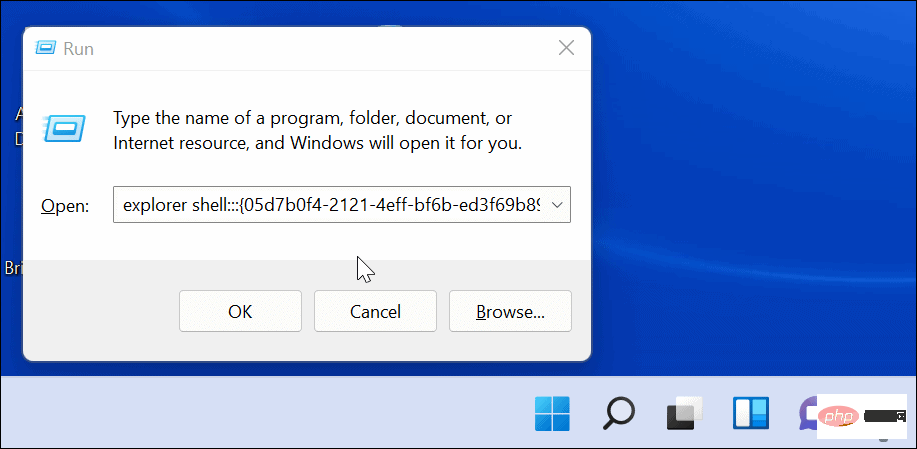 従来の
従来の
通知領域アイコン
メニューが表示されます。すべてのアプリ通知をオフにするには、[- タスク バーにすべてのアイコンと通知を常に表示する] ボックスをクリックし、[OK] をクリックします。
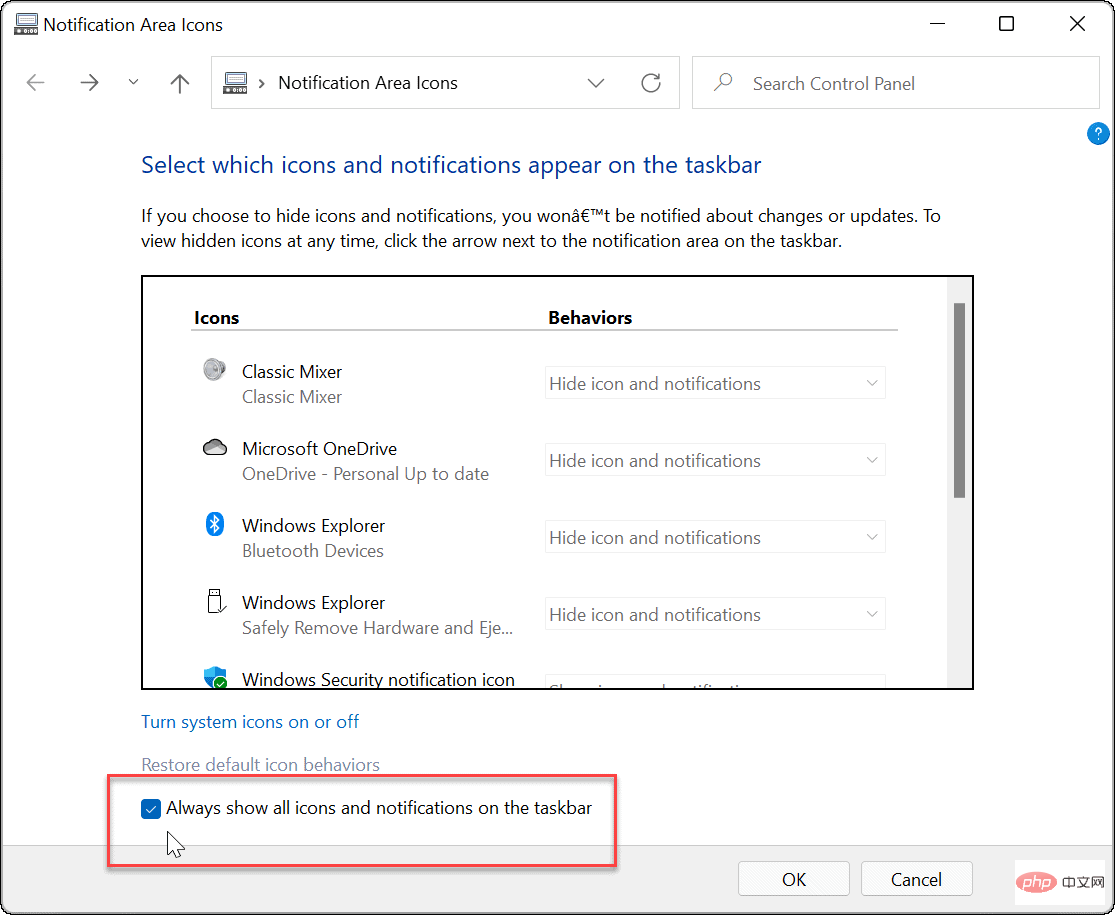 アプリを個別に管理するには、
アプリを個別に管理するには、
常にすべてのアイコンと通知をタスクバーに表示するのチェックを外し、「
- 動作 #」を使用します。 ##」ドロップダウン メニューを使用して各アプリを参照し、どのように表示するかを決定します。
Windows 11 のタスク バーをカスタマイズする
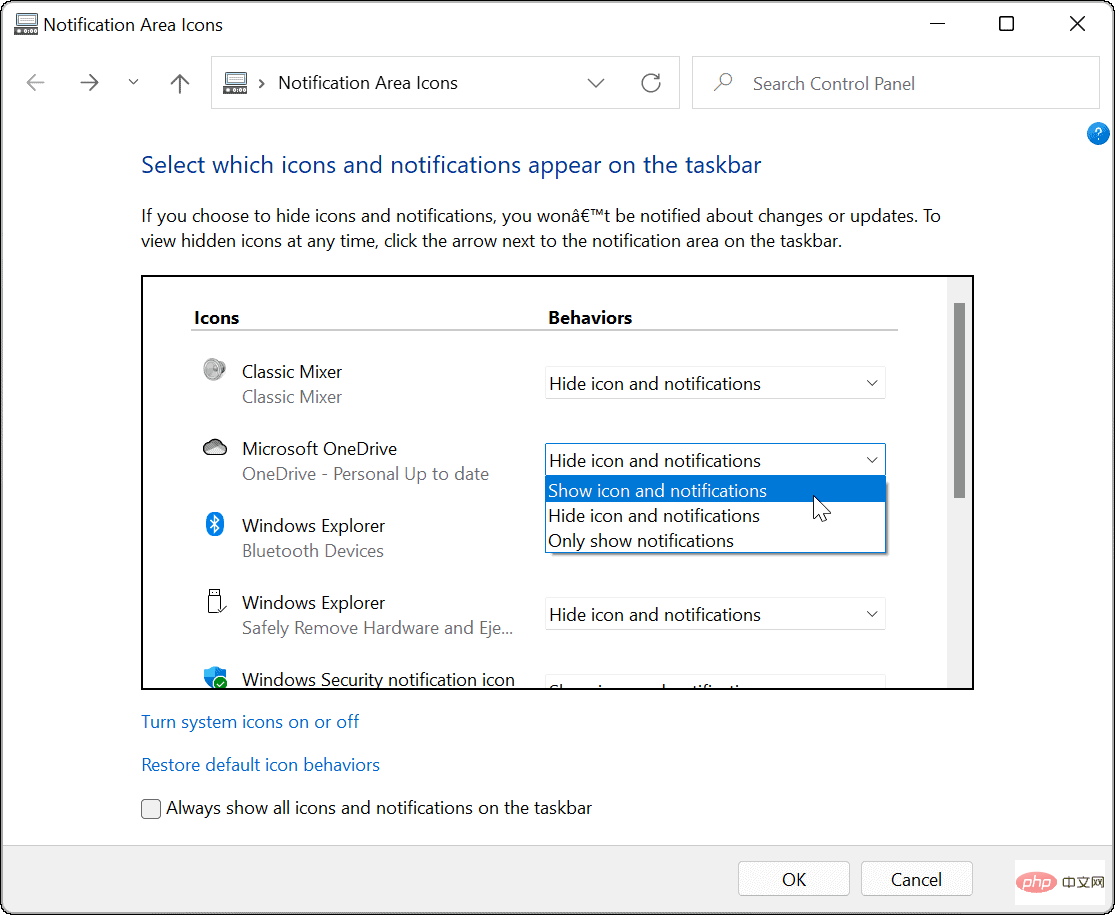 上記の手順を使用して、タスク バーをカスタマイズして Windows 11 のすべてのタスク バーを表示 (または非表示) できます。 PC 上のアイコンがオーバーフローします。実行中のアプリケーションに簡単にアクセスしたい場合は、すべてのアイコンが表示されていることを確認してください。ただし、それを行うための画面スペースがある場合に限ります。
上記の手順を使用して、タスク バーをカスタマイズして Windows 11 のすべてのタスク バーを表示 (または非表示) できます。 PC 上のアイコンがオーバーフローします。実行中のアプリケーションに簡単にアクセスしたい場合は、すべてのアイコンが表示されていることを確認してください。ただし、それを行うための画面スペースがある場合に限ります。
タスクバーをさらにカスタマイズできます。たとえば、Windows 11 の新しい [スタート] ボタンの位置が気に入らない場合は、左上隅に移動できます。ウィジェットのファンではない場合は、タスクバーからウィジェット ボタンを完全に削除できます。
以上がWindows 11でタスクバーコーナーのオーバーフローアイコンをすべて表示する方法の詳細内容です。詳細については、PHP 中国語 Web サイトの他の関連記事を参照してください。
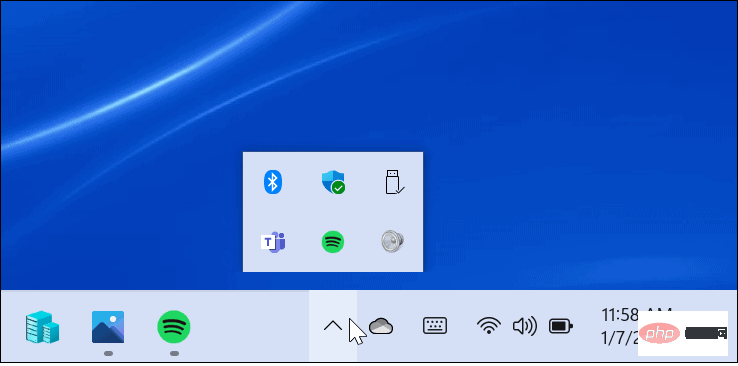
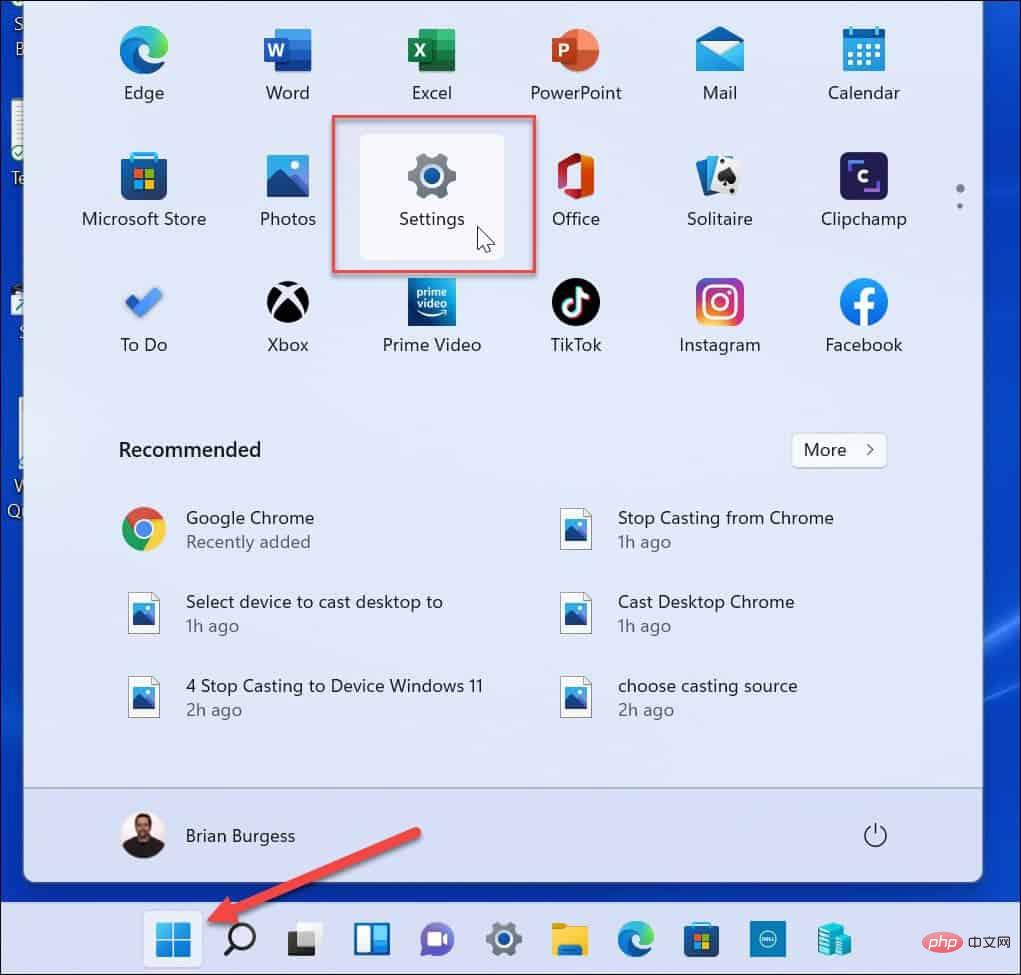
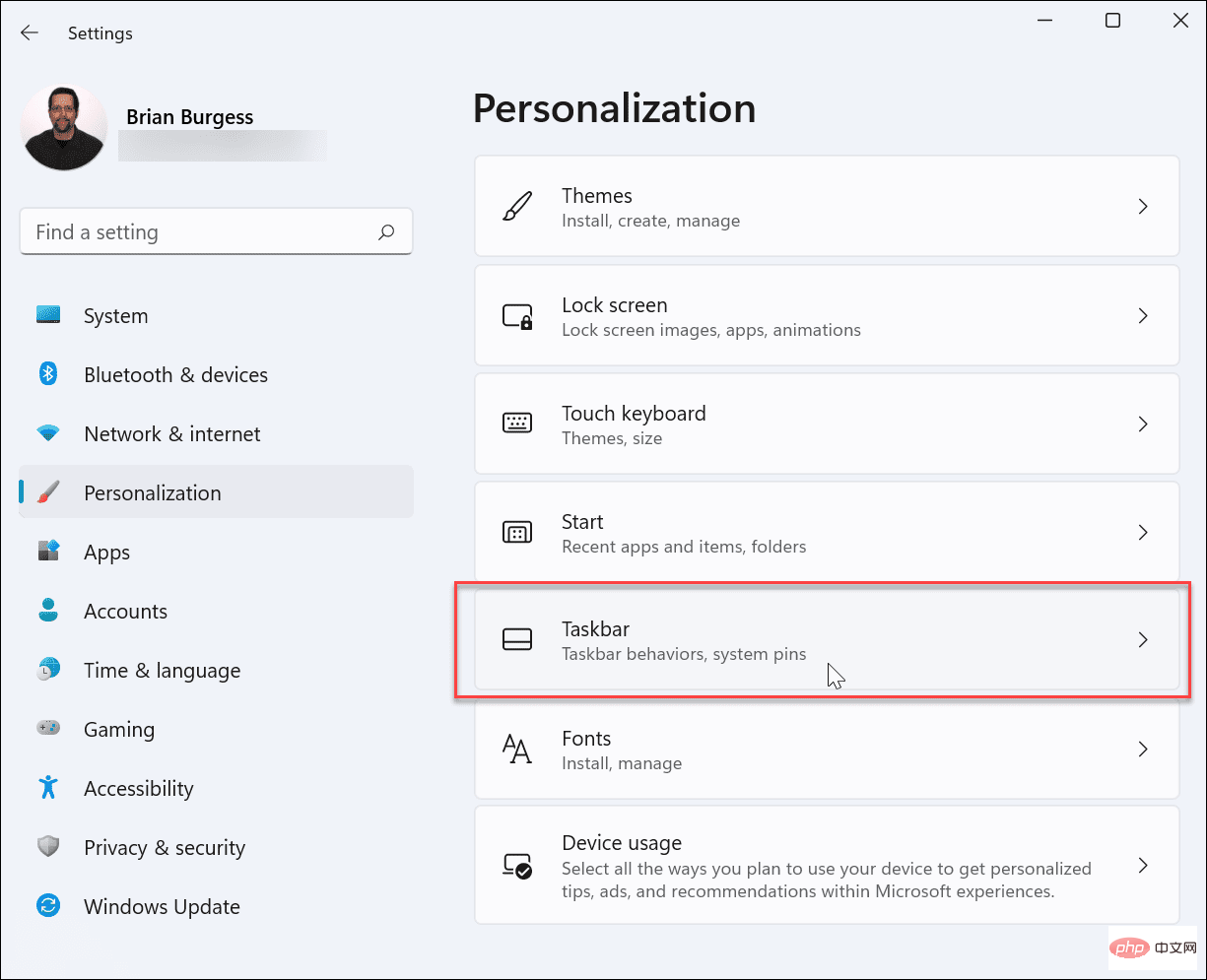
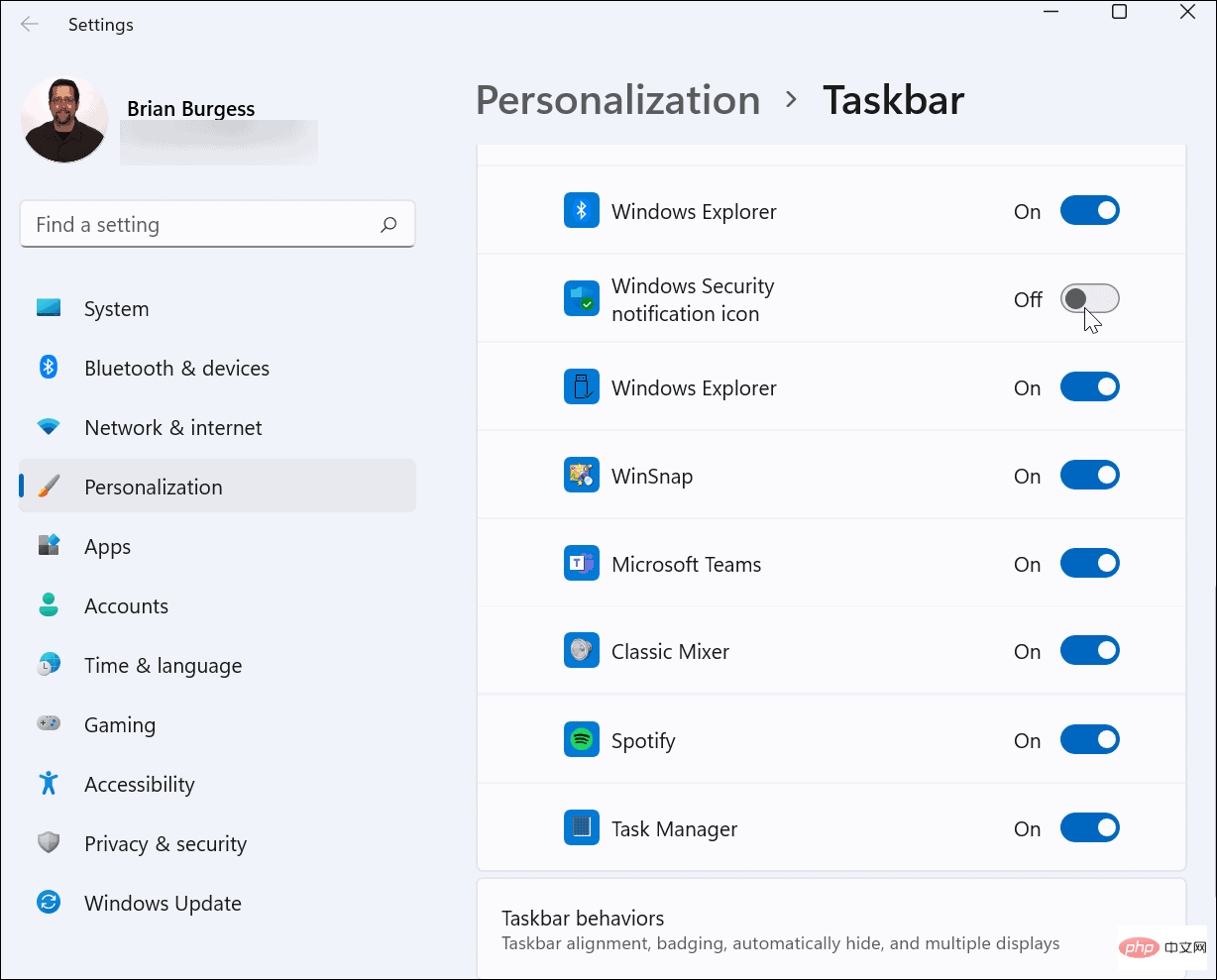
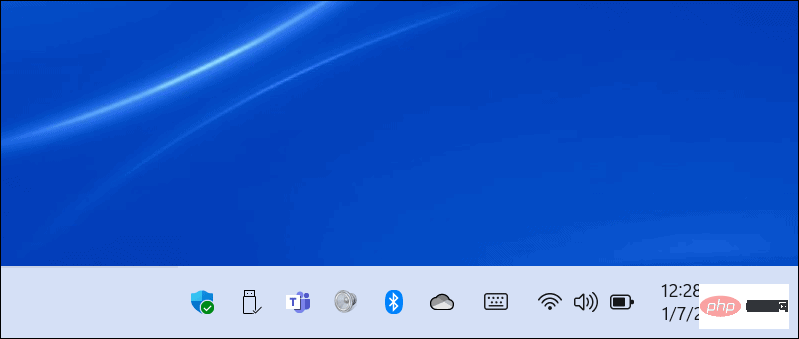
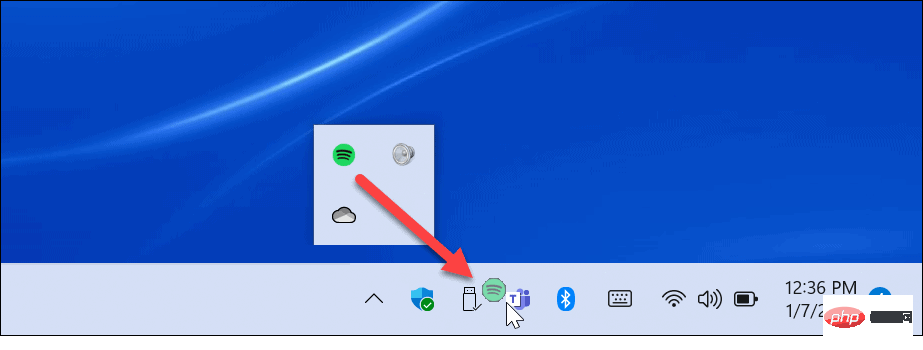
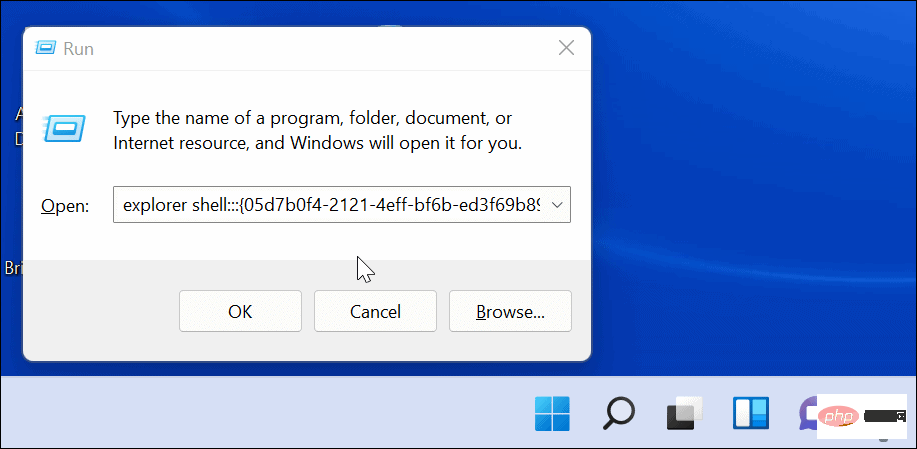 従来の
従来の 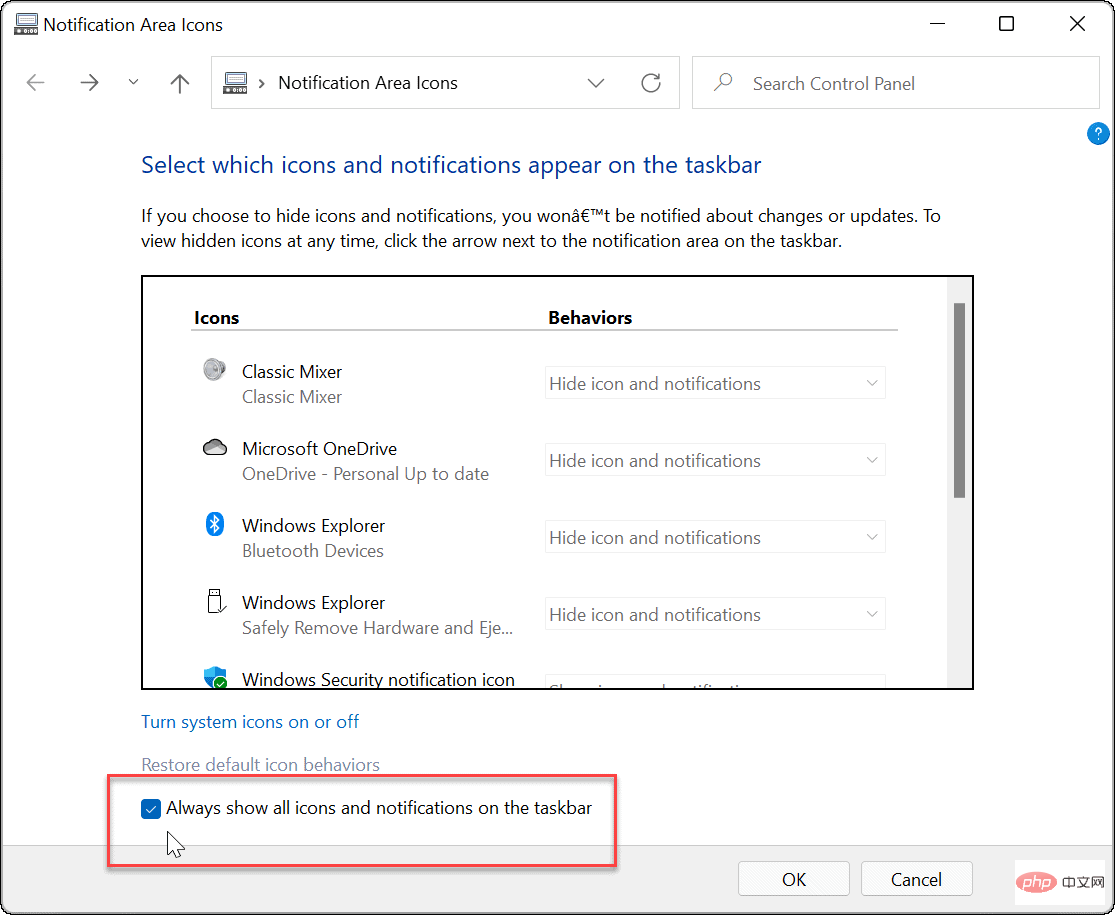 アプリを個別に管理するには、
アプリを個別に管理するには、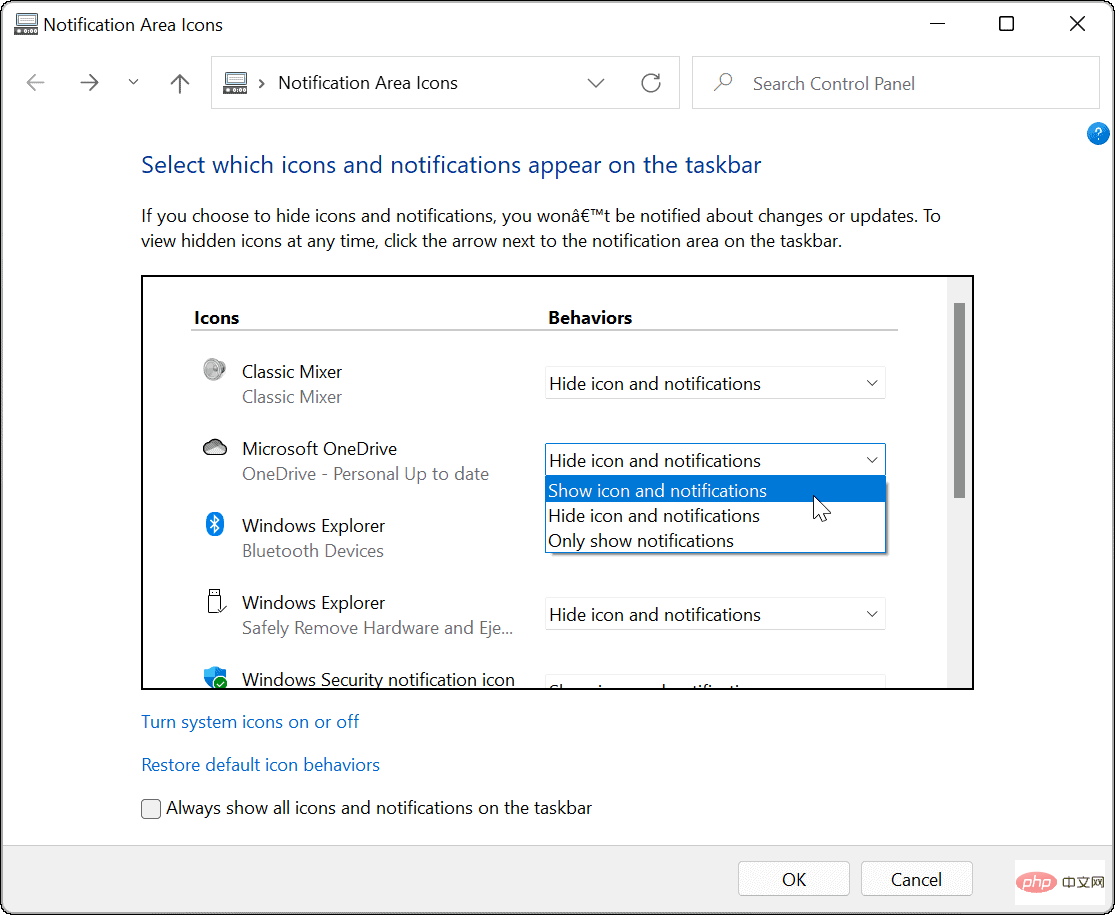 上記の手順を使用して、タスク バーをカスタマイズして Windows 11 のすべてのタスク バーを表示 (または非表示) できます。 PC 上のアイコンがオーバーフローします。実行中のアプリケーションに簡単にアクセスしたい場合は、すべてのアイコンが表示されていることを確認してください。ただし、それを行うための画面スペースがある場合に限ります。
上記の手順を使用して、タスク バーをカスタマイズして Windows 11 のすべてのタスク バーを表示 (または非表示) できます。 PC 上のアイコンがオーバーフローします。実行中のアプリケーションに簡単にアクセスしたい場合は、すべてのアイコンが表示されていることを確認してください。ただし、それを行うための画面スペースがある場合に限ります。