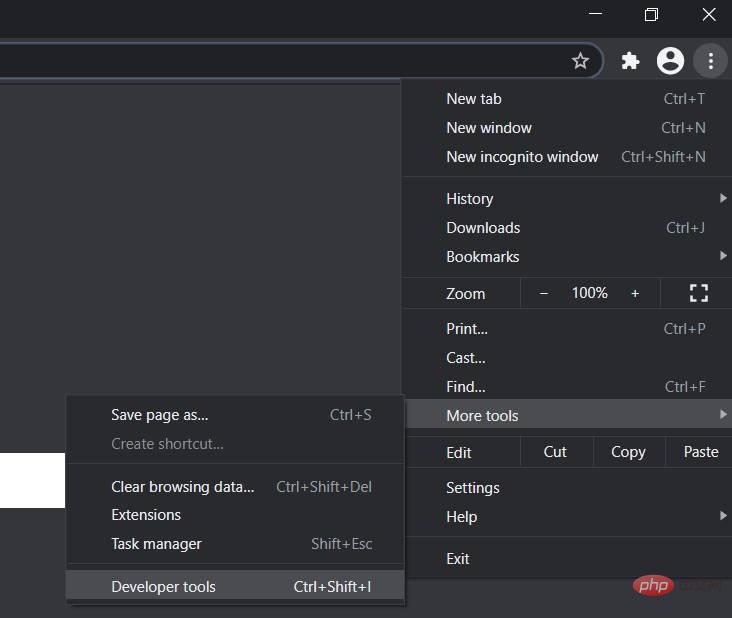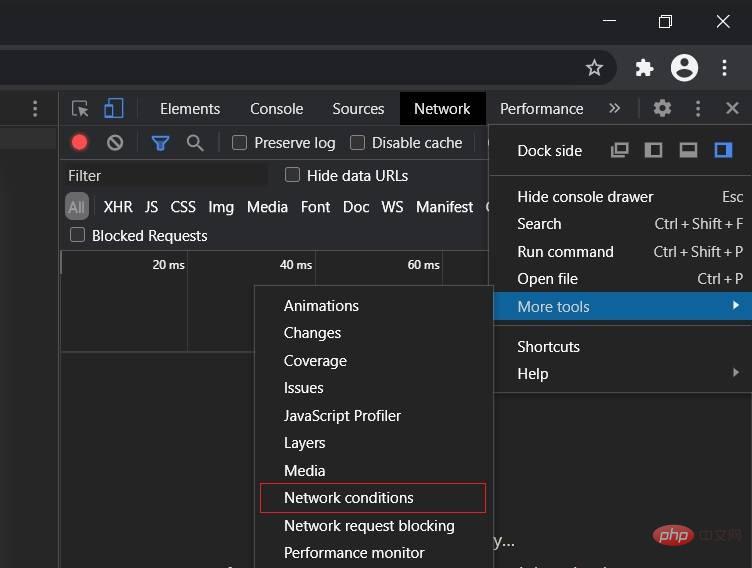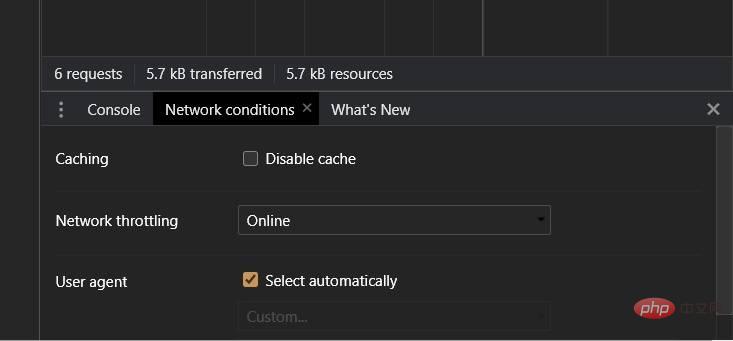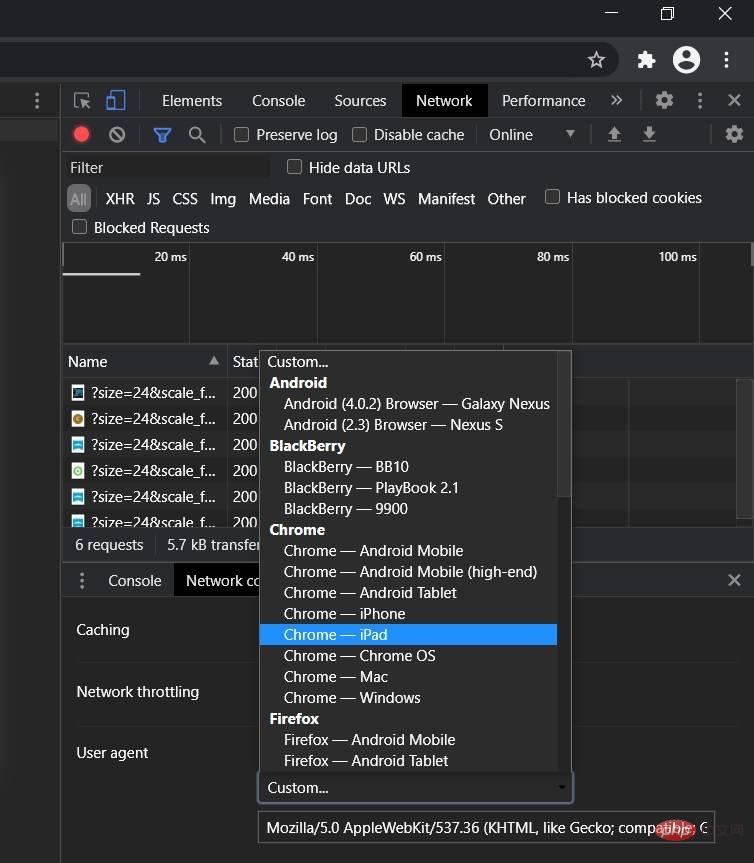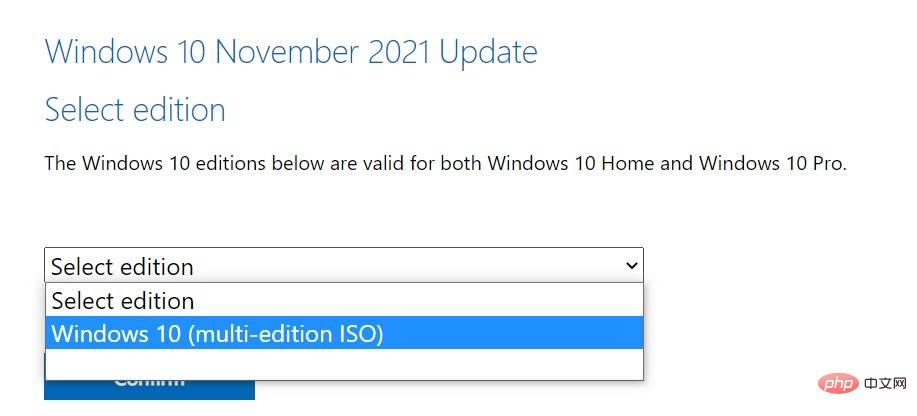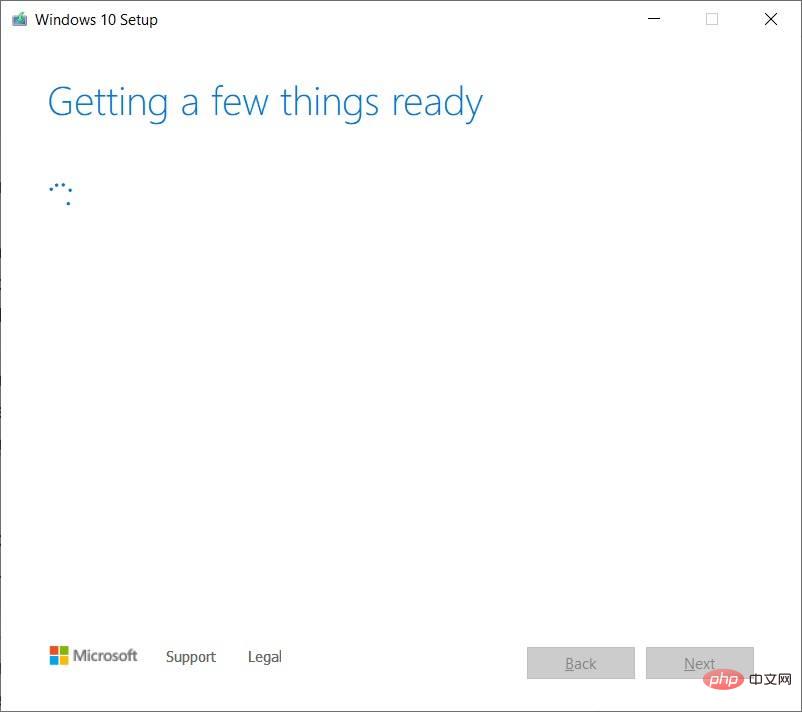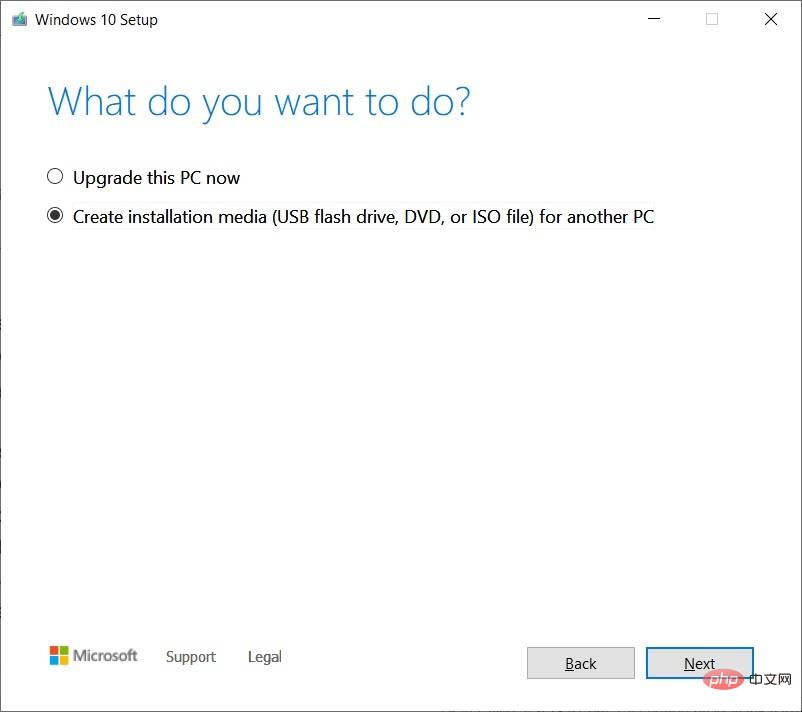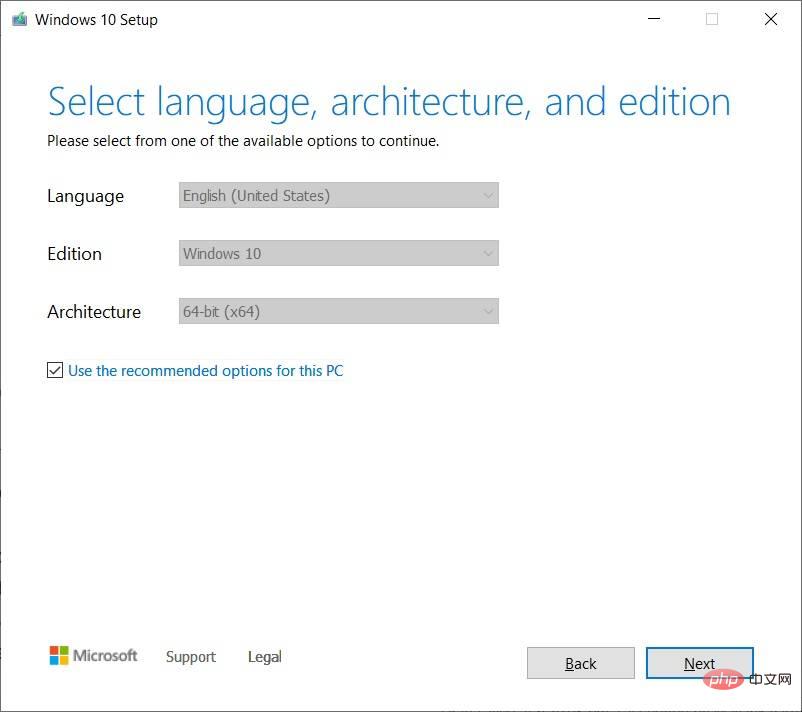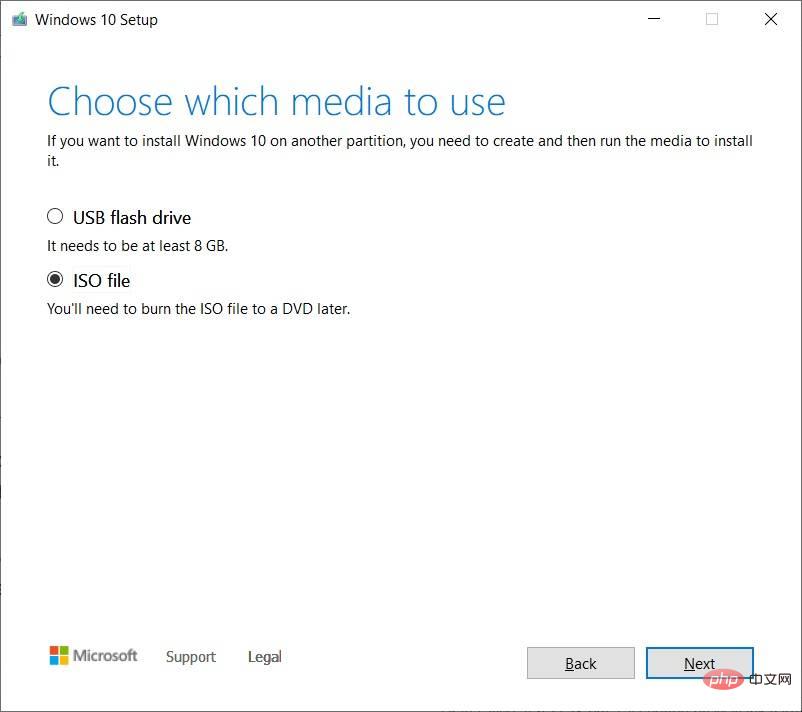Windows 10 22H2 ISO イメージをダウンロードします (オフライン インストーラー)
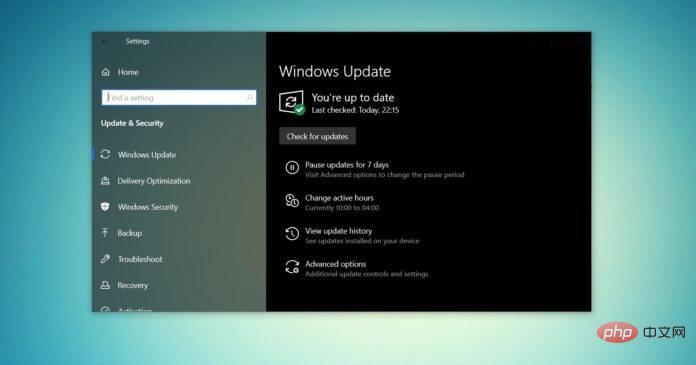
Windows 10 ISO イメージ (バージョン 22H2/2022 年 11 月更新) は、Microsoft Web サイトからダウンロードできます。
テクノロジー大手によると、最新の累積的な更新プログラムが適用された Windows 10 22H2 ISO は、すべてのエディション、言語、および 2 つの形式 (64 ビットと 32 ビット) で利用可能です。
Windows 10 バージョン 22H2 更新プログラムは 2021 年 11 月にリリースされ、Microsoft はこの更新プログラムが広く利用可能になったことを確認しました。これは、ほとんどのユーザーが更新を手動で確認するときにこのメッセージが表示されることを意味します。更新プログラムが表示されない場合は、Windows 10 (バージョン 22H2) の ISO をダウンロードしてデバイスを今すぐ更新するか、クリーン インストールを実行できます。
Windows 10 November 2022 Update (バージョン 22H2) の ISO ファイルを Microsoft Web サイトからダウンロードするには、ブラウザーのユーザー エージェントを変更して直接ダウンロードするか、メディア作成ツールを試すかの 2 つのオプションがあります。
Windows 10 22H2 ISO ファイルを Microsoft から直接ダウンロードします
ISO イメージをすぐに必要とする方は、チュートリアルに従って直接ダウンロード リンク (すべてのバージョンで有効) を取得し、Windows 10 11 月をダウンロードしてください。 2022 年更新:
- Windows 10 22H2 英語 (すべてのエディション) 64 ビット – 5.8GB。
- Windows 10 22H2 英語 (すべてのエディション) 32 ビット – 3.9GB。
Microsoft サーバーから生成されたリンクは、作成後 24 時間で自動的に期限切れになります。以下で強調表示されている手順に従って、1 日以内にダウンロードを完了することをお勧めします。
最新の更新プログラムを含む Windows 10 ISO をダウンロードする方法
最新の Windows 10 ISO をダウンロードするには、次の手順を実行します。
- デフォルトの Web ブラウザーを開きます。 。このチュートリアルでは、Chromium (Chrome) を使用します。
- Chromium (Chrome、Edge など) で、3 点メニュー (...) をクリックします。
- [その他のツール]をクリックします。 「
- 開発者ツール」をクリックします。
 これにより、右側に開発者ウィンドウが開きます。
これにより、右側に開発者ウィンドウが開きます。 - 開発者ウィンドウを開いて、Microsoft のダウンロード センターに移動します。
- [開発者] ウィンドウで、3 点メニュー (...) をクリックします。
- [ネットワーク条件] ペインで、ユーザー エージェントを探します。
-
 ユーザー エージェントの自動選択を無効にします。
ユーザー エージェントの自動選択を無効にします。 -
 [カスタマイズ...] をクリックしてモバイル ブラウザを選択します。
[カスタマイズ...] をクリックしてモバイル ブラウザを選択します。 - たとえば、「Chrome iPad」または「Chrome Android」を選択できます。
- Microsoft は、Windows 10 以外のデバイスでサイトにアクセスした場合にのみメディア ファイルを提供するため、ユーザー エージェントとしてモバイル デバイスを選択する必要があります。
-
 CTRL F5 を押して、新しいユーザー エージェントでダウンロード センターを開きます。開発者ウィンドウを閉じないでください。
CTRL F5 を押して、新しいユーザー エージェントでダウンロード センターを開きます。開発者ウィンドウを閉じないでください。 - これらの手順に正しく従った場合は、「
- Windows 10 ディスク イメージ (ISO ファイル) のダウンロード 」ページが表示されます。
 [
[ - バージョンの選択] で、[Windows 10 November 2021 Update] を選択します。 ISO 言語を選択します。
- 32 ビットまたは 64 ビットを選択します。これは大きな違いとなるため、ファイルをダウンロードする前に注意する必要があります。 [設定] > [システム] > [バージョン情報] から構成を確認できます。
- Windows 10 では、Microsoft Web サイト ([Windows 10 セットアップ メディア] セクション) からメディア作成ツールをダウンロードします。ダウンロードのサイズは大きくないため、完了までにそれほど時間はかかりません。
- ダウンロード後、メディア作成ツールを開いて現在のインストールをアップグレードするか、起動可能なフラッシュ ドライブを作成します。

- [はい] をクリックし、数分かけて PC を準備します。
- ライセンス契約を読み、「同意する」ボタンをクリックします。
- 完了すると、コンピュータに「Get Something Ready」画面が表示されます。
- 次の画面では、PC を直接アップグレードするか、別の PC のインストール メディア (ISO ファイル) を作成できます。
- 「インストール メディアの作成」を選択し、「次へ」ボタンをクリックします。

- ISO イメージの Language、Architecture、および Windows バージョンを選択します。

-
使用するメディアの選択で、ISO ファイル オプションを選択し、次へを押します。起動可能な USB ドライブを作成する場合は、最初のオプションを選択します。

- ISO ファイルを保存する場所を選択し、[保存] ボタンをクリックします。
- ダウンロードが完了したら、[完了] ボタンをクリックしてメディア作成ツールからツールを閉じることができます。
Windows 10 ISO ファイルの使用方法
Windows 10 22H2 ISO ファイルはさまざまな方法で使用できます。メディア作成ツールやその他のプログラムが動作していない場合は、これを使用して、ファイルやアプリケーションを失わずにオペレーティング システムの最新のアップデートを手動でインストールできます。
メディア ファイルの使用を開始する前に、メディア ファイルがどのように機能するかを理解する必要があります。
ISO イメージには、Windows 10 のインストール ファイルと、最新の累積的な更新プログラムと機能更新プログラムが含まれています。
Windows 10 には、これらのメディア ファイルを開くためのツールが多数あります。ただし、追加のサードパーティ ソフトウェアを必要とせずに ISO をローカルにマウントする機能が組み込まれているファイル エクスプローラーをいつでも使用できます。
ISO ファイルを使用してデバイスを Windows 10 バージョン 22H2 に更新するには、次の手順に従います。
- ファイル エクスプローラーを開きます。
- ISO イメージが保存されているダウンロード フォルダーを参照します。
- 「Win10_22H2_v2_English_x64.iso」ファイルをダブルクリックしてマウントします。
- フォルダー内の Setup.exe をダブルクリックします。
- 利用規約に同意します。
- クリックしてこのコンピュータをアップグレードします。
- ツールはドライバーや累積的な更新プログラムなどの品質更新プログラムのチェックを開始し、それらを自動的にダウンロードします。
- [個人用ファイル、プログラム、アプリケーションを保持する] オプションを選択します。すべてを保持するオプションが表示されますが、何も保持せずにクリーン インストールを実行することも選択できます。
- 選択を確認したら、[インストール] または [次へ] をクリックすると、Windows 10 のインストール プロセスが開始されます。 ######再起動。
- Windows 10 の Setup.exe とメディア作成ツールは、機能更新プログラムのインストールを完了する 2 つの簡単な方法です。 Windows Update および更新アシスタント ツールは、新しいバージョンの展開中に遅延が発生することがありますが、更新プログラムを手動でダウンロードする場合は停止しません。
ISO ファイルは、オペレーティング システムをクリーン インストールする場合や、USB フラッシュ ドライブを構築して別のマシンに Windows 10 をインストールする場合にも最適です。
22H2 更新バージョンのサイズはどれくらいですか?
私たちのテストでは、Windows 10 22H2 ISO のサイズが 5.8 GB であることがわかりました。これは、従量制/制限付きのデータ接続ではダウンロードすべきではないことを意味します。携帯電話を使用している場合は、少なくとも 6 GB のデータ容量があることを確認してください。
リンクは 24 時間後に期限切れになり、ダウンロードは再開されないことにも注意してください。
以上がWindows 10 22H2 ISO イメージをダウンロードします (オフライン インストーラー)の詳細内容です。詳細については、PHP 中国語 Web サイトの他の関連記事を参照してください。

ホットAIツール

Undress AI Tool
脱衣画像を無料で

Undresser.AI Undress
リアルなヌード写真を作成する AI 搭載アプリ

AI Clothes Remover
写真から衣服を削除するオンライン AI ツール。

Stock Market GPT
AIを活用した投資調査により賢明な意思決定を実現

人気の記事

ホットツール

メモ帳++7.3.1
使いやすく無料のコードエディター

SublimeText3 中国語版
中国語版、とても使いやすい

ゼンドスタジオ 13.0.1
強力な PHP 統合開発環境

ドリームウィーバー CS6
ビジュアル Web 開発ツール

SublimeText3 Mac版
神レベルのコード編集ソフト(SublimeText3)
 CrystalDiskinfo 使い方チュートリアル ~CrystalDiskinfo とは何ですか?
Mar 18, 2024 pm 04:50 PM
CrystalDiskinfo 使い方チュートリアル ~CrystalDiskinfo とは何ですか?
Mar 18, 2024 pm 04:50 PM
CrystalDiskInfo は、コンピュータのハードウェア デバイスをチェックするためのソフトウェアです。このソフトウェアでは、読み取り速度、転送モード、インターフェイスなど、自分のコンピュータのハードウェアをチェックできます。では、これらの機能に加えて、CrystalDiskInfo の使い方と、CrystalDiskInfo とは何なのかを整理してみましょう。 1. CrystalDiskInfo の起源 コンピュータ ホストの 3 つの主要コンポーネントの 1 つであるソリッド ステート ドライブは、コンピュータの記憶媒体であり、コンピュータのデータ ストレージを担当します。優れたソリッド ステート ドライブは、ファイルの読み取りを高速化し、消費者エクスペリエンスに影響を与えます。消費者は新しいデバイスを受け取ると、サードパーティ ソフトウェアまたは他の SSD を使用して、
 CrystalDiskmarkとはどのようなソフトウェアですか? -crystaldiskmarkの使い方は?
Mar 18, 2024 pm 02:58 PM
CrystalDiskmarkとはどのようなソフトウェアですか? -crystaldiskmarkの使い方は?
Mar 18, 2024 pm 02:58 PM
CrystalDiskMark は、シーケンシャルおよびランダムの読み取り/書き込み速度を迅速に測定する、ハード ドライブ用の小型 HDD ベンチマーク ツールです。次に、編集者が CrystalDiskMark と Crystaldiskmark の使用方法を紹介します。 1. CrystalDiskMark の概要 CrystalDiskMark は、機械式ハード ドライブとソリッド ステート ドライブ (SSD) の読み取りおよび書き込み速度とパフォーマンスを評価するために広く使用されているディスク パフォーマンス テスト ツールです。 ). ランダム I/O パフォーマンス。これは無料の Windows アプリケーションで、使いやすいインターフェイスとハード ドライブのパフォーマンスのさまざまな側面を評価するためのさまざまなテスト モードを提供し、ハードウェアのレビューで広く使用されています。
 Edge で互換性のないソフトウェアを読み込もうとする問題を解決するにはどうすればよいですか?
Mar 15, 2024 pm 01:34 PM
Edge で互換性のないソフトウェアを読み込もうとする問題を解決するにはどうすればよいですか?
Mar 15, 2024 pm 01:34 PM
Edge ブラウザを使用すると、互換性のないソフトウェアが一緒に読み込まれようとすることがありますが、何が起こっているのでしょうか?このサイトでは、Edge と互換性のないソフトウェアをロードしようとする問題を解決する方法をユーザーに丁寧に紹介します。 Edge でロードしようとしている互換性のないソフトウェアを解決する方法 解決策 1: スタート メニューで IE を検索し、IE で直接アクセスします。解決策 2: 注: レジストリを変更すると、システム障害が発生する可能性があるため、慎重に操作してください。レジストリパラメータを変更します。 1. 操作中に regedit と入力します。 2. パス\HKEY_LOCAL_MACHINE\SOFTWARE\Policies\Micros を見つけます。
 photoshoppcs5とはどんなソフトですか? -photoshopcs5の使い方チュートリアル
Mar 19, 2024 am 09:04 AM
photoshoppcs5とはどんなソフトですか? -photoshopcs5の使い方チュートリアル
Mar 19, 2024 am 09:04 AM
PhotoshopCS は Photoshop Creative Suite の略で、Adobe 社が開発したソフトウェアで、グラフィック デザインや画像処理に広く使用されています。PS を学習する初心者として、今日は photoshopcs5 とはどのようなソフトウェアなのか、そして photoshopcs5 の使い方を説明しましょう。 1. photoshop cs5 とはどのようなソフトウェアですか? Adobe Photoshop CS5 Extended は、映画、ビデオ、マルチメディア分野の専門家、3D やアニメーションを使用するグラフィックおよび Web デザイナー、エンジニアリングおよび科学分野の専門家に最適です。 3D イメージをレンダリングし、それを 2D 合成イメージに結合します。動画を簡単に編集
 memreduct ソフトウェアとは何ですか? memreduct はどのようにして仮想メモリをクリーンアップしますか?
Mar 18, 2024 pm 01:58 PM
memreduct ソフトウェアとは何ですか? memreduct はどのようにして仮想メモリをクリーンアップしますか?
Mar 18, 2024 pm 01:58 PM
memreduct ソフトウェアとは何ですか? MemReduct は専門的なメモリ クリーニング ソフトウェアで、主にコンピュータの物理メモリと仮想メモリを解放してシステムのパフォーマンスと速度を向上させるために使用されます。これにより、ユーザーはアイドル状態の役に立たないプロセスを迅速にクリーンアップし、物理メモリの使用量を削減して、より多くの利用可能なスペースを解放することができます。他のメモリ管理ソフトウェアとは異なり、MemReduct はすべてのシステム アプリケーションを強制的に終了させることなく、アイドル状態のシステム メモリのみをクリーンアップするため、非常に配慮されています。また、定期的にメモリを自動的に整理し、メモリ空間を快適に保つスケジュールクリーニング機能にも対応しています。 memreduct はどのようにして仮想メモリをクリーンアップしますか? MemReduct を使用して仮想メモリをクリーンアップするには、次の手順に従います。
 coreldraw とはどのようなソフトウェアですか? cdr2022 の公式無料バージョンをダウンロードする方法は?
Mar 18, 2024 pm 11:00 PM
coreldraw とはどのようなソフトウェアですか? cdr2022 の公式無料バージョンをダウンロードする方法は?
Mar 18, 2024 pm 11:00 PM
CorelDRAW ソフトウェアは、Corel 社が開発したベクター グラフィックス制作ツール ソフトウェアで、主にベクター グラフィックス、ページ デザイン、画像編集に使用されます。 cdr2022の公式無料版をダウンロードする方法! 1. coreldraw とは何ですか? CorelDRAW の起源 CorelDRAW ソフトウェアの正式名は CorelDRAW で、ベクター グラフィックスを作成するためのグラフィック デザイン ソフトウェアです。 CorelDRAWX4 は更新され、テキスト形式、新しいインタラクティブ テーブル、ページ レイヤー機能が最適化されています。 CorelDRAWX4 は、オンライン サービスの統合とコラボレーションをサポートし、グラフィック イメージ ツールおよびベクター描画ソフトウェアとして、
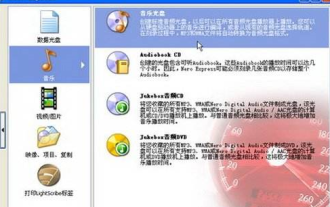 nero Express で CD 音楽ディスクを書き込む方法 - nero Express で CD 音楽ディスクを書き込む方法
Mar 06, 2024 pm 06:40 PM
nero Express で CD 音楽ディスクを書き込む方法 - nero Express で CD 音楽ディスクを書き込む方法
Mar 06, 2024 pm 06:40 PM
ここのユーザーは neroexpress をよく知っていると思いますが、neroexpress で CD 音楽ディスクを書き込む方法をご存知ですか? 以下のエディターで、neroexpress で CD 音楽ディスクを書き込む方法が提供されます。興味のあるユーザーは以下をご覧ください。ステップ 1. スタートメニューで「すべてのプログラム」→ Nero7 Premium→「データ」→ NeroExpress コマンドをクリックして、NeroExpress プログラムを実行します。ステップ 2、NeroExpress プログラム ウィンドウの左ペインで [ミュージック] オプションをクリックし、右ペインで [ミュージック ディスク] オプションをクリックします。ステップ3.「マイミュージックCD」ダイアログボックスを開き、「追加」ボタンをクリックします。 4位
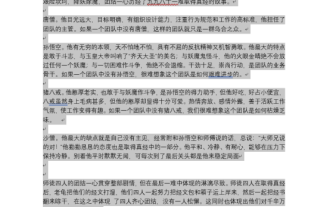 WPS Wordでページ全体をコピーする方法
Mar 20, 2024 am 08:19 AM
WPS Wordでページ全体をコピーする方法
Mar 20, 2024 am 08:19 AM
普段 Word 文書を使用していると、文書のページ全体をコピーする場面に遭遇することがよくあります。この基本操作は知っている人も多いと思いますが、テキストはコピーしても形式が変わってしまう、ということがよくあります。フォーマットも再調整する必要があり、非常に面倒です。実は、これは人々がちょっとしたトリックを無視しているからなのですが、このトリックとは何でしょうか?具体的な操作を説明すると、Word文書の場合、マウスを使ってドラッグして最初のページを選択するか、マウスで先頭をクリックしてShiftキーを押しながら末尾を選択することができます。ページの をクリックして文書全体のテキストを選択します。また、Ctrl キーを押しながら A キーを押してすべてのドキュメントを選択することもできます。これらの簡単な方法は、ドキュメント内のコンテンツをすばやく選択して編集するのに役立ちます。 2.I