Windows 11 にはファイル エクスプローラー タブが追加されましたが、この機能は最近の 22H2 Sun Valley アップデートに合わせてすぐに削除されました。多くのユーザーは、この機能は永久になくなってしまったと考えていましたが、Windows 11 の最新の Windows Insider Dev Channel ビルドで再導入されたことを知れば驚かれるでしょう。
この機能は現在開発中であるため、Windows 11 でファイル エクスプローラー タブにアクセスするには、いくつかの要件を満たす必要があります。
これらの要件を満たした後は、次のセクションを参照して、ファイル エクスプローラーのタブを使用することができます。
ファイル エクスプローラーに新しいタブを追加する方法を見てみましょう。
すべてのブラウザと同様、タイトル バーには、追加を使用できる プラス記号( ) オプションがあります。ファイルエクスプローラーの新しいタブ。以下に示すように、それをクリックするだけで新しいタブが追加されます。
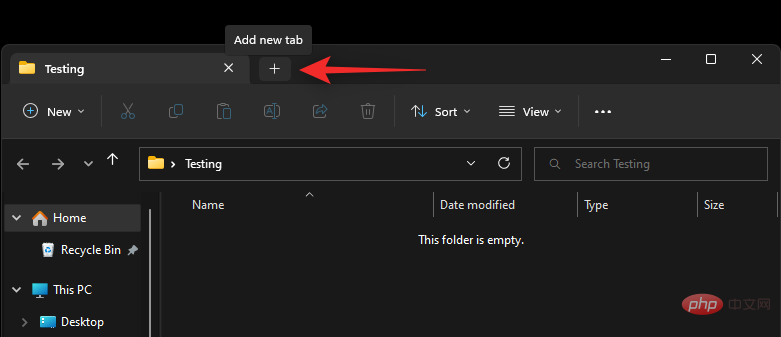
タイトル バーを使用してタブを追加する方法は次のとおりです。
キーボード ショートカット Ctrl T を使用して、エクスプローラーに新しいタブを追加することもできます。新しいタブを追加するには、キーボードの同じキーを押します。
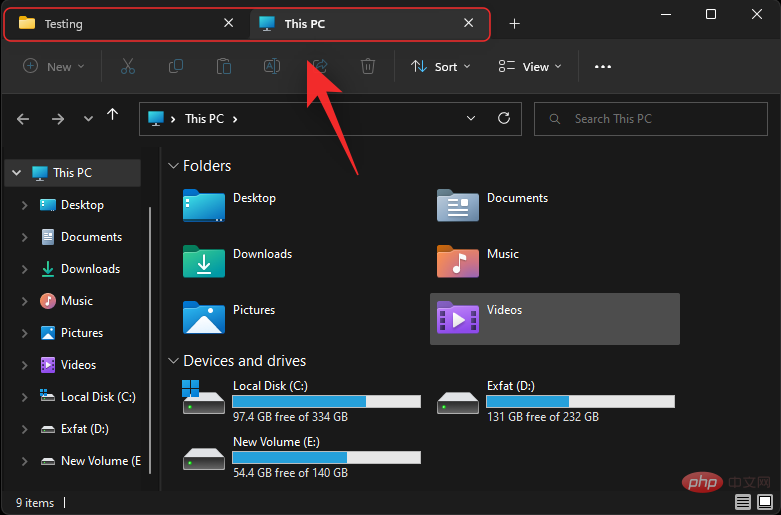
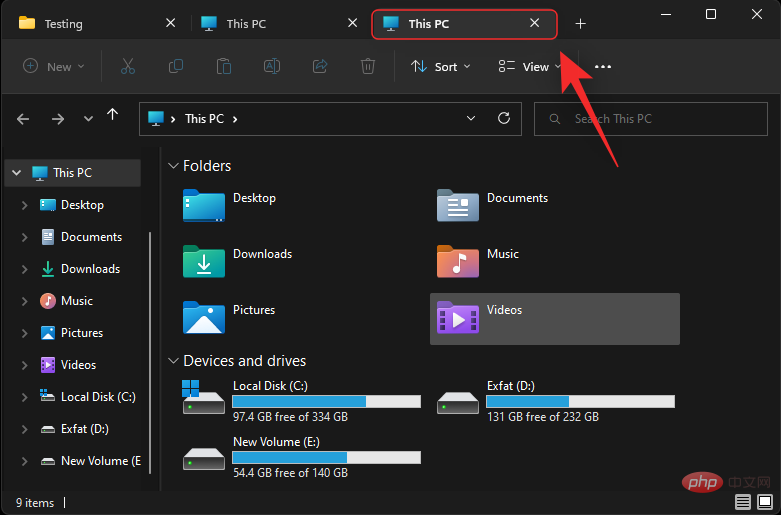
Ctrl Tab を使用して、次のタブに切り替えることができます。
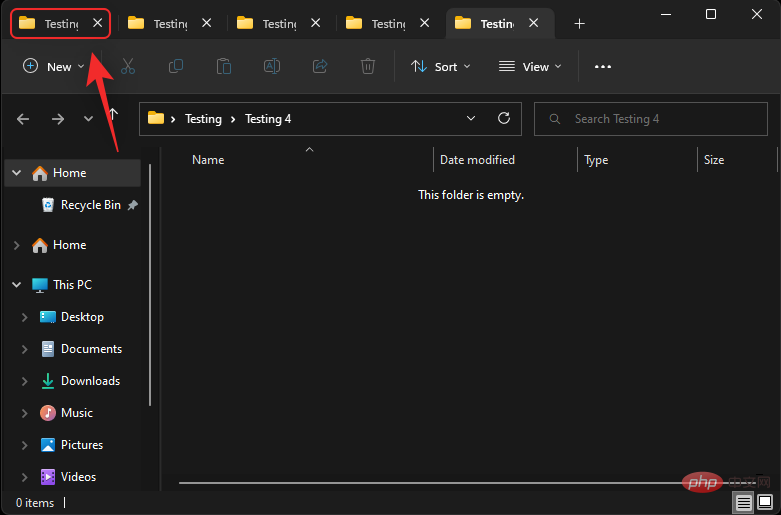
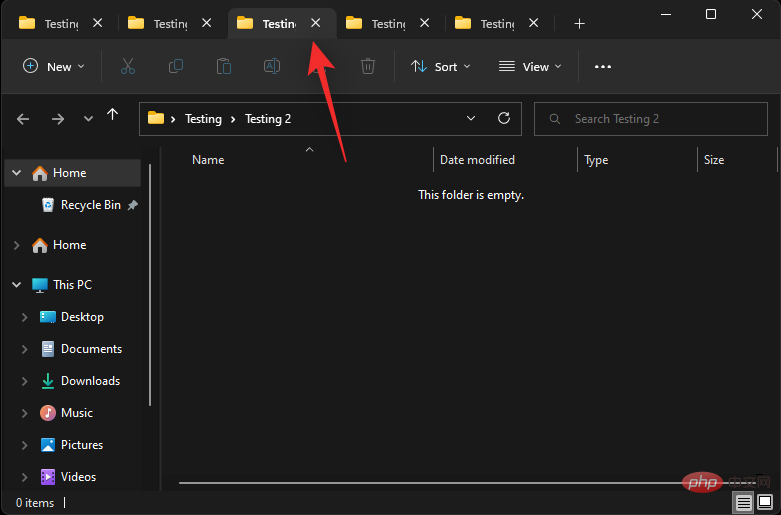
Ctrl Shift Tab に移動することもできます。キーボードの同じキーを押すと、前のタブに移動します。
 #目的のタブに到達するまで、キーボード ショートカットを押し続けます。
#目的のタブに到達するまで、キーボード ショートカットを押し続けます。
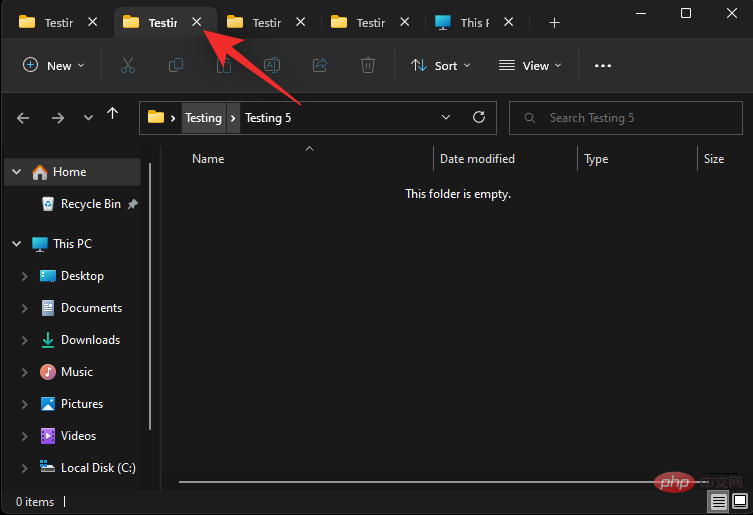 #これは、Windows 11 ファイル エクスプローラーで前のタブに切り替える方法です。
#これは、Windows 11 ファイル エクスプローラーで前のタブに切り替える方法です。
タブにジャンプ
キーボード ショートカットを使用します
Ctrl (番号)その番号に対応するタブにジャンプします。 (NUMBER) を 1 ~ 9 の任意の数字に置き換えます。 Windows は左端のタブをタブ 1 として扱い、そこから右に進みます。この例では、4 番目のタブに切り替えます。
 #これは、Windows 11 でキーボード ショートカットを使用してエクスプローラーのタブ間を移動する方法です。
#これは、Windows 11 でキーボード ショートカットを使用してエクスプローラーのタブ間を移動する方法です。
ブラウザとは異なり、Ctrl 9 を押しても最後のタブには移動できません。代わりに、9 番目のタブに移動します。 3. タブを閉じる
方法 1: マウスを使用する
現在のタブを閉じるには、タイトル バーの現在のタブの横にある #XX をクリックするだけです。
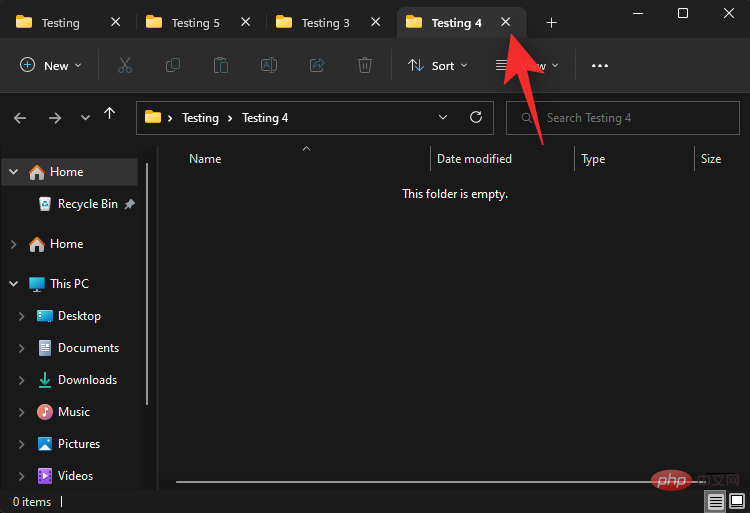 上記の手順を繰り返して、現在のウィンドウ内の必要なタブをすべて閉じます。
上記の手順を繰り返して、現在のウィンドウ内の必要なタブをすべて閉じます。
現在のタブを除くすべてのタブを閉じる
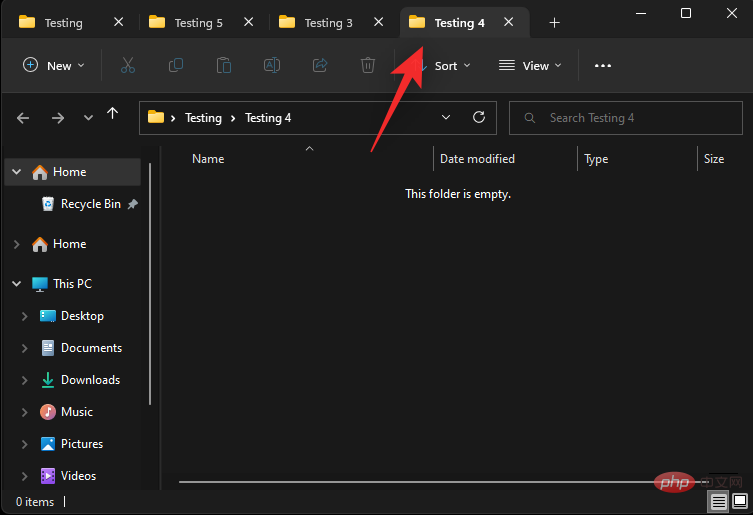
を選択します。 ###############それでおしまい!これで、ファイル エクスプローラー ウィンドウの現在のタブを除くすべてのタブが閉じられます。 現在のタブの右側にあるタブを閉じる
タイトル バーの現在のタブ リストを右クリックします。 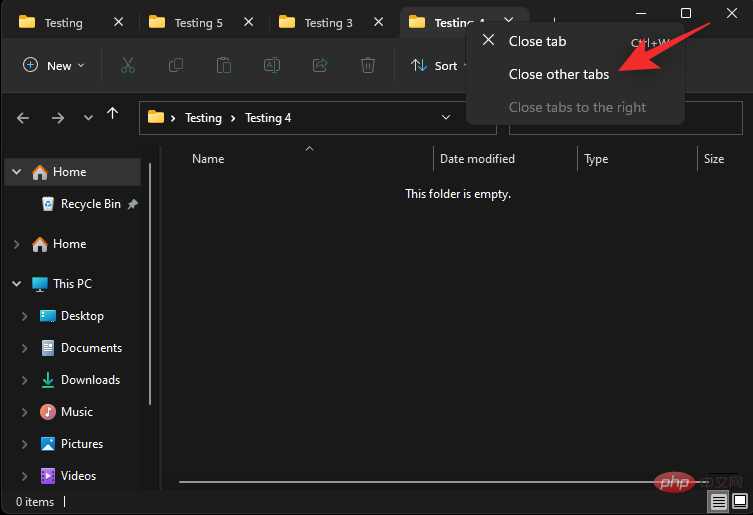
を選択します。
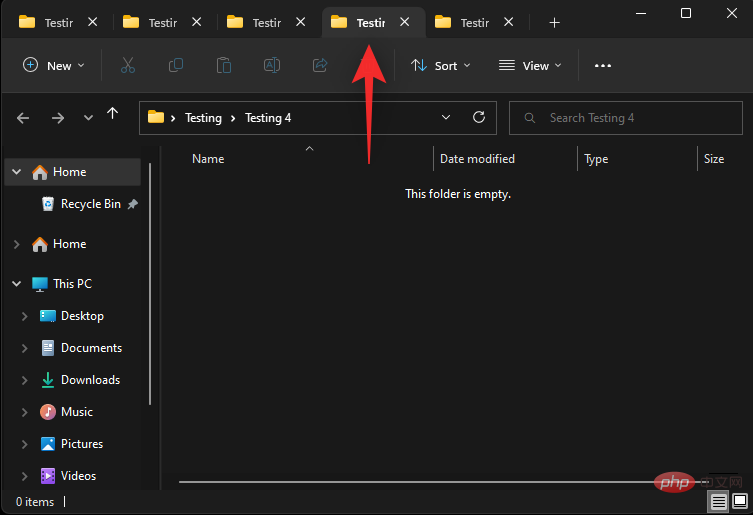
現在のファイル エクスプローラー ウィンドウで、現在のタブの右側にあるすべてのタブが閉じられます。 方法 2: キーボード ショートカットを使用する
キーボード ショートカット 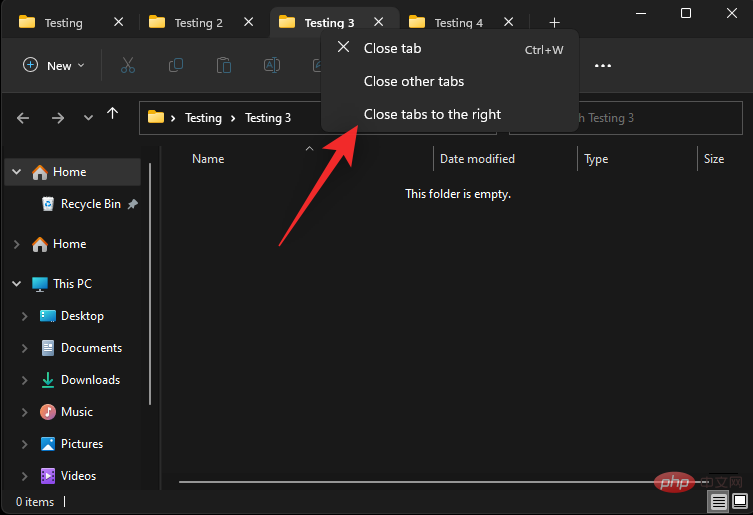 Ctrl W
Ctrl W
Ctrl W
キーボードを押して現在のタブを閉じます。次のタブが画面上に自動的に開きます。
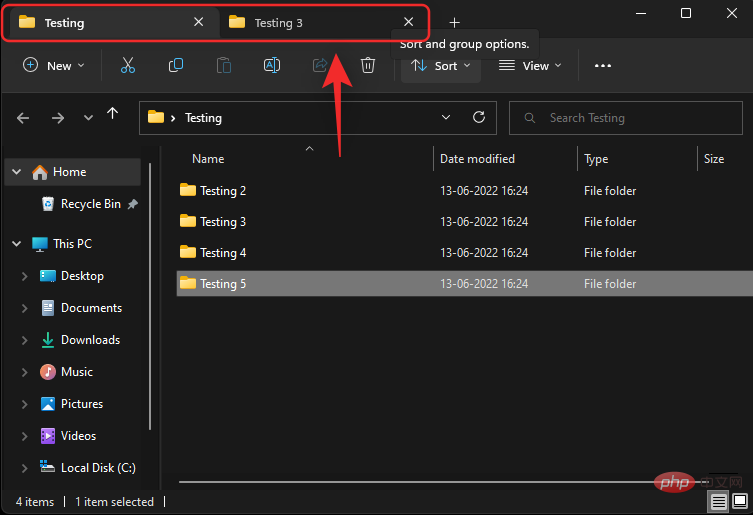 #必要に応じて、キーボード ショートカットを使用して、現在のファイル エクスプローラー ウィンドウの他のタブを閉じます。
#必要に応じて、キーボード ショートカットを使用して、現在のファイル エクスプローラー ウィンドウの他のタブを閉じます。
4. 新しいウィンドウを開く
ファイル エクスプローラーで新しいウィンドウを開いて、タブをより適切に管理および整理することもできます。新しいウィンドウを開くには、次の方法を使用します。 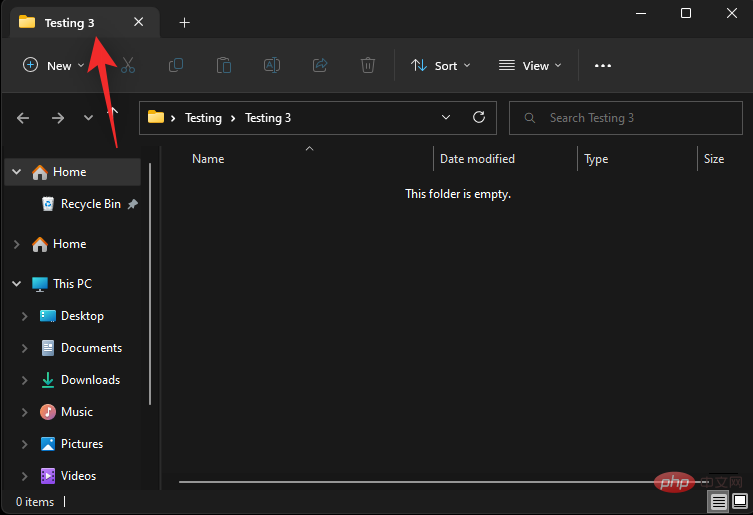
を選択します。
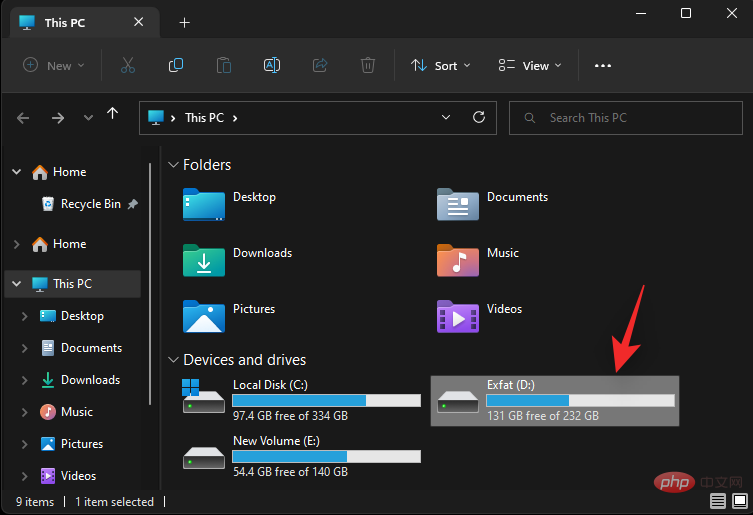
選択したディレクトリ、ドライブ、またはフォルダーが新しいウィンドウで開きます。 方法 2: キーボード ショートカットを使用する
キーボード ショートカットを使用して、新しいファイル エクスプローラー ウィンドウを開くこともできます。 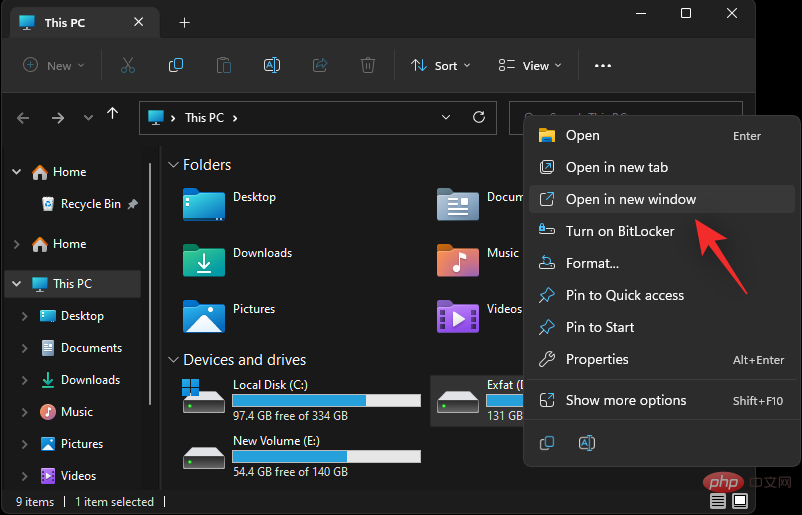 Ctrl N
Ctrl N
#これは、キーボード ショートカットを使用して Windows 11 で新しいファイル エクスプローラー ウィンドウを開く方法です。 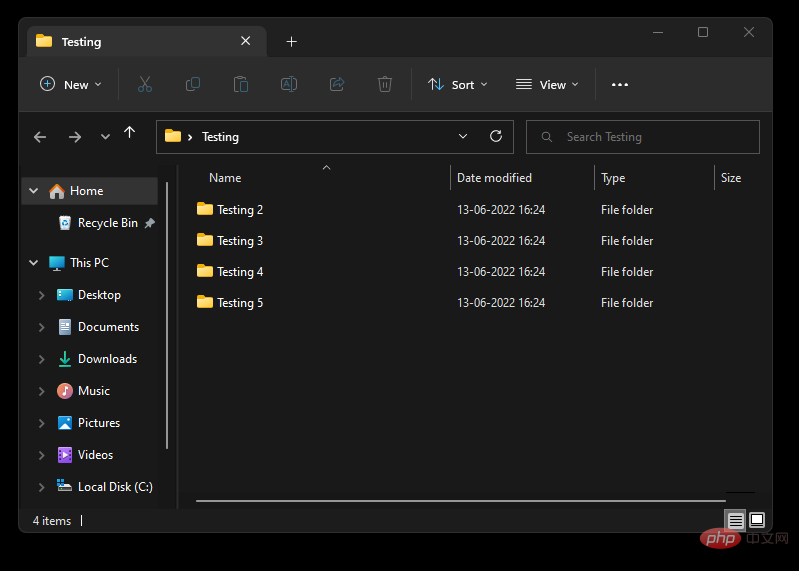
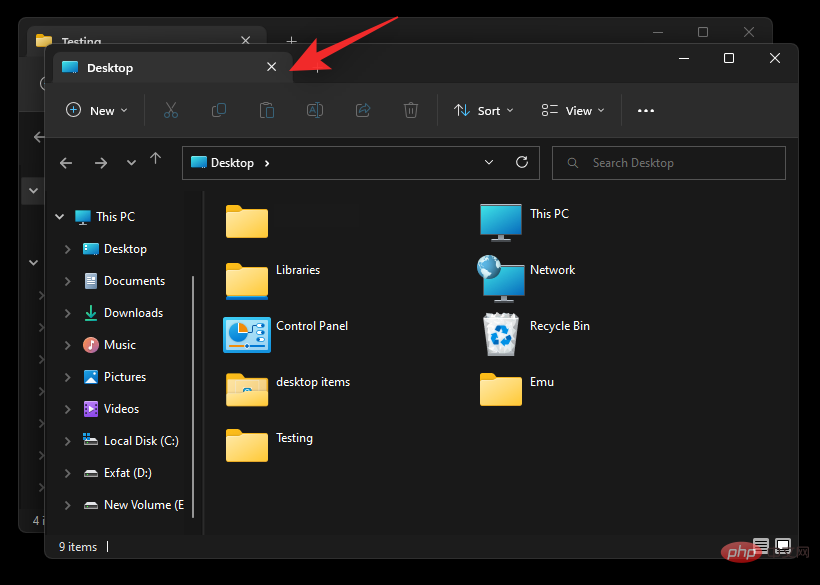 ファイル エクスプローラーの最新バージョンでタブを無効にすることはできますか?
ファイル エクスプローラーの最新バージョンでタブを無効にすることはできますか?
残念ながら、現時点では Windows 11 でファイル エクスプローラーのタブを無効にする方法はないようです。今後問題が発生した場合は、同じ内容でこの投稿を更新します。
これはチャンスを逃したように思えるかもしれませんが、Windows 11 では別のファイル エクスプローラー ウィンドウでタブをドラッグ アンド ドロップすることはできません。これに関する公式声明はありませんが、開発者が将来この機能をリリースする予定である可能性があります。詳細については、Windows 11 の次のアップデートを待つ必要があります。
以上がWindows 11 でファイル エクスプローラーのタブを使用する方法の詳細内容です。詳細については、PHP 中国語 Web サイトの他の関連記事を参照してください。