Windows 11 開発者は、より多くのユーザーを引き付けるのに役立つ新機能を導入しながら、オペレーティング システムの永続的なバグを排除するために懸命に取り組んできました。コントローラー バーは、ゲーマーによりスムーズなエクスペリエンスを提供するために最近リリースされた機能の 1 つです。
コントローラー バーは Xbox ゲーム バーの新しいバージョンで、コントローラーを使用して画面上のほぼすべての要素を制御できるようになりました。ただし、この機能はかなり新しいため、エクスペリエンスを妨げる可能性のあるバグや問題に遭遇する可能性があります。同じ状況にある場合は、PC 上でも同じ問題を解決できます。
新しいコントローラー バーを使用する際には、留意すべき点がいくつかあります。これは、機能の現在の制限を理解し、それに応じて制限を回避するのに役立ちます。 Windows 11 のコントローラー バーの顕著な特徴の一部を以下に示します。
Windows 11 でコントローラー バーを入手するために必要なものは次のとおりです。
コントローラー バーは、Windows 11 v225xx 以降と互換性があります。次のチュートリアルを使用して Windows バージョンをチェックし、目的の Windows 11 バリアントを実行していることを確認することをお勧めします。
Windows R を押して、[ファイル名を指定して実行] ダイアログ ボックスを開始します。

次のコマンドを入力し、Enter キーを押します。
winver

現在の Windows 11 インストールに関する詳細が表示されます。 2 行目にビルド番号が表示されます。

ビルド番号が v225xx より大きい場合は、次のチェックに進むことができます。そうでない場合は、互換性のある Windows 11 のバージョンに更新し、それに応じてコントローラー バーを再度使用してみることをお勧めします。
ゲーム プレビューの登録は、最新の Xbox Game Bar ベータ版を PC にダウンロードするためのもう 1 つの必須要件です。このベータ版にサインアップしない場合、互換性のある Windows 11 バージョンがあるにもかかわらず、古い Xbox ゲーム バーが表示される可能性があります。お持ちでない場合は、以下のチュートリアルに従って、ゲームのプレビューをチェックアウトして参加してください。
PC で Xbox Insider センターを開きます。次に、左側 (上から 2 番目) にある [プレビュー] ボタンをクリックします。

Windows ゲーム プレビューに参加している場合は、[参加済み] の下に表示されます。

参加 」をクリックします。

Windows i」を押して、「アプリケーション」をクリックします。
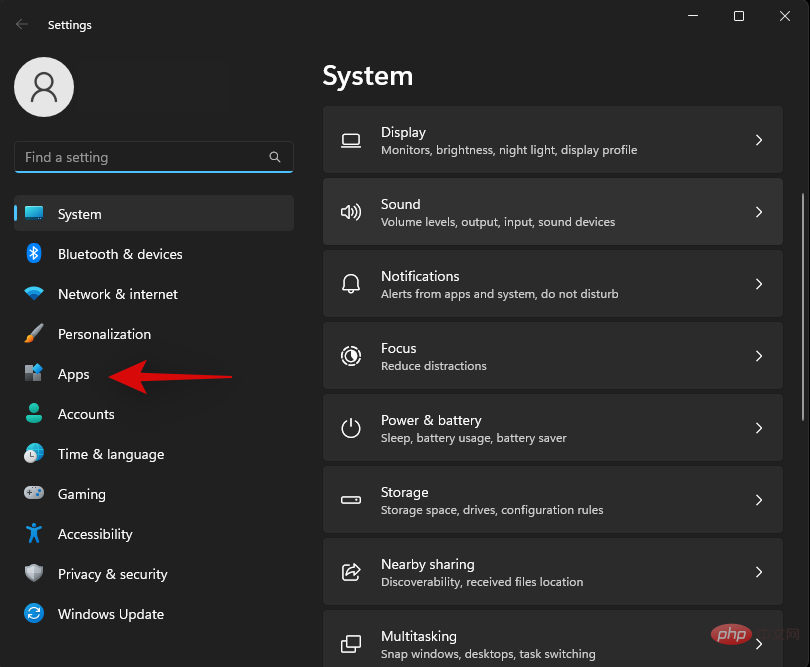
「インストールされているアプリケーション」をクリックします。
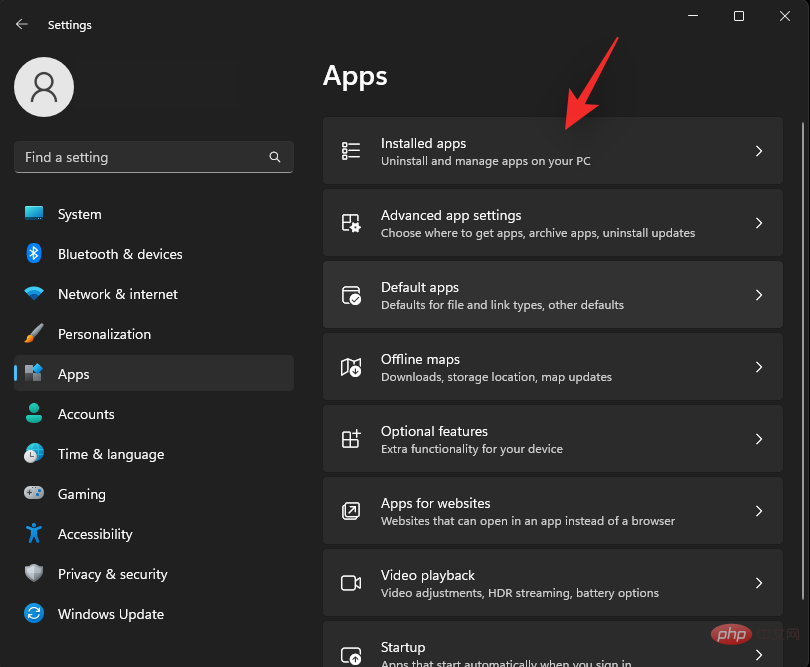
Xbox ゲーム バー を見つけ、そのサイズを確認します。
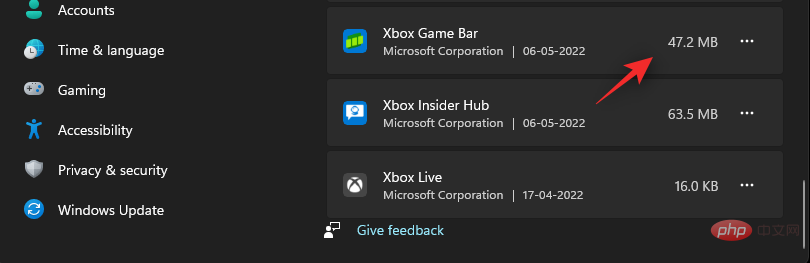
Xbox Game Bar をインストールしてください。
Windows i を押して、ゲーム をクリックします。

Xbox ゲーム バー] をクリックします。

#コントローラーのこのボタンを使用して、Xbox ゲーム バーの上部にある切り替えを有効にします。 ###########################それでおしまい!これで、Xbox Game Bar が PC にインストールされ、有効になり、使用できるようになります。 チェック 4: Xbox サービスとゲーム サービスが期待どおりに実行されていることを確認してください
Xbox ゲーム バーが期待どおりに動作するには、いくつかのバックグラウンド サービスが必要です。これらのサービスは便利ではありますが、混乱を軽減し PC の速度を向上させるように設計されたサードパーティ製ソフトウェアによって無効になる場合があります。 
Services
」と入力します。検索結果から#一番下までスクロールして、次のサービスを探します。 Xbox アクセサリ管理サービス
Xbox Live 認証マネージャー

を押します。 [スタートアップの種類] の横にあるドロップダウン メニューをクリックし、[手動] を選択します。

「OK」をクリックします。
手動に設定します。 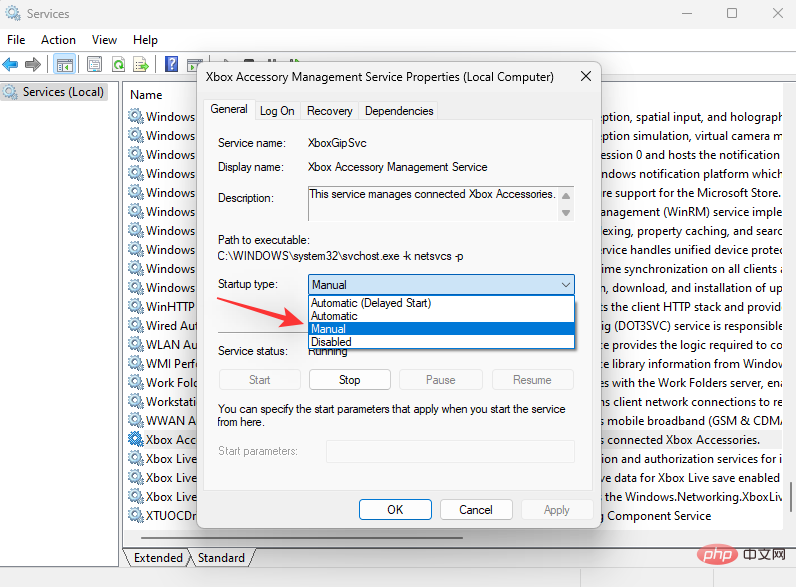
PC を再起動して変更を適用します。サービスを構成したら、PC でコントローラー バーを使用してみることができます。 ただし、これらのサービスが PC に存在しない場合は、Xbox Insider アプリと Xbox Game Bar を PC に再インストールすることをお勧めします。 Windows Gaming Preview にすでにサインアップしている場合は、このチェックをスキップできます。ただし、Xbox Insider Hub で同じコンテンツが見つからない場合、または PC に Xbox Insider Hub がない場合は、これが PC でコントローラー バーが機能しない理由である可能性があります。 コントローラー バーはベータ版の機能であり、Xbox Insider Program と Windows Game Preview へのサインアップが必要です。 Microsoft の Xbox Insider Hub を使用してサインアップしてチェックアウトできます。 ##注: リンクが機能しない場合は、通常は、Microsoft Store でアプリを検索できます。 Xbox Insider Hub を検索して起動します。 アプリをお持ちでない場合は、上のリンクを使用して同じものをインストールできます。 Xbox Insider Program のメンバーでない場合は、ようこそ画面でプログラムに参加するように求められます。ようこそ画面を通過できた場合は、すでにプログラムに登録されていることを意味するため、次のチェックにスキップできます。 参加 」をクリックして同じように登録してください。 Windows Gaming Preview をチェックアウトするか、まだ登録していない場合は登録することをお勧めします。 注: 多くのサードパーティ製コントローラーは、DInput 以外のプロトコルを使用する場合があります。これらには主にNintendo Switchコントローラーが含まれます。これらは Xbox コントローラー バーとも互換性がなくなります。 BCUninstaller.exeを起動します。 上部にある [アンインストール] をクリックし、Continue をクリックします。 削除対象として選択したアプリケーションを使用しているアプリケーションを終了するように求められた場合は、 [すべて終了] をクリックします。 次のページで をクリックして続行します。 をクリックしてアンインストールを開始します。 閉じる」をクリックします。 」をクリックします。 プロンプトが表示されたら、[作成]をクリックします。 インストール」をクリックします。 Windows i Xbox ゲーム バー] をクリックします。 コントローラーのこのボタンを使用して Xbox ゲーム バーを開きます」と表示され、 に続いて Xbox ボタンが表示されます。 注: すべてが期待どおりに登録されていることを確認するために、プログラムに再登録する前に少なくとも 30 分待つことをお勧めします。 プレビュー をクリックします。 ] の下の [Windows ゲーム ] をクリックします。 」をクリックします。 プレビューはデフォルトで選択されます。
」をクリックします。 ################################## ステータスが (保留中) に変わります。数秒待つと、ステータスが Join になるはずです。 これで、Windows ゲーム プレビューの外に出ました。プレビューに再度参加する前に 30 分待つことをお勧めします。 Xbox Insider Hub を再度起動し、プレビュー をクリックします。 [Windows ゲーム] をクリックします。 をクリックして参加してください。 (保留中) に変わり、その後 管理 に変わります。これは、Windows ゲーム プレビューにサインアップしたことを意味します。 ライブラリ をクリックします。 Get Updates をクリックしてください。 このようなソフトウェアを PC から一時的に削除し、問題が解決するかどうかを確認することをお勧めします。その場合、サードパーティ ソフトウェアが Xbox ゲーム バーとの競合を引き起こしている可能性があります。ソフトウェア開発者からのアップデートを探したり、バグをファイルして将来のアップデートで修正してもらうことができます。 キーボード ショートカットを使用して Xbox ゲーム バーを起動できる場合は、コントローラーが現在 PC と互換性がない可能性があります。これは、次のいずれかの理由が考えられます。 PC にインストールされているランチャーの上書きを無効にすることをお勧めします。次のチュートリアルは Steam、GOG、Epic Games で使用できます。他のランチャーをお持ちの場合は、そのサポート サイトを参照して、PC 上でそれぞれのオーバーライドを無効にすることができます。はじめましょう。 Steam を開き、左上隅にある同じをクリックします。 設定 「ゲーム内 ゲーム内で Steam オーバーレイ を有効にするには、ボックスのチェックを外します。 「OK」をクリックします。 #Steam オーバーレイは PC 上で無効になります。 PC で GOG Galaxy を開き、左上隅にある [設定]を選択します。 「ゲーム機能」をクリックします。 [オーバーレイ] ボックスのチェックを外します。 ダイアログ ボックスを閉じて、GOG Galaxy を再起動します。 GOG Galaxy のシステムではオーバーレイが無効になります。 Epic Games には、ゲーム内のオーバーレイを無効にする公式の切り替えやオプションがありません。したがって、Windows 11 ではオーバーレイを手動で無効にします。このプロセスを進めるには、次の手順に従ってください。 設定に従って、Epic Games のインストール ディレクトリにアクセスします。デフォルトのインストール場所は以下のとおりです。 インストール ディレクトリ内の次の場所に移動します。 名前を変更し、各ファイルの末尾に _disabled を追加します。 修正 6: スクリーン キャプチャ ソフトウェアを無効にするスクリーン キャプチャ ソフトウェアも、オーバーレイと同様に、Xbox ゲーム バーに干渉することになります。 PC 上でアクティブな画面キャプチャ ソフトウェアを無効にすることをお勧めします。これには、特にベータ版を実行している場合、Microsoft の PowerToys が含まれます。 削除/無効化した後、PC を再起動し、Xbox コントローラー バーを再度使用してみてください。すべてが正常に動作している場合は、画面キャプチャ ソフトウェアがバックグラウンドの Xbox コントローラー バーと競合している可能性があります。 これは既知のバグで、PC ですべてがセットアップされているが、まだシステムを再起動していない場合、このエラーが発生します。 Microsoft Store を通じて Xbox ゲーム バーを更新したら、コントローラー バーを正しく表示するためにレジストリの変更を適用し、Windows サービスを再起動する必要があります。 これにより、これらの変更をバックグラウンドで適用できるように、PC を再起動する必要があります。 PC を再起動する前にコントローラー バーをアクティブ化すると、灰色の画面が表示されます。これは、Windows が必要なレジストリ キーを有効にし、バックグラウンドでサービスを実行せずにコントローラー バーを実行しようとしているためです。これは、オーバーレイのアクティブ化の途中までは機能し (灰色の画面で示されます)、アクセス許可とレジストリ キーが欠落しているため、コントローラー バーは起動しません。 最終修正 この時点でも Windows 11 でコントローラー バーを起動できない場合は、システム ファイルに問題が発生している可能性があります。ここでは、PC 上ですべてを再び起動して実行するための最後の手段をいくつか紹介します。 修正 8: DISM および SFC スキャン 次のように入力し、 次のコマンドを使用します。 完了したら、次のコマンドを使用して DISM チェックを実行します。 プロセスには時間がかかる場合があります。完了したら、次のコマンドを使用して CMD を閉じます。 PC を再起動し、Xbox コントローラー バーを使用してみてください。システム ファイルの競合、破損、欠落によってこの機能にアクセスできない場合は、システムの問題を解決する必要があります。 現時点では、システムで CPU、GPU、または SSD に固有の未解決のエラーが発生している可能性があります。このバグにより、必要に応じてコントローラー バーを使用できなくなる可能性があります。その場合は、Microsoft からの次回のアップデートを待つ必要があります。これは、固有のエラーを解決し、PC 上ですべてが再び動作するようにするのに役立ちます。最後の手段として、Insider プログラムとベータ プログラムを終了した後、Xbox Game Bar を強制的に削除して再インストールすることもできます。完了したら、安定したユーザーとして Xbox Game Bar を再インストールし、上記のチュートリアルを使用して再び Insider プログラムにアップグレードします。これにより、以前のすべての変更が再登録され、新しいコントローラー バーが PC 上で再び期待どおりに動作するようになります。 PC の動作が全体的に遅く、バックグラウンドでエラーや問題が断続的に発生する場合は、PC を完全にリフレッシュする時期が来ている可能性があります。これは、しばらく PC の使用を再開していないユーザーにとって特に便利です。 PC をリフレッシュして、インストールされているすべてのアプリとファイルを保持することも、PC を完全にリセットして最初からやり直すこともできます。プロセスを進めるには、以下の手順に従ってください。 [PC をリセット] をクリックします。 #以下のオプションのいずれかを選択して、すべてのファイルを保持するか削除するかを選択します。 Windows イメージを取得する希望の方法を選択します。クリーン インストールを確実に行うために、クラウド ダウンロード オプションを使用することをお勧めします。 「次へ」をクリックします。 画面上の指示に従って、リセットプロセスを完了します。このプロセス中に PC が複数回再起動されます。完了すると、OOBE 画面が表示され、PC を新しいものとしてセットアップできるようになります。 また、お使いの PC でコントローラー バーが動作しないことについて Windows チームにフィードバックを送信することをお勧めします。 Microsoft の開発者は、今後の Windows アップデートでバグを修正するために熱心に取り組んでいます。あなたのフィードバックは、開発者がこのバグを解決するのに役立ちます。 必要に応じて、上記の Microsoft Store リンクを使用してフィードバック Hub を PC にダウンロードします。 詳細な説明 (オプション) セクションで、直面している問題について説明してください。 完了したら、「次のステップ 」をクリックします。 「カテゴリの選択」で の質問を選択します。 #最初のドロップダウン メニューをクリックし、ゲームと Xbox を選択します。 次のドロップダウン メニューをクリックして、ゲーム バーを選択します。 「次へ」をクリックします。 新しいフィードバックを選択します。 次へ」をクリックします。 優先度を高重大度 に設定する] チェックボックスをオンにします。 に送信することに同意するというボックスをオンにします。
FAQ Microsoft はいつ正式にコントローラー バーをリリースしますか? Windows Insider Beta チャネルからコントローラー バーを入手できますか? コントローラーを使用して Xbox ウィジェットを制御できますか? チェック 5: Xbox Insider Program にサインアップしていることを確認してください
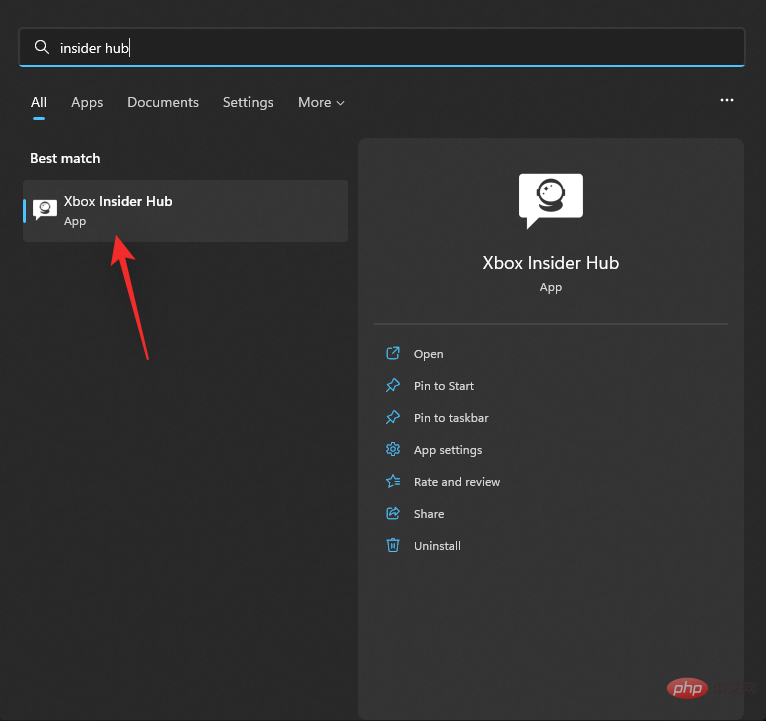

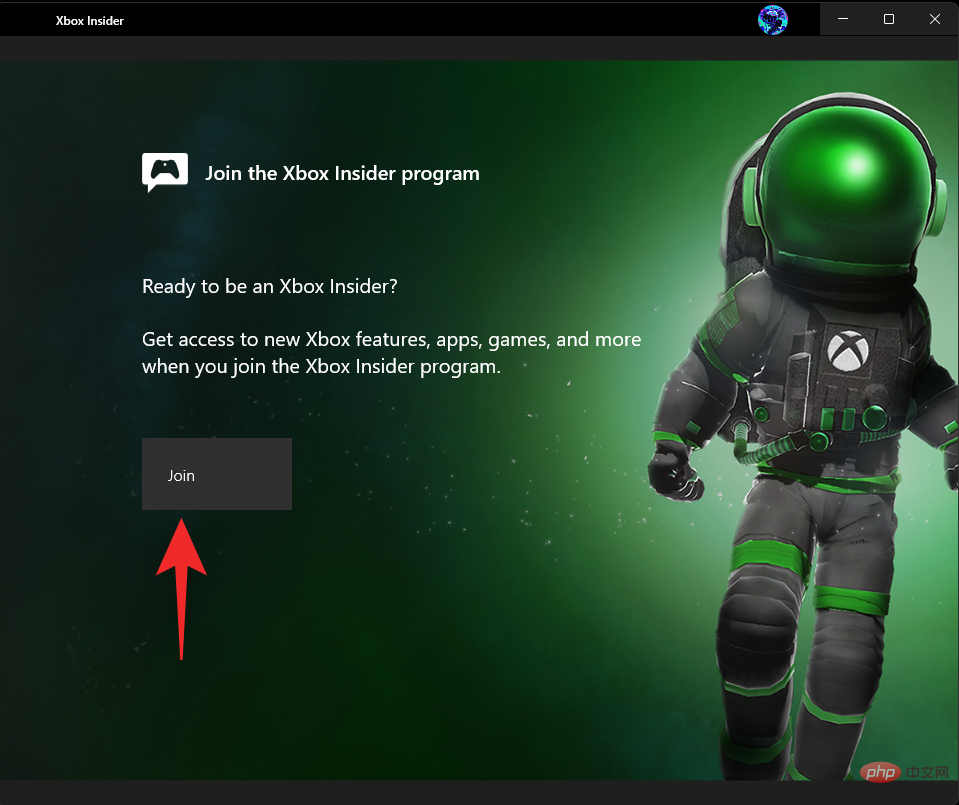

製品のパッケージ/ボックス
コントローラーに互換性がない場合は、PC で Xbox コントローラーを使用してみることをお勧めします。コントローラー バーが期待どおりに呼び出している場合は、互換性のないコントローラーがすべての問題の原因です。 Windows 11 でコントローラー バーが機能しない場合10 の修正#必要なチェックを実行したので、PC 上の Xbox コントローラー バーを修正するために試せる修正を次に示します。はじめましょう。 解決策 1: Xbox ゲーム バーを削除して再インストールするXbox ゲーム バーを再インストールすると、ほとんどのシステムで問題が解決します。これは、Windows Gaming Preview に登録されているが Xbox Game Bar ベータ版を入手できないシステムの問題を解決するのにも役立ちます。プロセスを進めるには、以下の手順に従ってください。 ステップ 1: Xbox Game Bar をアンインストールする
サードパーティ アプリを使用します。 PC から Xbox Game Bar を削除する手順。 Microsoft では、Xbox Game Bar をネイティブにアンインストールすることを許可していません。上記のリンクから BC アンインストーラーをダウンロードし、便利な場所に解凍します。解凍後、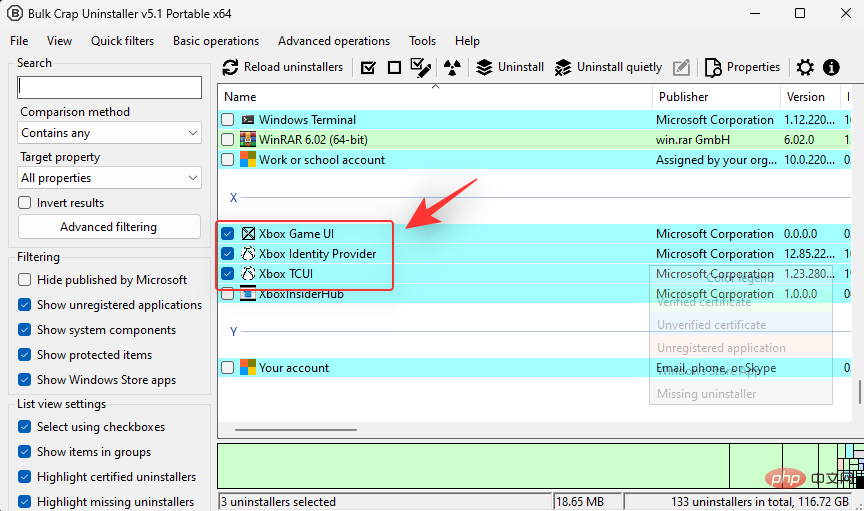
Xbox ゲーム UI
シングル クリック 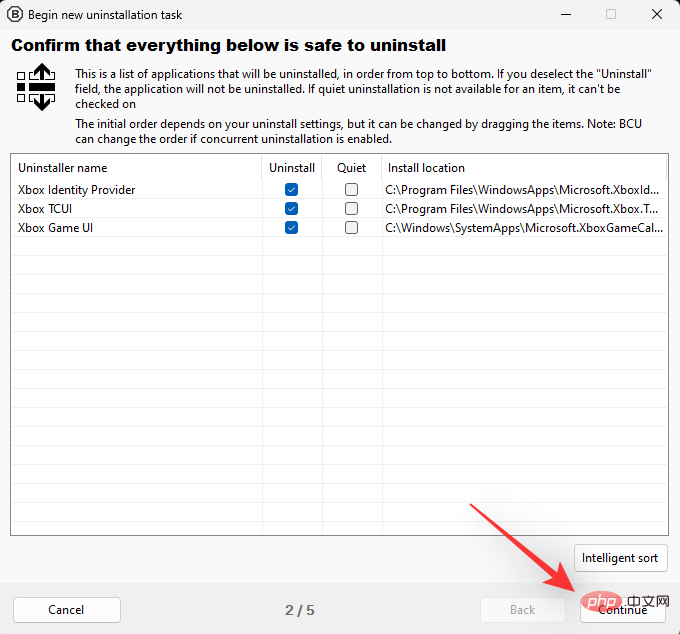
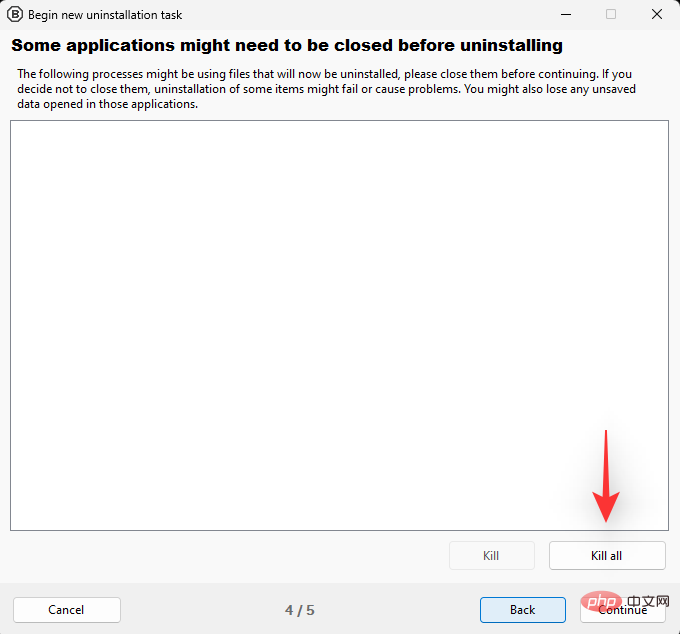
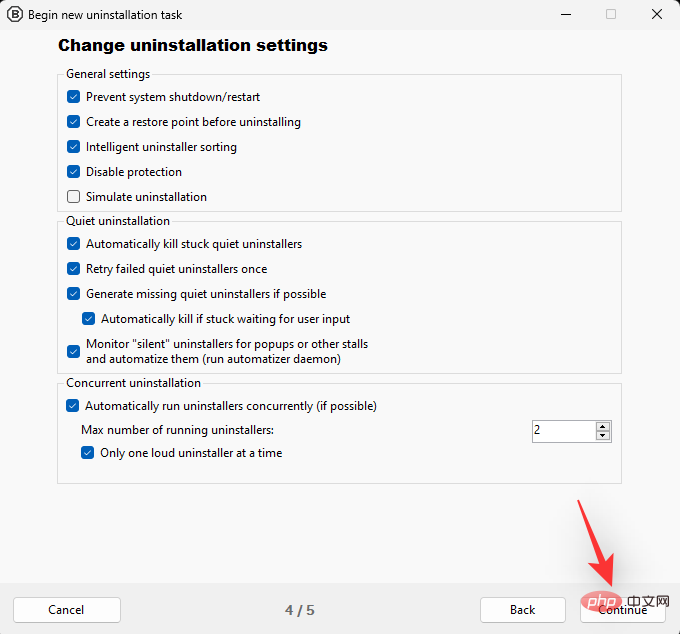
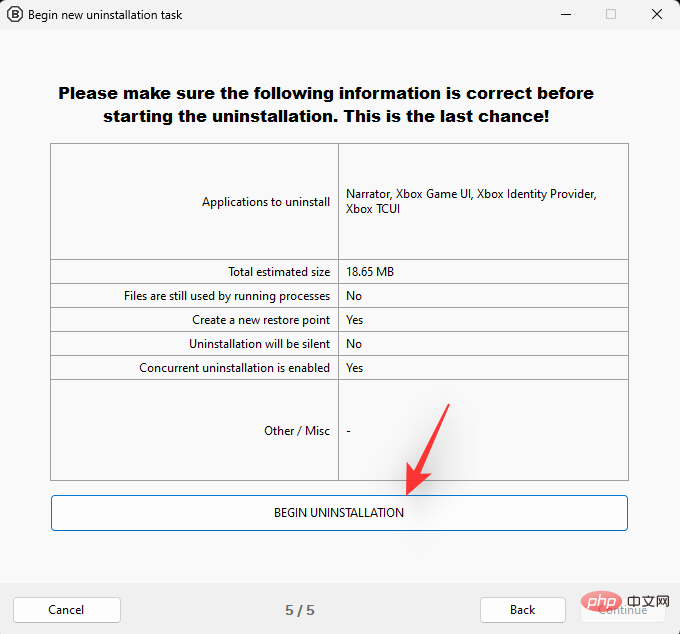
Xbox ゲーム バーを削除しました。 Game Bar を起動して PC を再起動すると、再インストールできるようになります。キーボードの Windows G を押して、Xbox ゲーム バーが PC から削除されていることを確認します。次に、上のリンクにアクセスし、「」を押し、「ゲーム」をクリックします。 



 「
「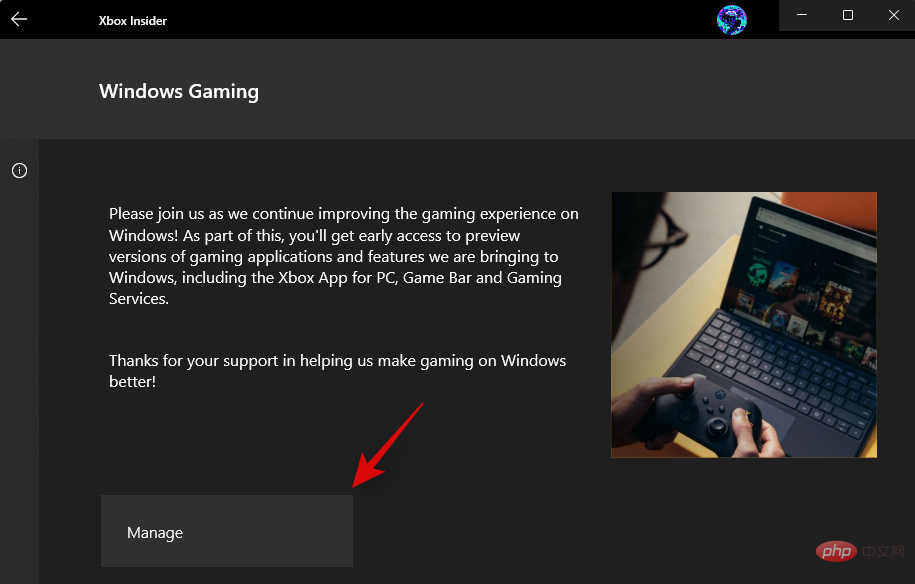 現在のプランの一部として参加している内容のプレビューが表示されます。
現在のプランの一部として参加している内容のプレビューが表示されます。 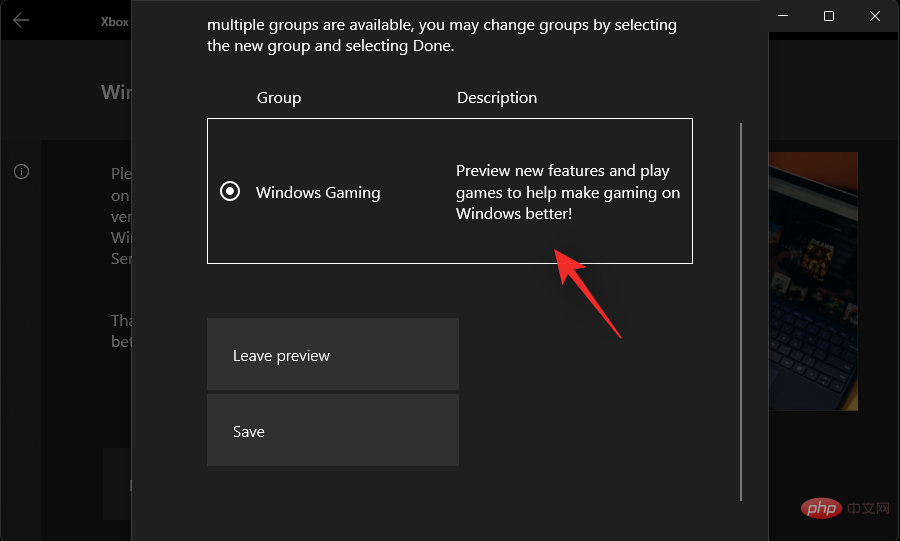 下部にある
下部にある 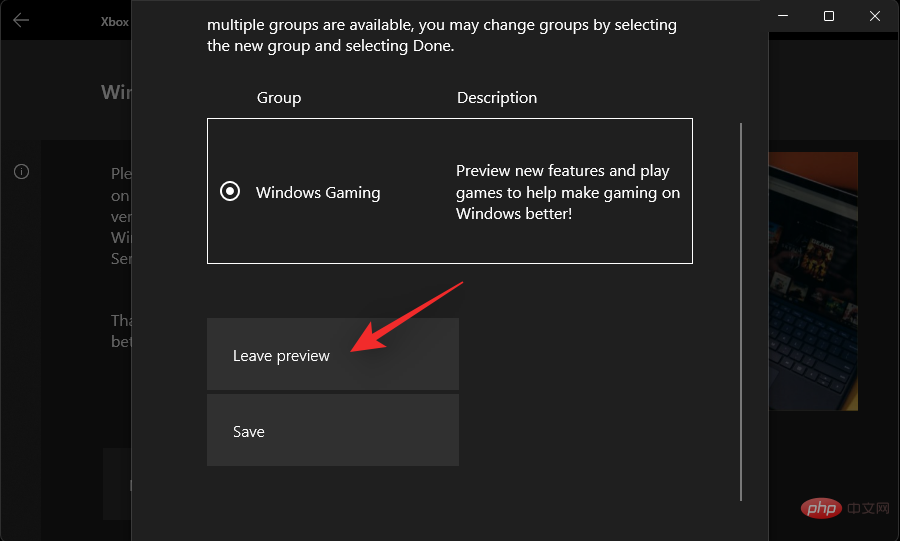 「
「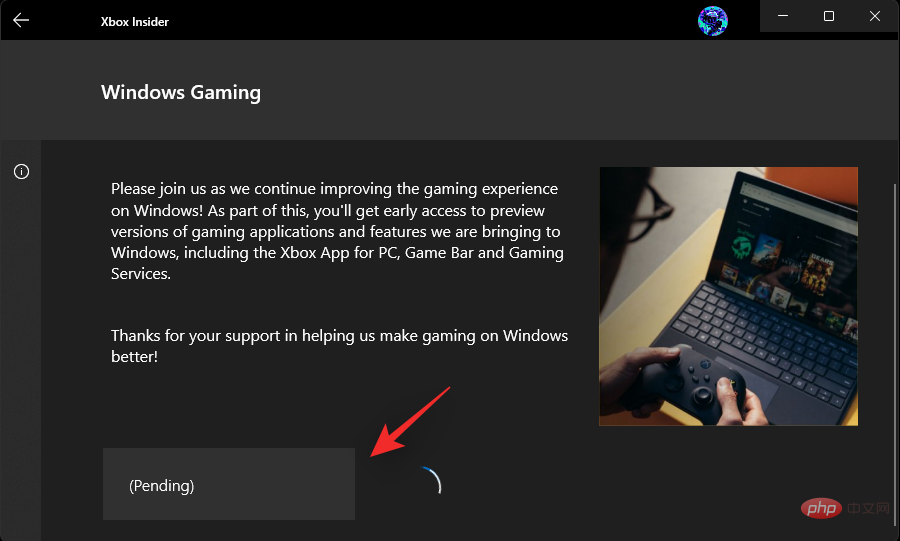

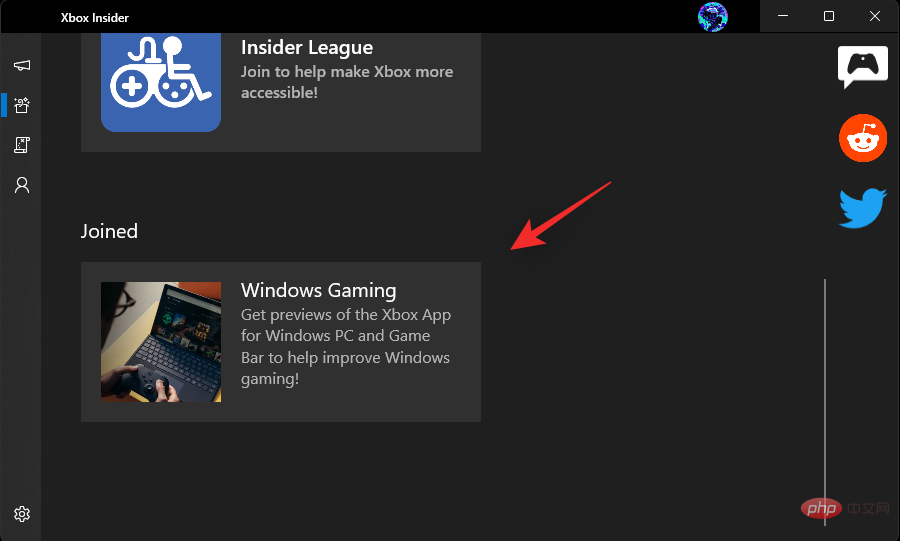
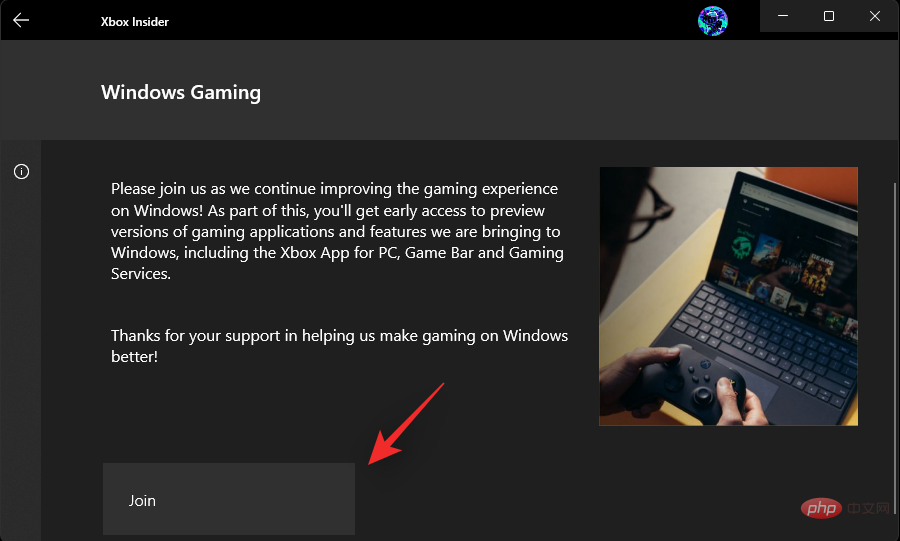
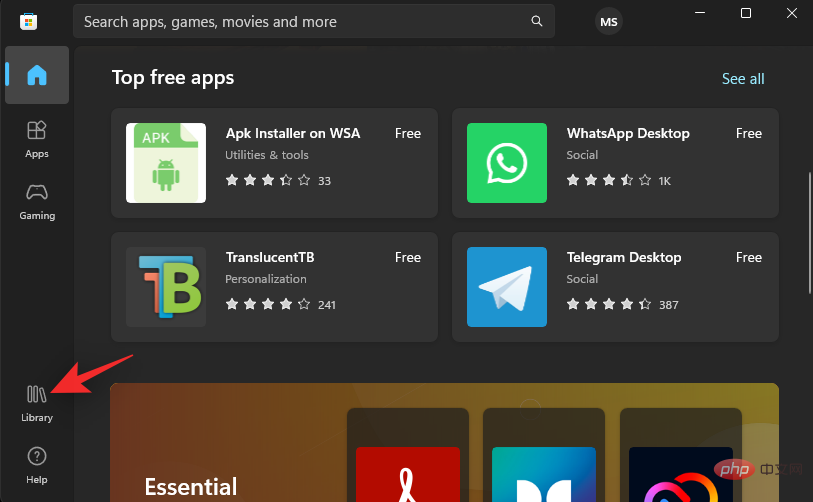
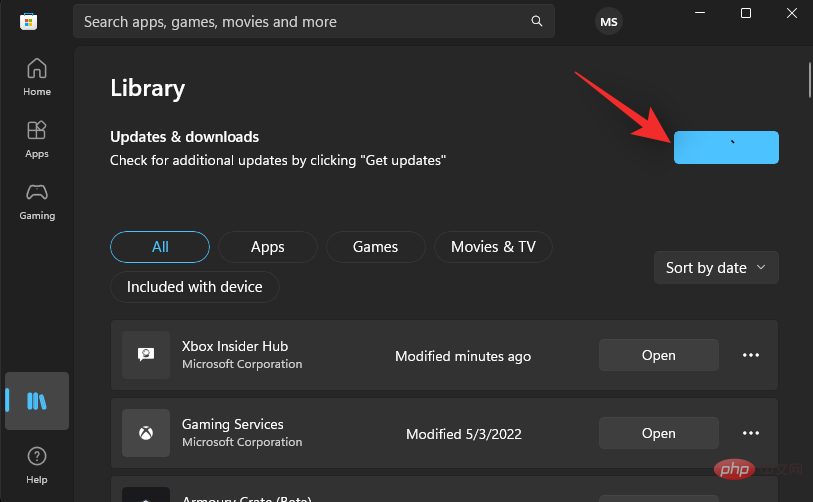
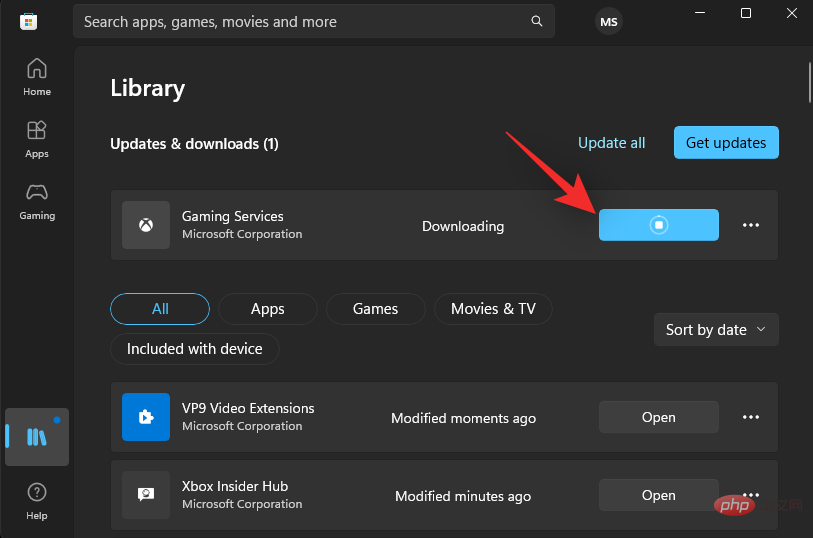 サードパーティのコントローラー アプリは、マクロの設定やスティックとトリガーの感度の調整に関しては天の恵みです。ただし、これらのアプリは、Xbox ゲーム バーやコントローラー バーなどの他のサードパーティ アプリやネイティブ サービスで問題を引き起こす可能性があります。
サードパーティのコントローラー アプリは、マクロの設定やスティックとトリガーの感度の調整に関しては天の恵みです。ただし、これらのアプリは、Xbox ゲーム バーやコントローラー バーなどの他のサードパーティ アプリやネイティブ サービスで問題を引き起こす可能性があります。 修正 4: キーボード ショートカットを使用してゲーム バーが起動する場合
5.1 – Steam の場合
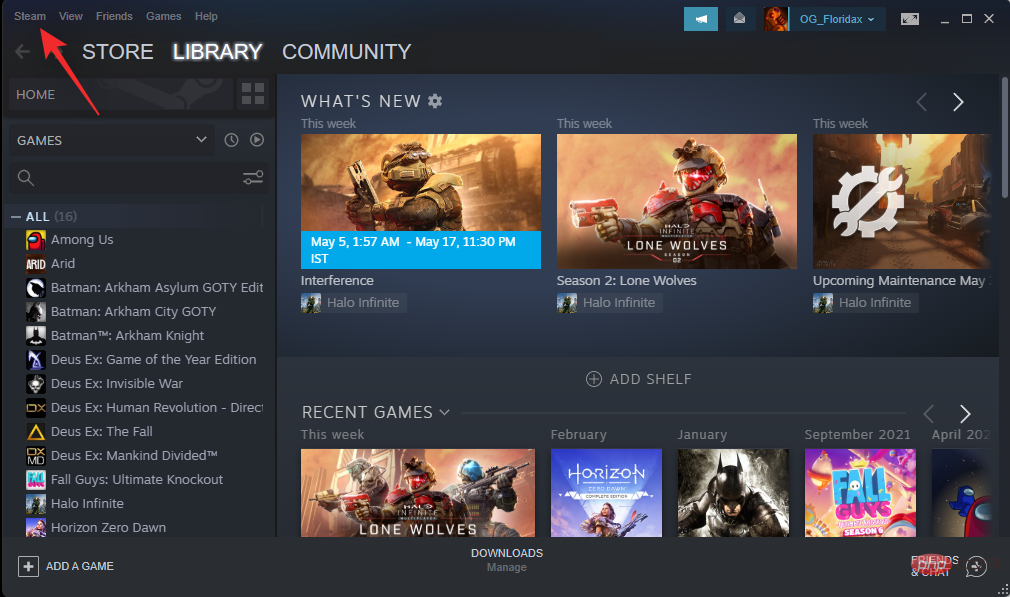
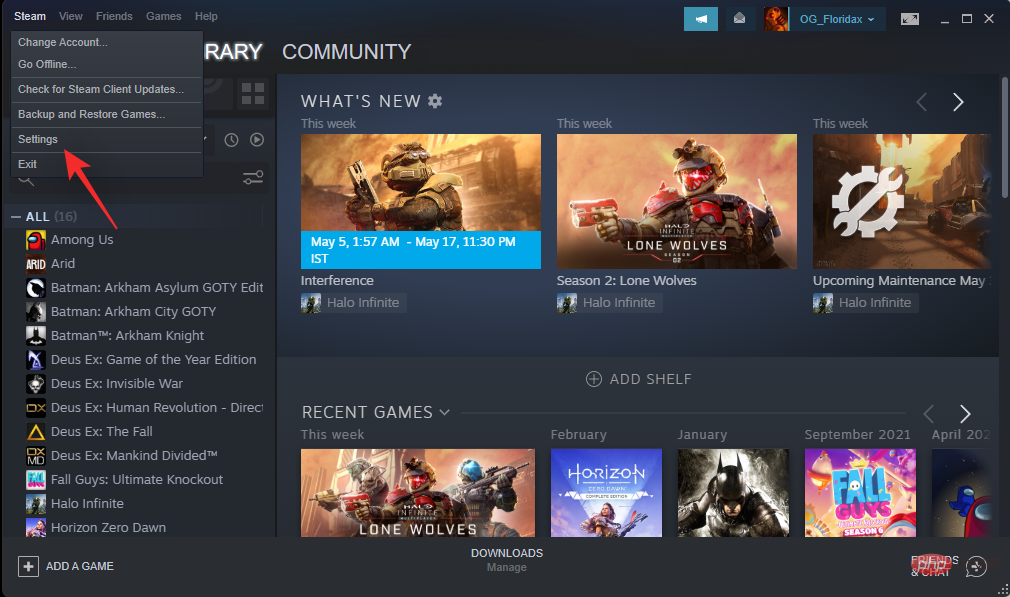
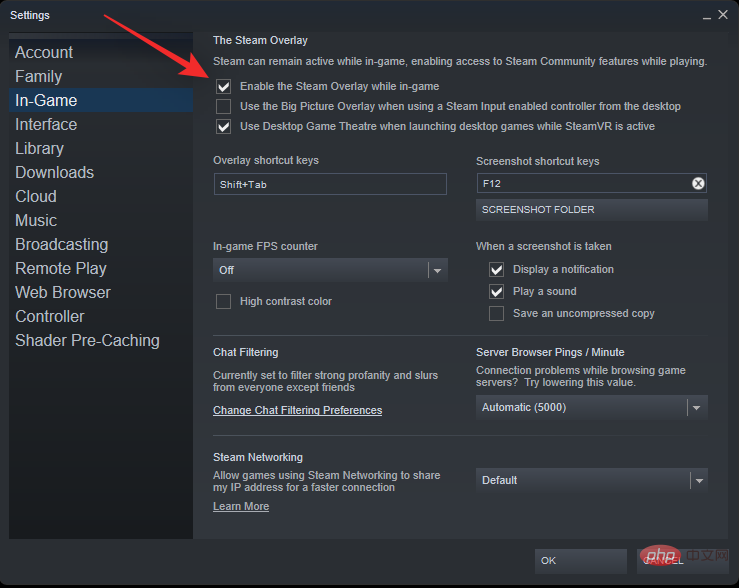
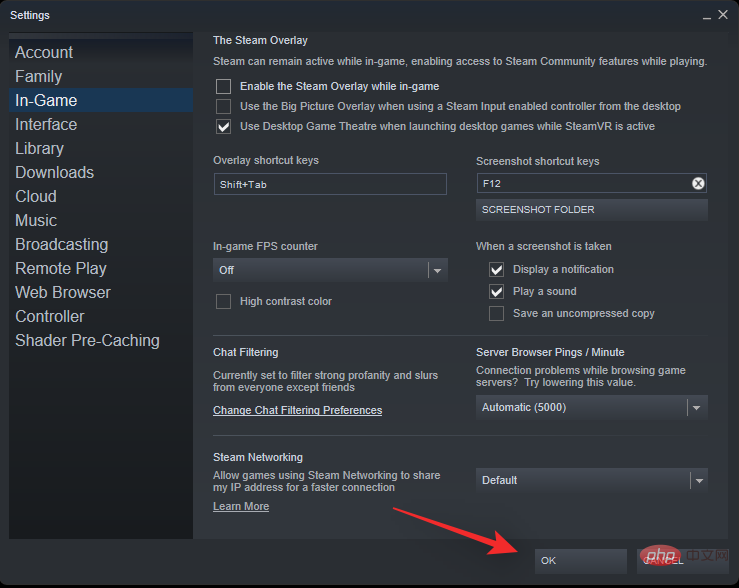
5.2 – GOG Galaxy の場合
 アイコンをクリックします。
アイコンをクリックします。 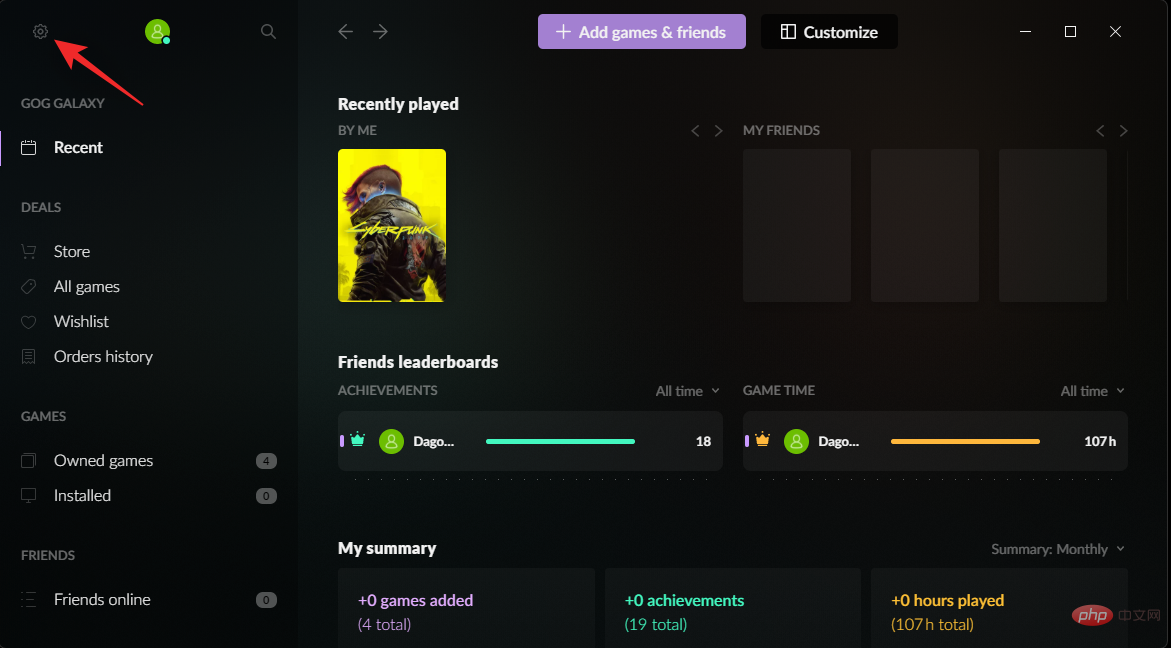
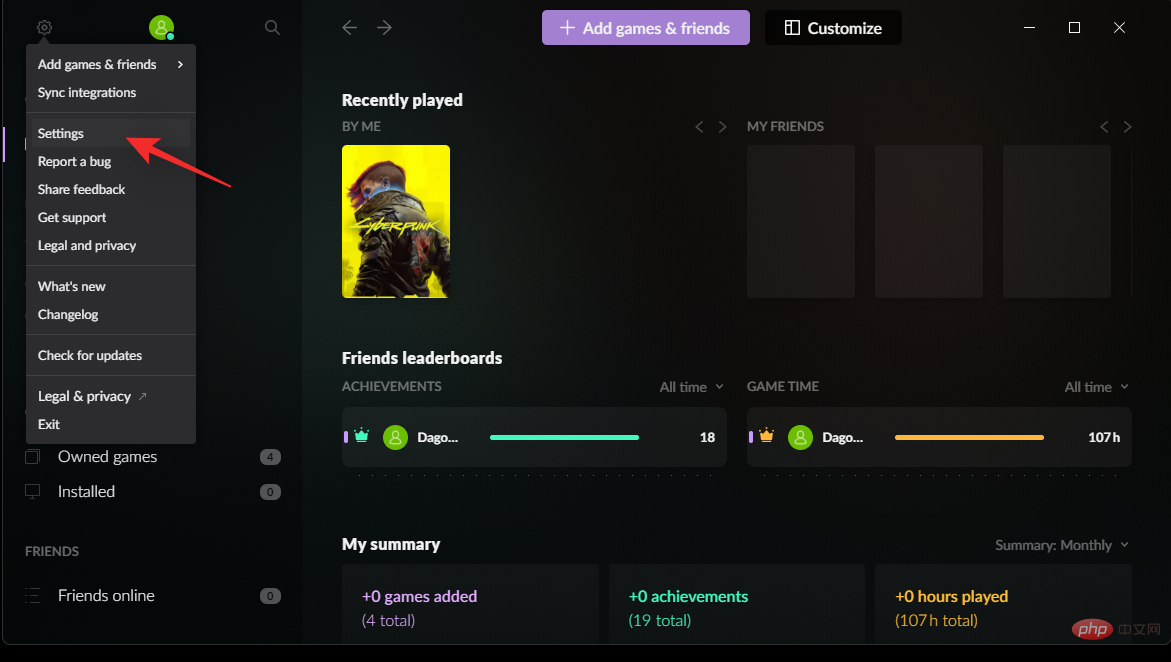
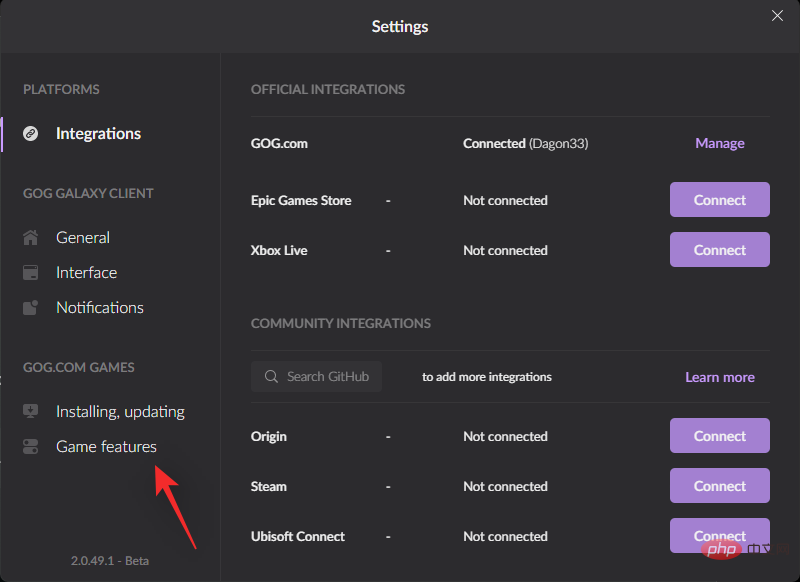
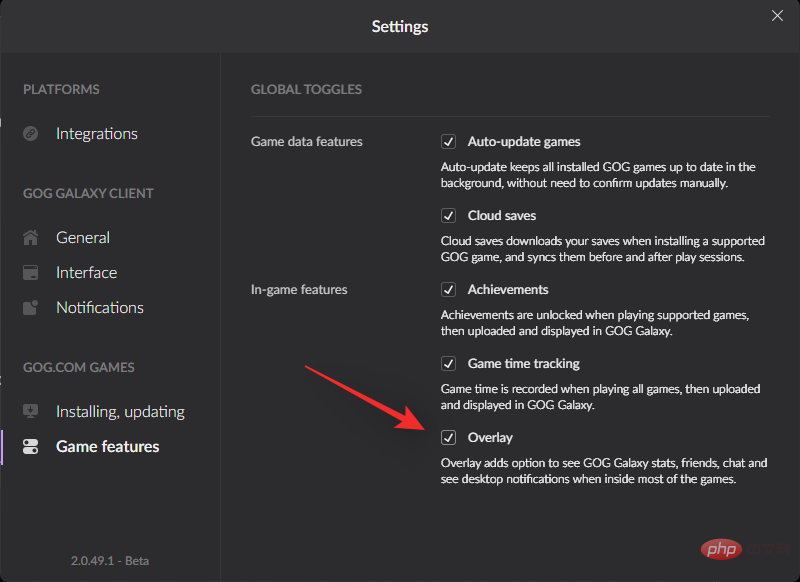
5.3 – Epic Games
C:\Program Files(x86)\Epic Games
Launcher\Portal\Extras\Overlay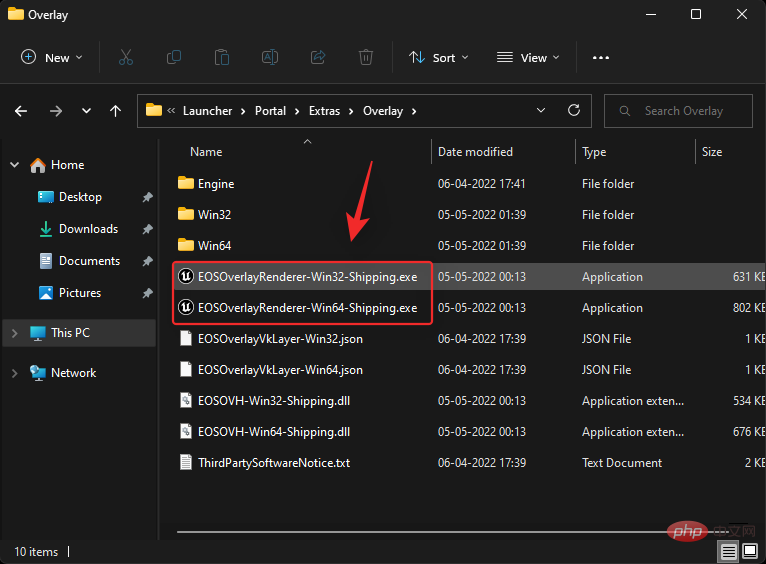
EOSOverlayRenderer-Win32-shipping.exe
Makeファイル拡張子の後に必ずサフィックスを追加してください (例: .exe)。名前を変更したファイルは次のようになります。 ###############それでおしまい! Epic Launcher はオーバーレイを無効にします。
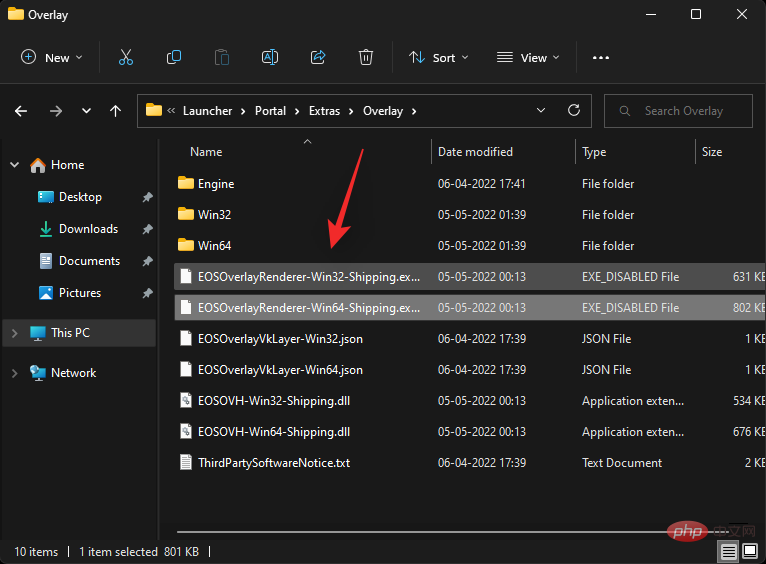 注:
注: 解決策 7: コントローラー バーが表示されずに画面がグレーになる場合
この時点で、PC を再起動し、再起動後にコントローラー バーを再度使用してみてください。 PC が再起動すると、コントローラー バーを期待どおりに使用できるようになります。
DISM および SFC スキャンは、ディスクと Windows イメージのエラーをチェックするのに役立ちます。これらのコマンドはネットワークを使用して破損または欠落しているファイルを置き換え、その過程で Windows 11 インストールを修復します。 PC 上でこれらのコマンドを実行するには、以下の手順に従ってください。
Windows R を押して、[ファイル名を指定して実行] ダイアログ ボックスを開始します。 
Ctrl Shift Enter を押します。 cmd
Enter を押して同じ操作を実行します。 sfc /scannow
DISM /Online /Cleanup-Image /RestoreHealth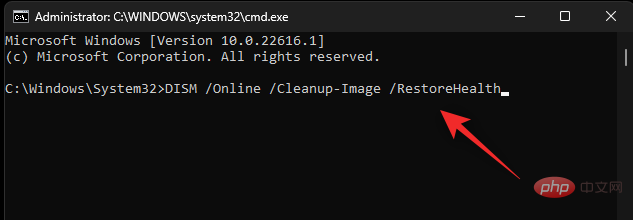
終了
解決策 9: アップデートを待機中
解決策 10: PC をリフレッシュまたはリセットする
Windows i を押して、復元をクリックします。 




ファイル フィードバック
Windows F キーボードを押してアプリケーションを起動します。上部にフィードバックの概要を入力します。概要に「Controller Bar」という単語を含めることをお勧めします。 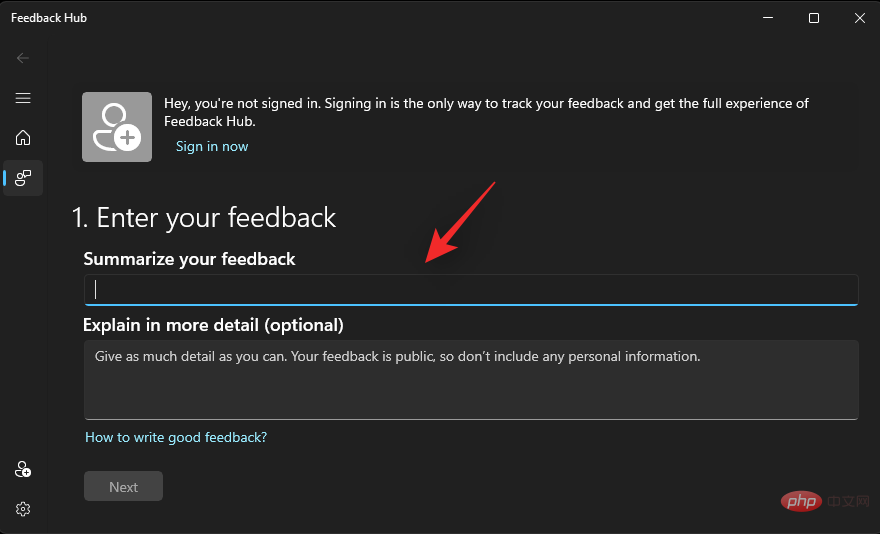
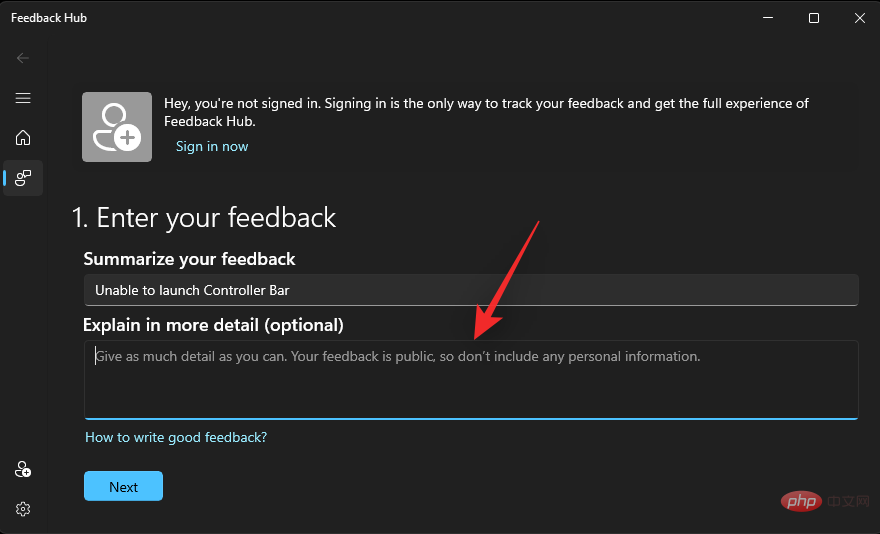
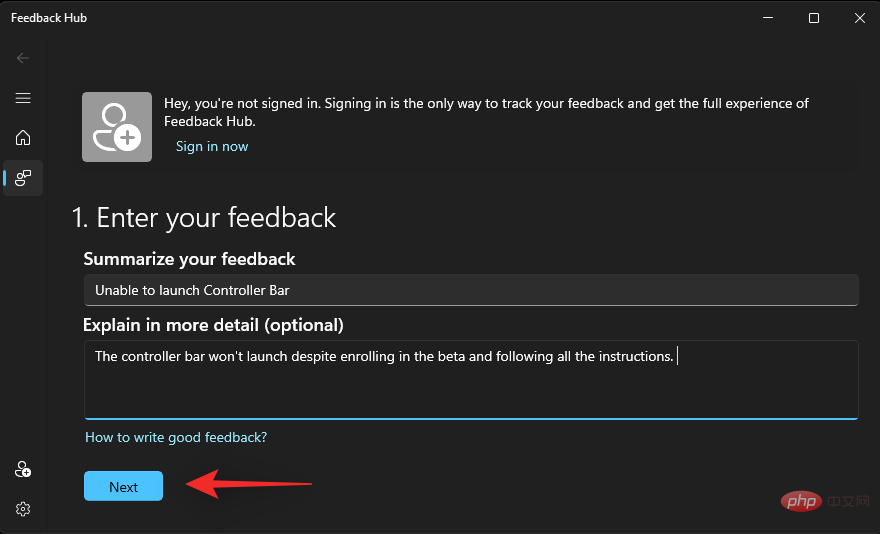
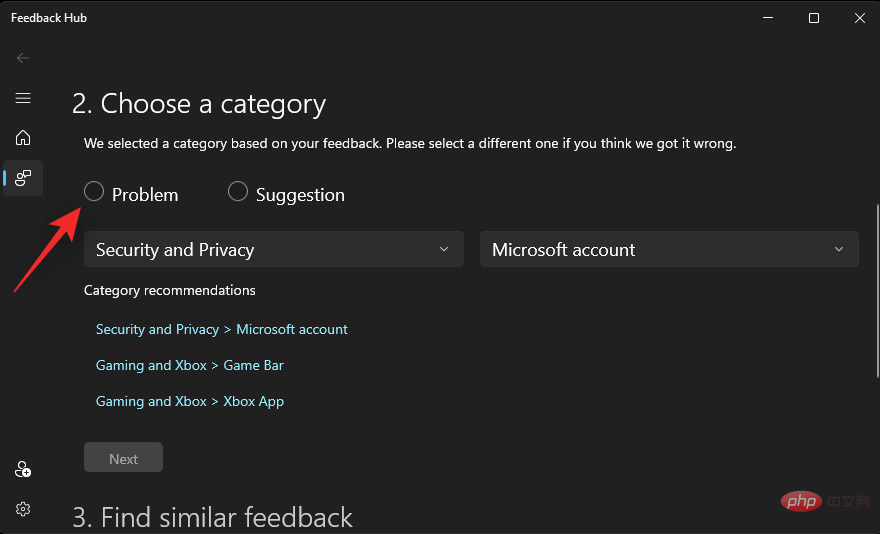
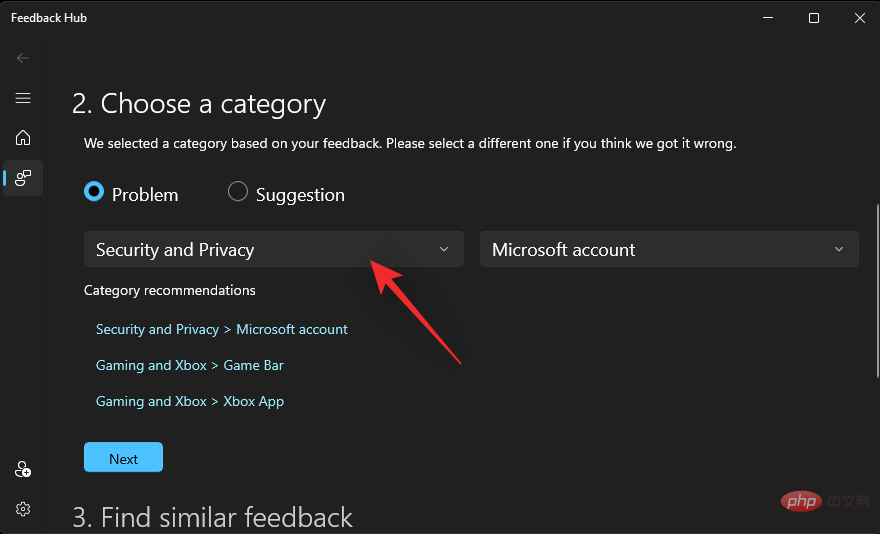
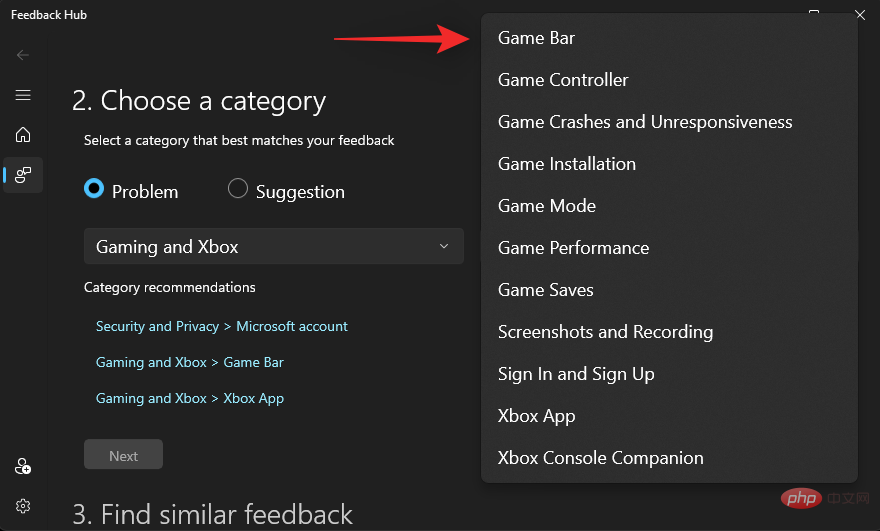
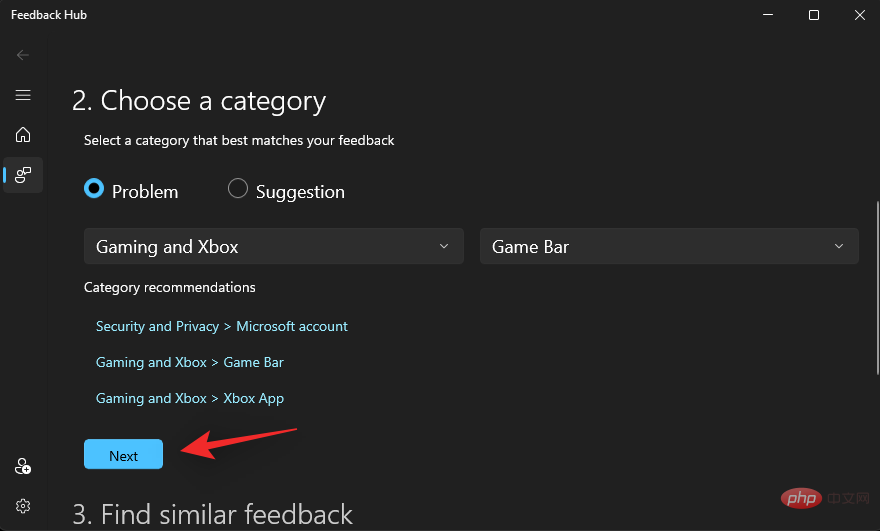
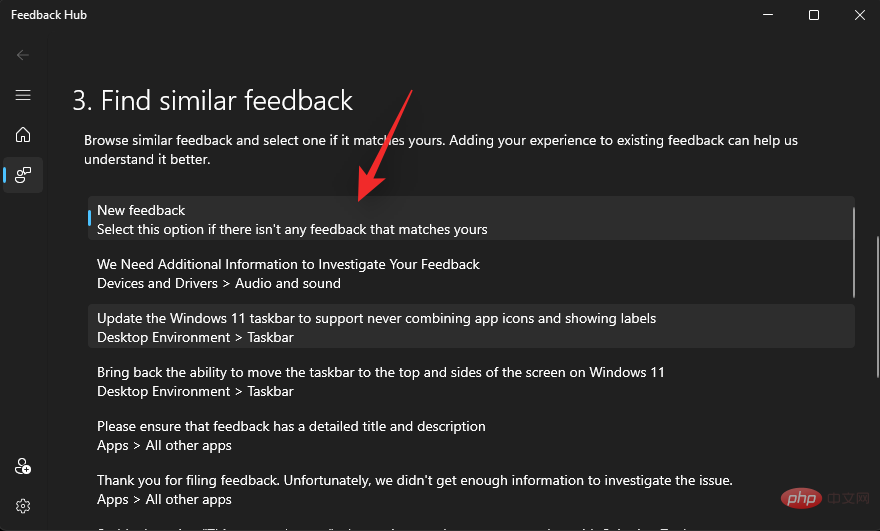
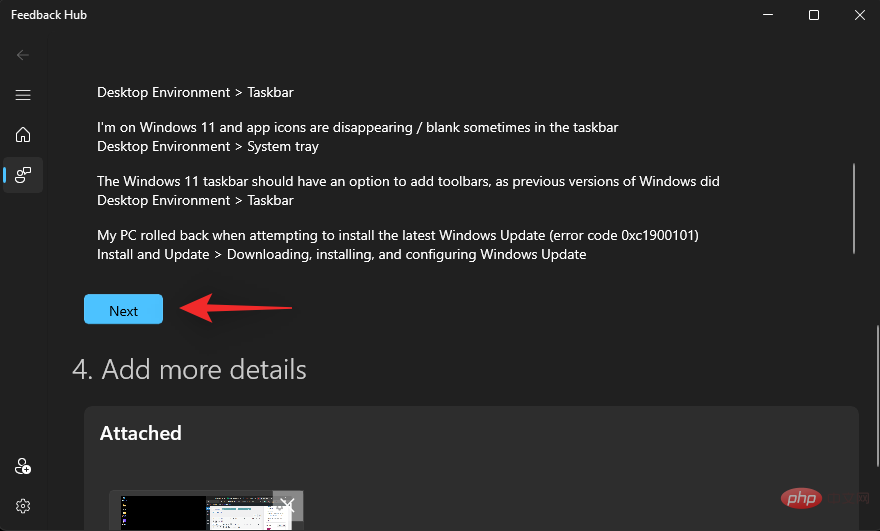
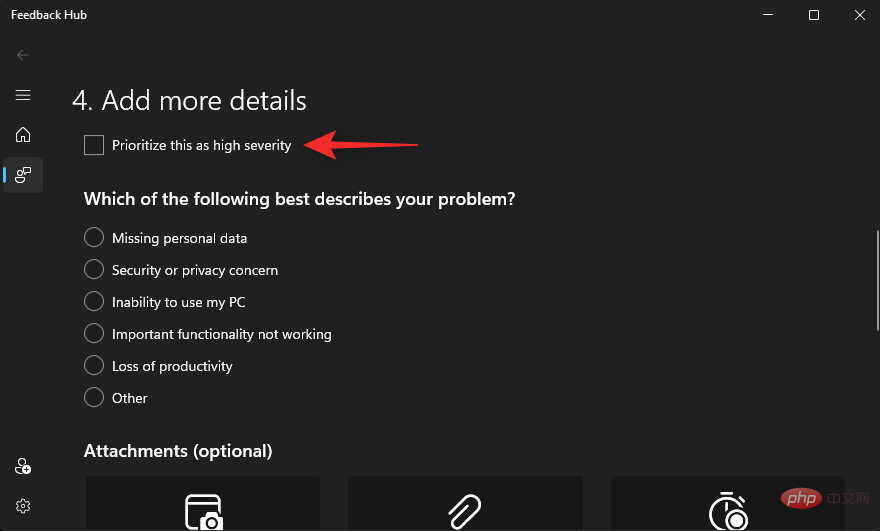
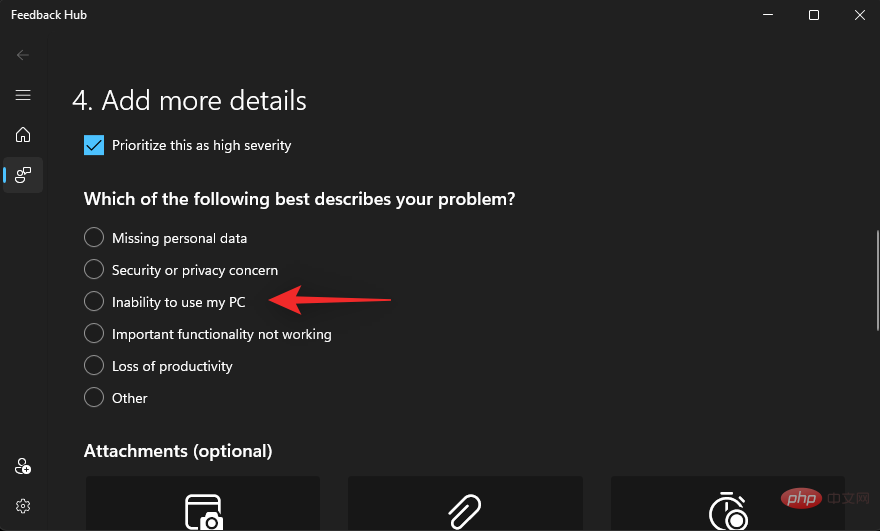
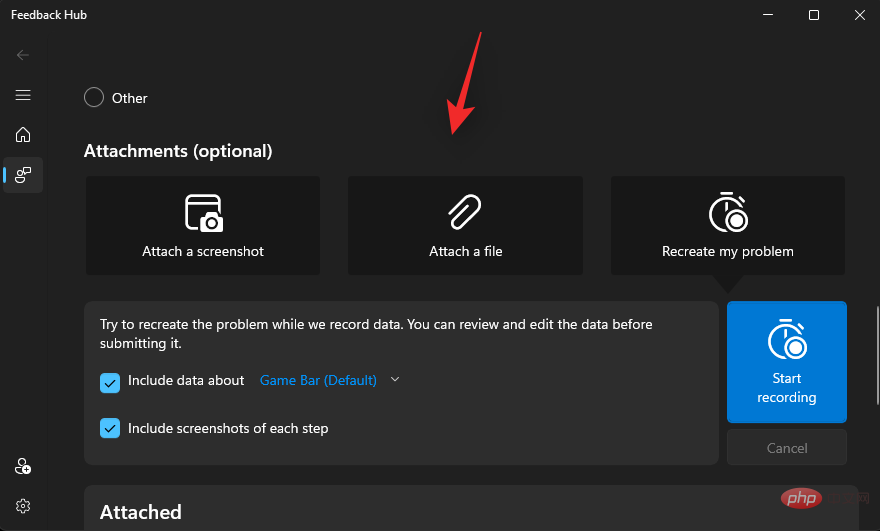
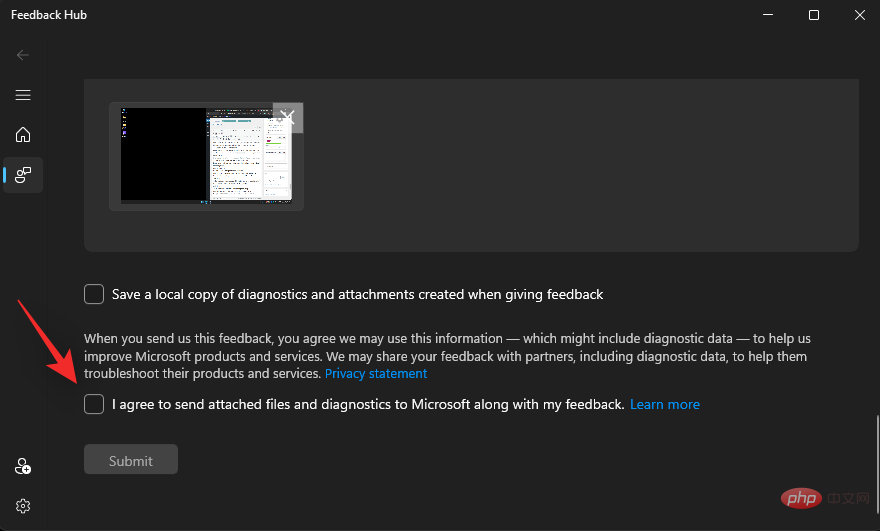
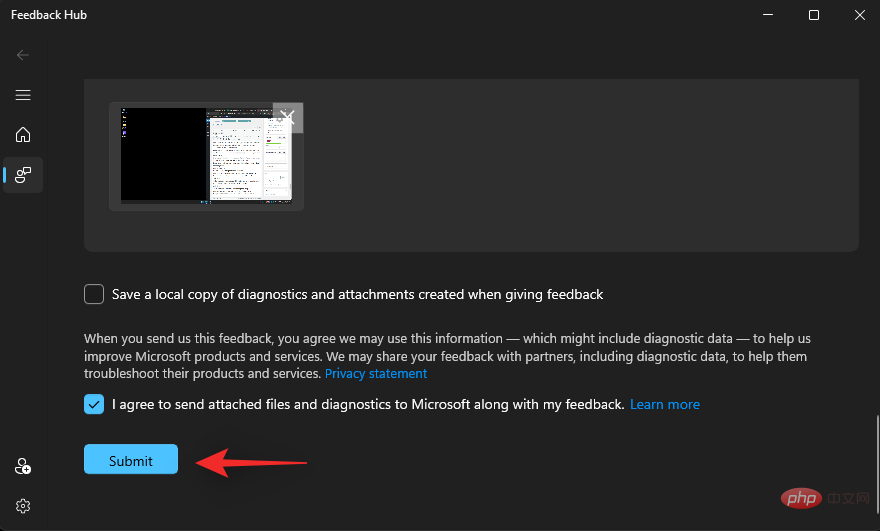 #ここで、必要なフィードバックを Microsoft に送信します。同じ問題に直面している他のユーザーにもファイルのフィードバックをアドバイスすることをお勧めします。 Microsoft が受け取る報告が増えるほど、次の Windows 11 アップデートでこの問題が修正される可能性が高くなります。
#ここで、必要なフィードバックを Microsoft に送信します。同じ問題に直面している他のユーザーにもファイルのフィードバックをアドバイスすることをお勧めします。 Microsoft が受け取る報告が増えるほど、次の Windows 11 アップデートでこの問題が修正される可能性が高くなります。 コントローラー バーはかなり新しい機能であるため、よくある質問に答えるための FAQ をいくつか紹介します。
この機能の正式なリリース日はまだありません。 Windows 11 でコントローラー バーが発見されたのはこれが初めてであり、多くの人がこの機能はまだ初期段階にあると信じています。したがって、多くの専門家は、経験に基づいた推測に基づいて、正式発売日からコントローラー バーが依然として優れたアイデアであると信じています。
はい、Windows Insider Beta チャネルは現在、25xxx 以降の Windows 11 ビルドを受信しています。つまり、このリンクのチュートリアルに従ってコントローラー バーを取得し、ベータ版ビルドで動作させることができます。
はい、コントローラーを使用してウィジェットを制御できるようになりました。 Windows 11 でウィジェットを制御するには、このリンクのチュートリアルを使用してください。
以上がコントローラー バーが利用できない、または Windows 11 で動作しない場合? 10 回の修正と 6 回の検査試行の詳細内容です。詳細については、PHP 中国語 Web サイトの他の関連記事を参照してください。