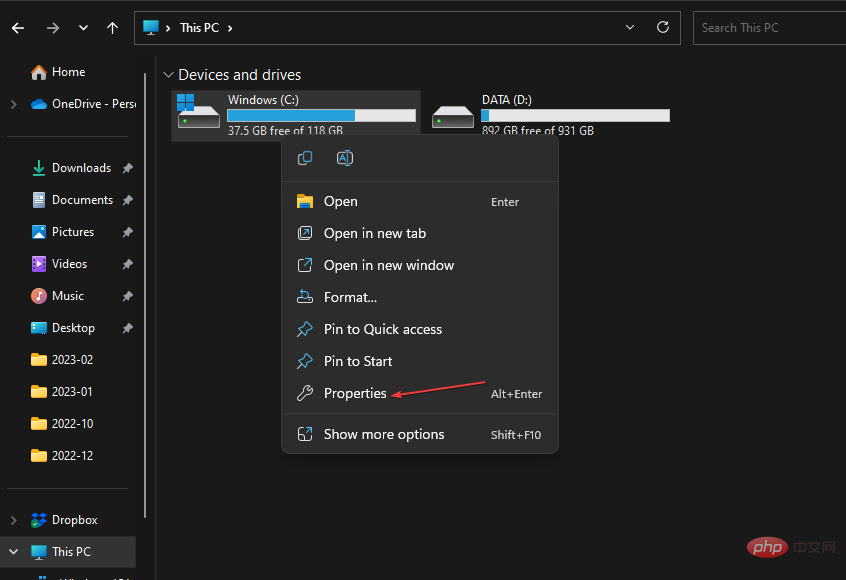Windows コンピュータに更新プログラムをインストールすると、パッチとビルドをインストールしてバグを修正し、システム パフォーマンスを向上させることができます。特定のアプリケーションのアップデートをインストールしたり、システムをアップデートしたりできます。
ただし、更新プロセスの開始中に PC の電源がオフになったというエラー メッセージが表示され、特定の更新をインストールできないとユーザーから報告がありました。更新プログラムのインストールが妨げられます。
さらに、Windows 11 での更新プログラムのインストール エラーが計画どおりに進まない場合の詳細なガイドもあります。
コンピュータの電源がオフになっているため、アップデートをインストールできないのはなぜですか?
Windows 11 で Windows Update を実行しようとすると、「PC がシャットダウンしました」というエラーが発生したため、一部の更新プログラムをインストールできませんでした。これは、他の方法と比較して、設定アプリ経由で更新する場合に発生します。
エラーの原因となる可能性のある注目すべき要因は次のとおりです。
- Windows Update サービスの問題 – Windows Update サービスの問題により、ユーザーは Windows# で問題が発生する可能性があります。 ## コンピューターでエラーが発生しました。 Windows デバイスの更新に必要な設定とコンポーネントを割り当てます。したがって、構成が正しくなかったり、サービスが無効になったりすると、エラーが発生する可能性があります。
- 間違っているか破損している Windows アップデート – Windows PC にインストールしようとしているアップデートが破損しているか、完全なアップデート ファイルがない場合、インストール プロセス中にエラーが発生する可能性があります。さらに、PC 上の破損したシステム ファイルが更新されたインストール ファイルをブロックしている場合、システムは更新されたインストール ファイルを読み取ることができません。
- ウイルス対策ソフトウェアによる干渉 – ウイルス対策ソフトウェアは、Windows アップデートを含む、コンピュータ上のアクティビティを精査および監視します。したがって、更新プログラムのインストール プロセスから脅威を誤って検出してブロックし、特定の更新プログラムのインストールに失敗するエラーを引き起こす可能性があります。
- アップデートのダウンロード中に停電が発生する – システムの起動または電源の問題がある場合、インストール エラーが発生する可能性があります。システム上で実行されているアクティビティに問題が発生し、その結果、PC 上で Windows アップデートが実行されなくなる可能性があります。
これらの要素はシステムによって異なる場合があります。ただし、問題を解決し、更新プログラムのインストール プロセスをスムーズに進めるために実行できるいくつかの基本的な手順について説明します。
コンピュータの電源がオフになっているためにアップデートをインストールできない場合はどうすればよいですか?
高度なトラブルシューティング手順を試す前に、次の手順に進んでください:
PC 上のバックグラウンド アプリを閉じます。 - コンピュータに十分なディスク容量があることを確認してください。
- Windows をセーフ モードで再起動し、問題が継続するかどうかを確認します。
-
更新プログラムのインストールの問題を解決できない場合は、次のトラブルシューティング手順に進んでください:
1. PC でクリーン ブートを実行します
キーを押して「- Run」ダイアログ ボックスを開き、「msconfig」と入力して「OK」をクリックします。 WindowsR
[サービス] タブをクリックし、[- すべての Microsoft サービスを非表示にする] オプションのボックスをオンにして、[すべて無効にする] ボタンをクリックします。
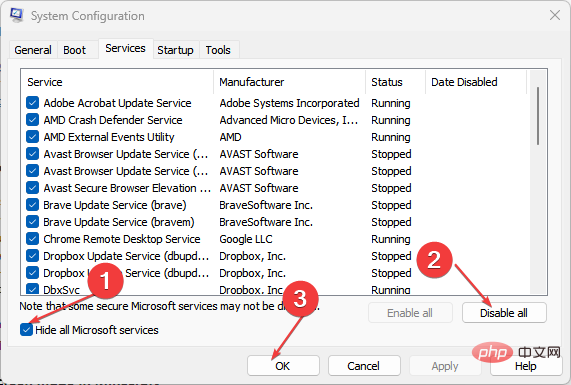
[- スタートアップ] タブに移動し、[タスク マネージャーを開く] をクリックします。
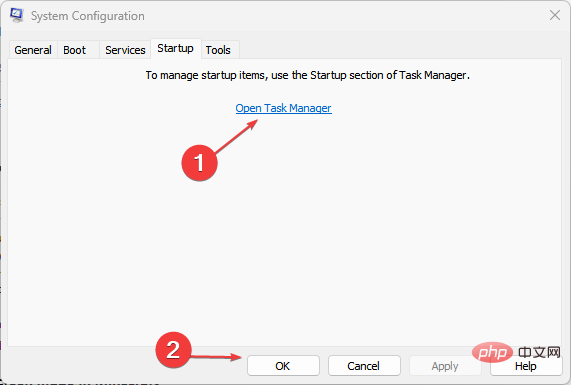
- ランチャーを選択し、「無効にする」ボタンをクリックします。
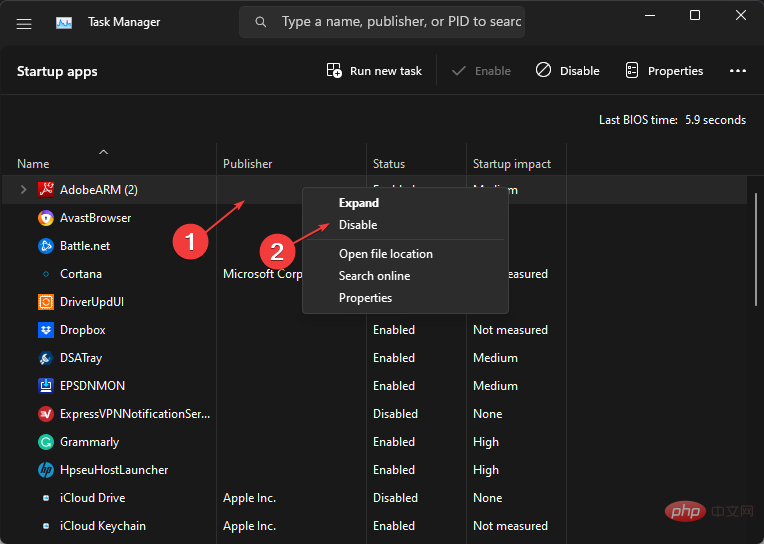
コンピュータを再起動し、問題が継続するかどうかを確認します。 -
専門家によるヒント: <strong></strong>
PC の問題の中には、特にリポジトリの破損や Windows ファイルの欠落が関係している場合、解決が難しいものがあります。エラーを修正できない場合は、システムが部分的に破損している可能性があります。
マシンをスキャンして障害の内容を判断するツール、Restoro をインストールすることをお勧めします。
ここをクリックしてダウンロードして修復を開始してください。
クリーン ブートを実行すると、システムの起動時に PC 上の他の機能を妨げるサービスが実行されなくなります。更新プロセスを開始するときにそれらが開始されなくなります。
2. Windows Update トラブルシューティング ツールを実行します。
- キーを押して、Windows 設定アプリケーションを開きます。 WindowsI
- [システム] をクリックし、トラブルシューティング を選択します。
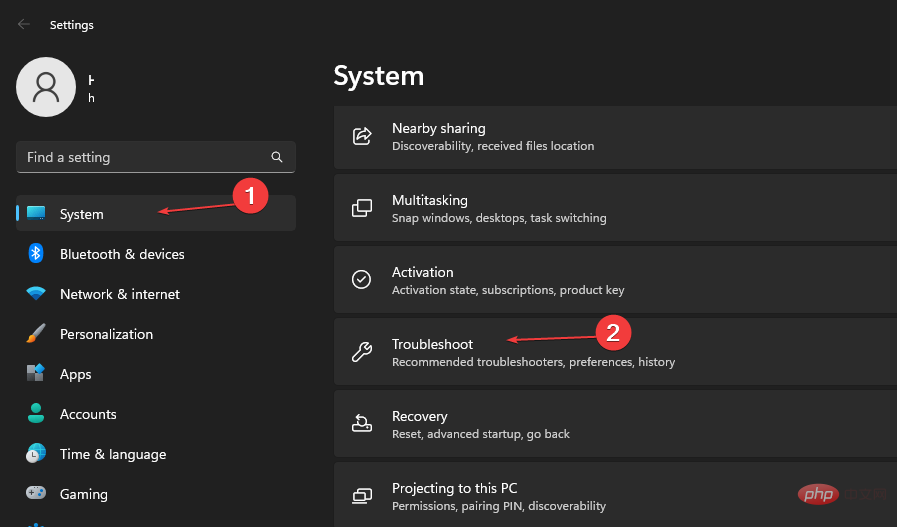
- 次に、[Windows Update] をクリックし、その横にある 実行 ボタンをクリックします。
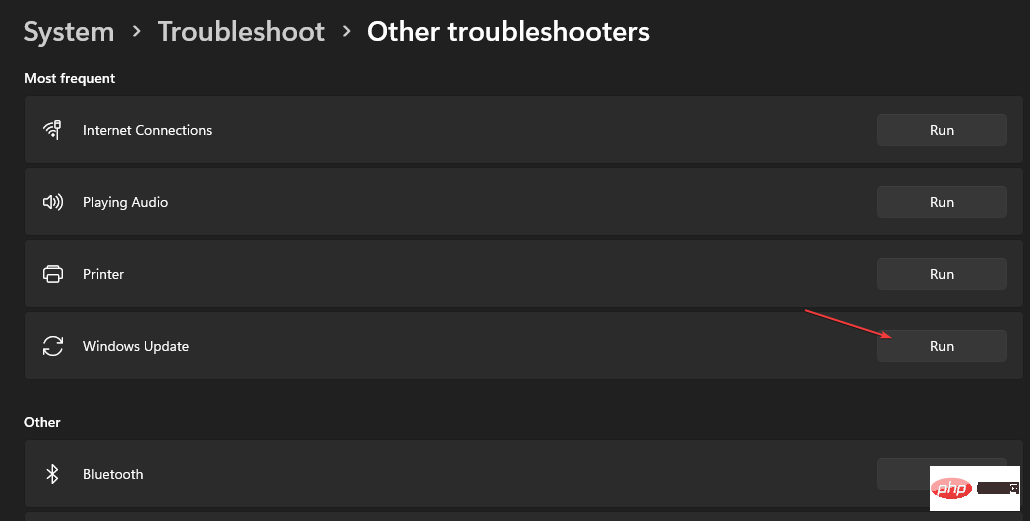
- 画面上の指示に従って、コンピューターを再起動します。
Windows Update トラブルシューティング ツールは、Windows Update が機能しなかったり、PC にインストールできない原因となる問題を修正します。
また、エラーが表示された場合でも、この解決策が機能する可能性があります。日付と時刻に問題があるため、アップデートをインストールできません。
3. Windows 更新プロセスをリセットします
- [スタート] ボタンを左クリックし、「コマンド プロンプト」と入力して、[] をクリックします。管理者として実行"オプション。
- ユーザー アカウント 制御 (UAC) プロンプトで [はい] をクリックします。
- 次のコマンドを入力し、各コマンドの後に押します: Enter
<strong>net stop wuauserv</strong> <strong>net stop cryptSvc</strong> <strong> net stop bits</strong> <strong>net stop msiserver</strong>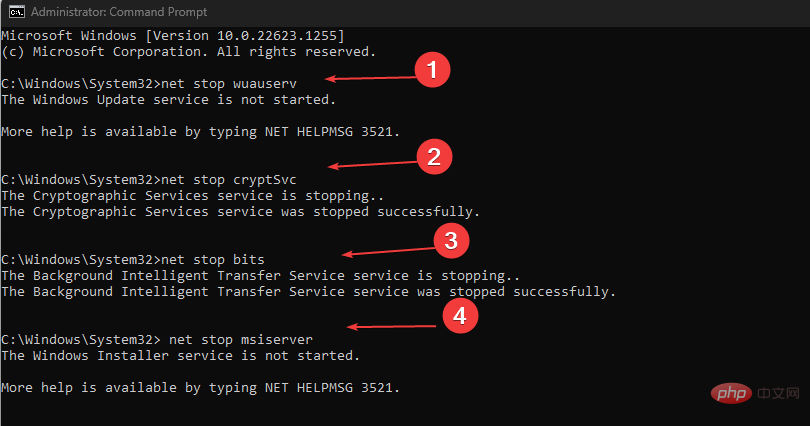
##次のコマンドを順番に実行します。-
ren C:\Windows\SoftwareDistribution SoftwareDistribution.old<strong></strong> ren C:\Windows\System32\catroot2 Catroot2.old<strong></strong># #次のコマンドを入力し、各コマンドの後に を押します: Enter-
net start wuauserv
<strong> </strong>net start cryptSvc<strong> </strong> net start bits<strong> </strong>net start msiserver<strong></strong>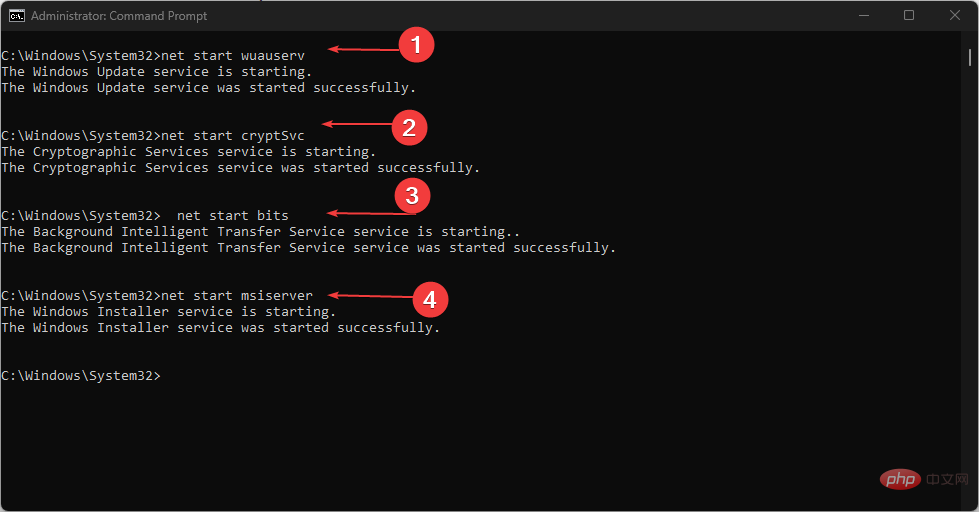 コマンド プロンプト
コマンド プロンプト を終了し、PC を再起動します。 -
<strong></strong>上記の手順により、Windows Update プロセスが修正され、Windows Update サービス設定の問題が修正されます。さらに、PC 上の古いキャッシュも消去されます。
4. Windows ファイアウォールを無効にする
[
スタート
] ボタンをクリックし、「コントロール パネル」と入力し、押して - 「コントロール パネル」を開きます。 」。 <strong> </strong>Enter<strong></strong>Windows Defender ファイアウォール オプションを選択します。
[Windows Defender ファイアウォールをオンまたはオフにする]- 左側のオプションをクリックします。
-
プライベート ネットワーク設定とパブリック ネットワーク設定に移動し、Windows Defender ファイアウォールをオフにする (推奨されません)
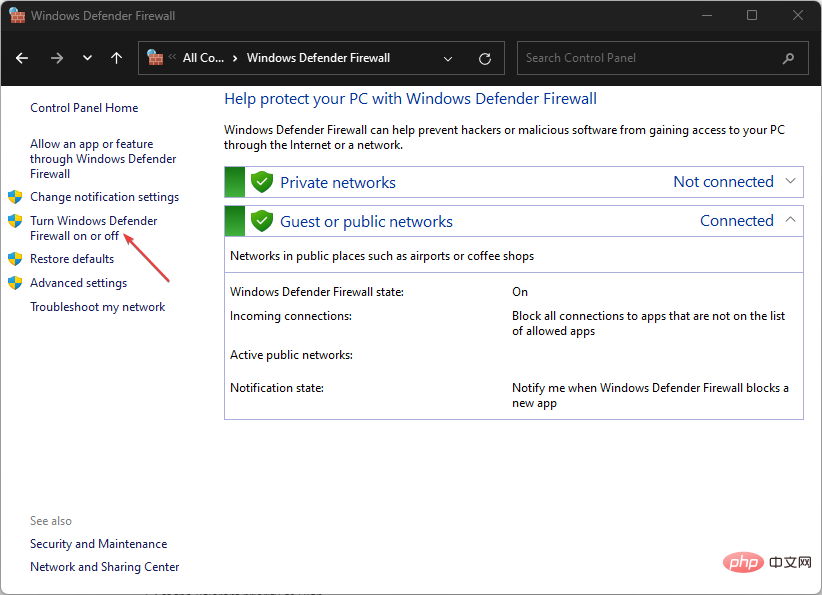 オプションのラジオ ボタンをクリックします。
オプションのラジオ ボタンをクリックします。
-
コントロール パネルを終了し、PC を再起動して、更新プログラムのインストールが正しく機能しているかどうかを確認します。
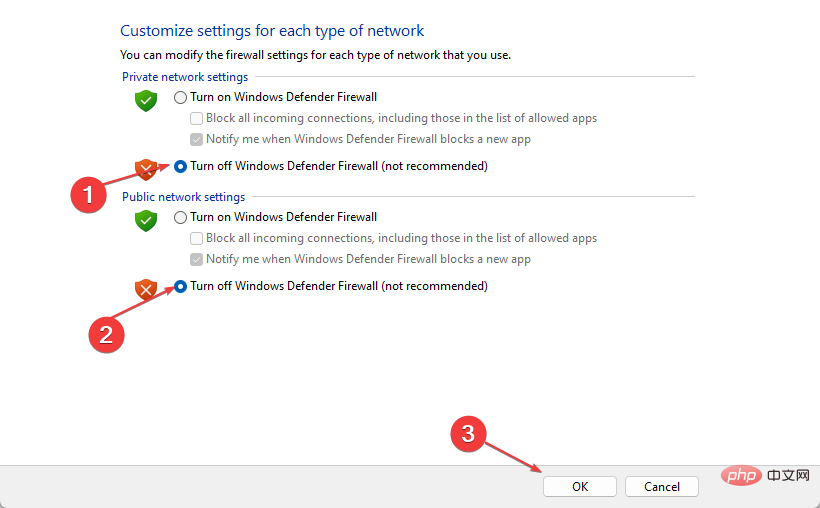
お使いのコンピューターで Windows Defender ファイアウォールを無効にすると、更新プログラムのインストール プロセス中に発生する干渉が解決されます。 - 5. コマンド プロンプトから Windows Update を実行します。
「
スタート
」ボタンを左クリックし、「コマンド プロンプト」と入力して、「 ##」をクリックします。 #管理者として実行"。
-
「ユーザー アカウント制御」プロンプトで「はい」をクリックします。
次のコマンドを入力して更新の確認を開始します: - 更新の確認:
UsoClient StartScan -
更新のダウンロード: <strong></strong> UsoClient StartDownloadダウンロードしたアップデートをインストールします: <strong></strong>UsoClient StartInstall インストール後にデバイスを再起動します。アップデート: <strong></strong>UsoClient RestartDeviceアップデートをダウンロードしてインストールします: <strong></strong>UsoClient ScanInstall確認するまでお待ちください-
<strong></strong>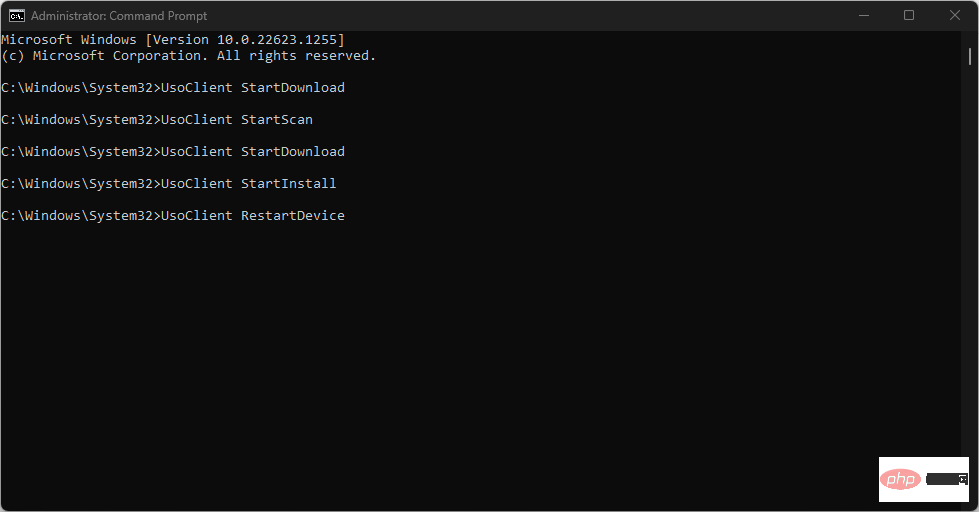 インストール プロセスが完了すると、コンピュータが再起動し、アップデートをインストールできるようになります。
インストール プロセスが完了すると、コンピュータが再起動し、アップデートをインストールできるようになります。
6. ファイル エクスプローラーを使用して Windows Update キャッシュをクリアします。
- キーを押して、コンピューター上で ファイル エクスプローラーを開きます。 WindowsE
- ローカル ディスク (C) に移動し、それを右クリックして、ドロップダウン メニューから プロパティ を選択します。
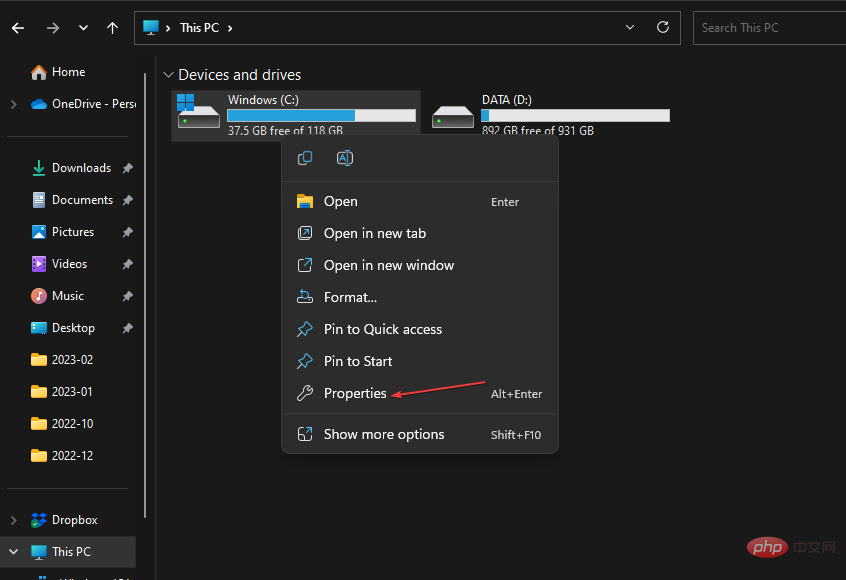
- [ディスク クリーンアップ] オプションをクリックし、[システム ファイルのクリーンアップ] ボタンをクリックします。
[Windows アップグレード ログ ファイル] および - [一時 Windows インストール ファイル] の ボックスをオンにして、[OK] をクリックします。
コンピュータを再起動し、アップデートをインストールして問題が解決するかどうかを確認してください。 -
以上が修正: コンピューターの電源がオフになっているため、アップデートをインストールできませんの詳細内容です。詳細については、PHP 中国語 Web サイトの他の関連記事を参照してください。
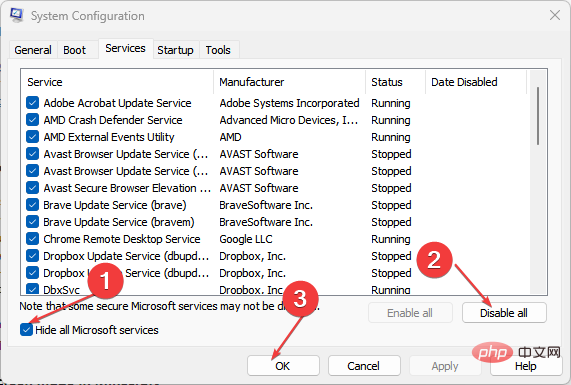
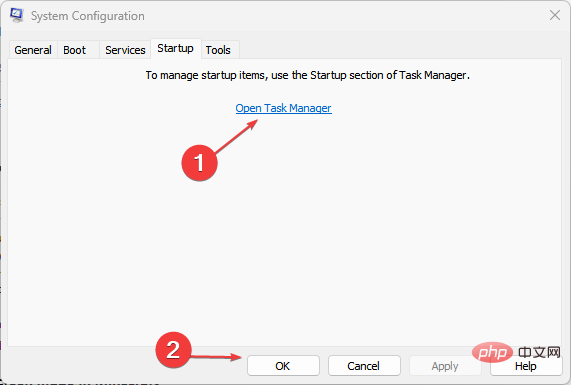
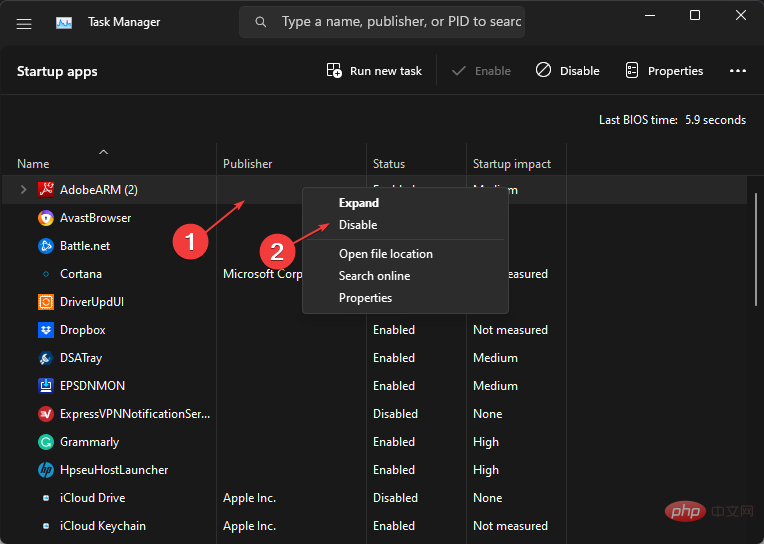
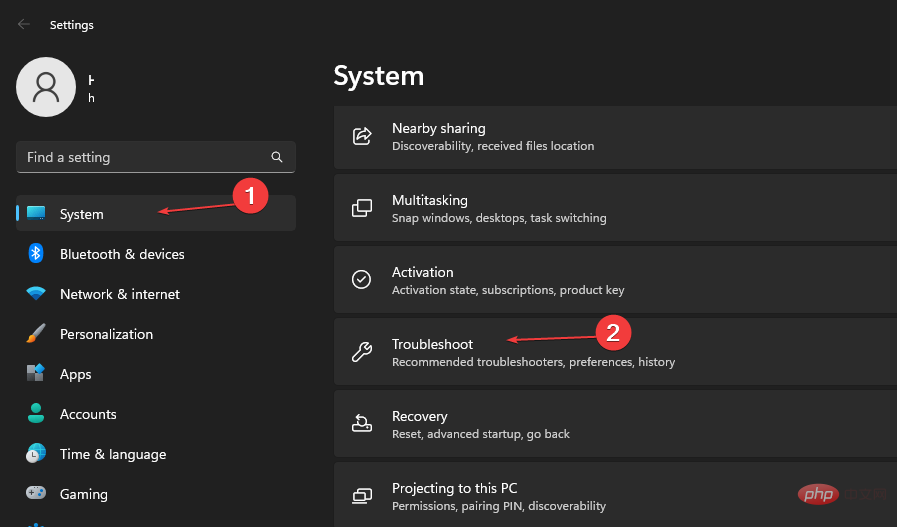
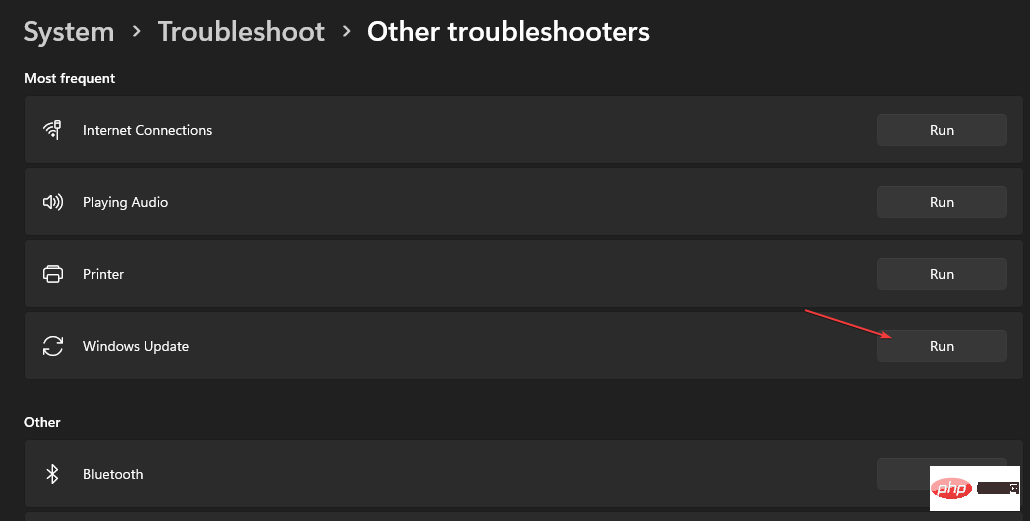
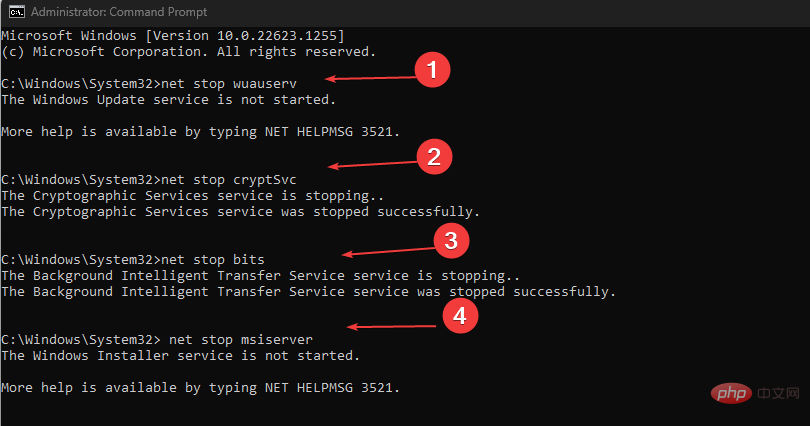
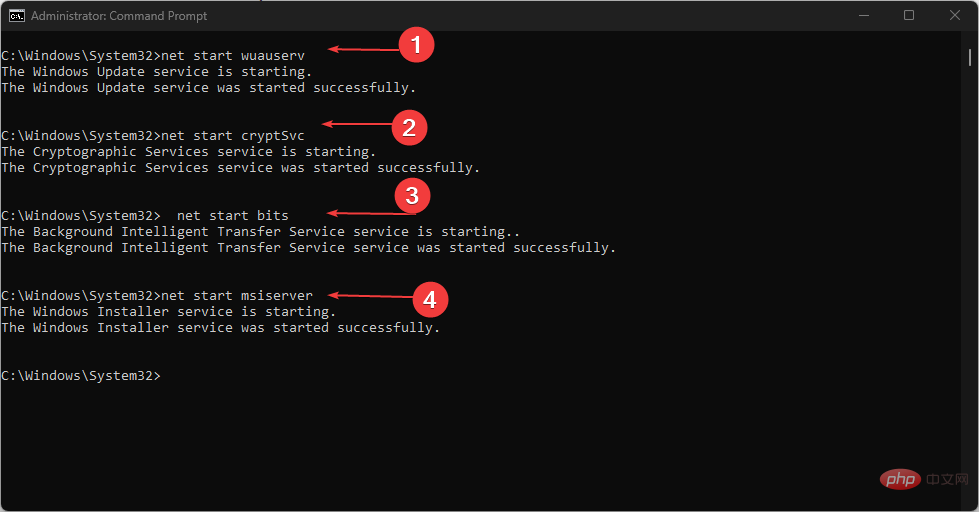 コマンド プロンプト
コマンド プロンプト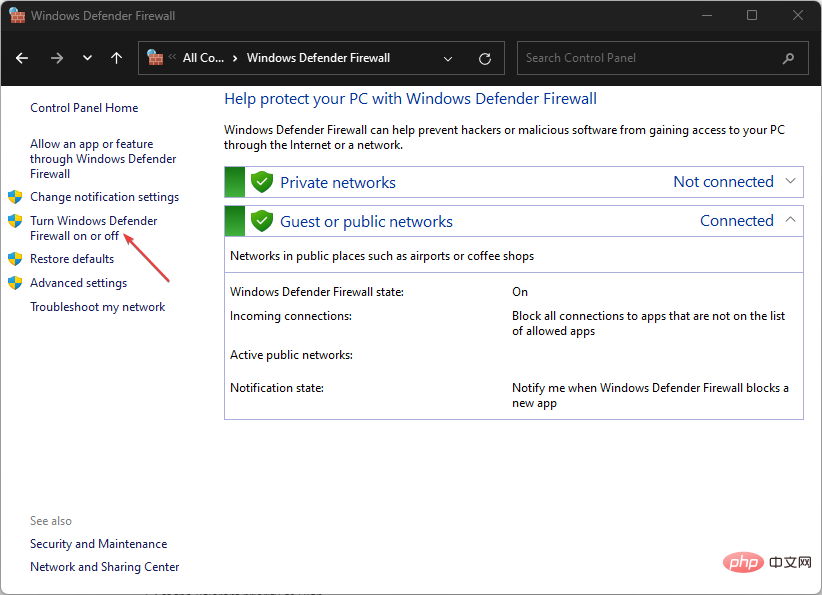 オプションのラジオ ボタンをクリックします。
オプションのラジオ ボタンをクリックします。 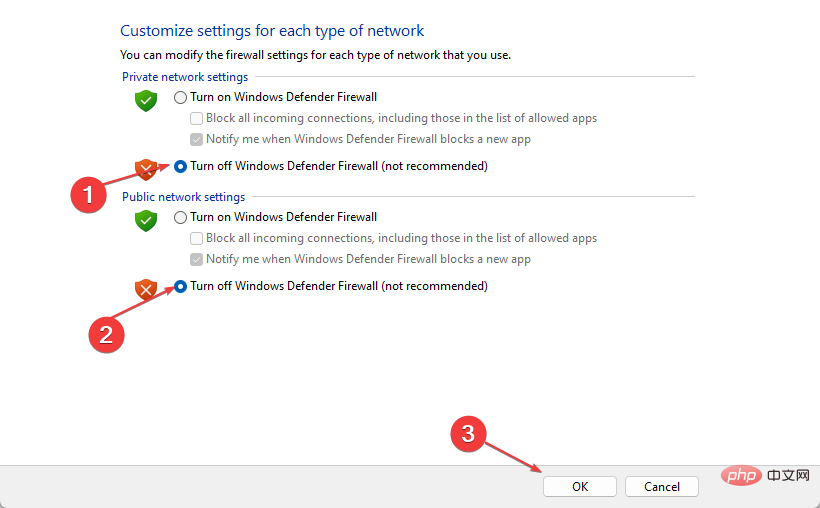
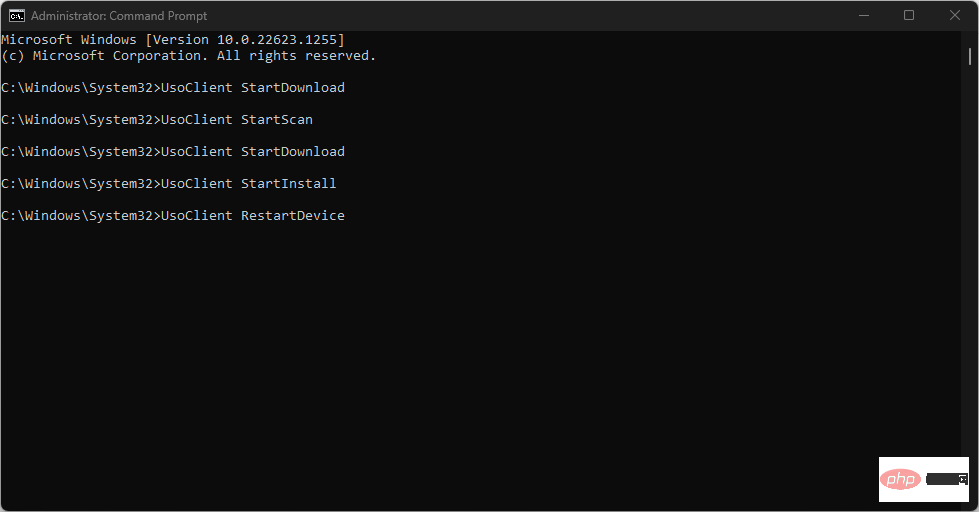 インストール プロセスが完了すると、コンピュータが再起動し、アップデートをインストールできるようになります。
インストール プロセスが完了すると、コンピュータが再起動し、アップデートをインストールできるようになります。