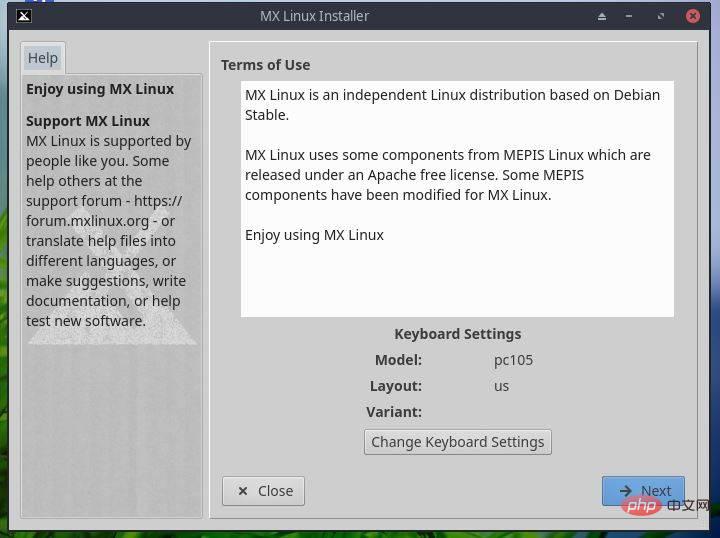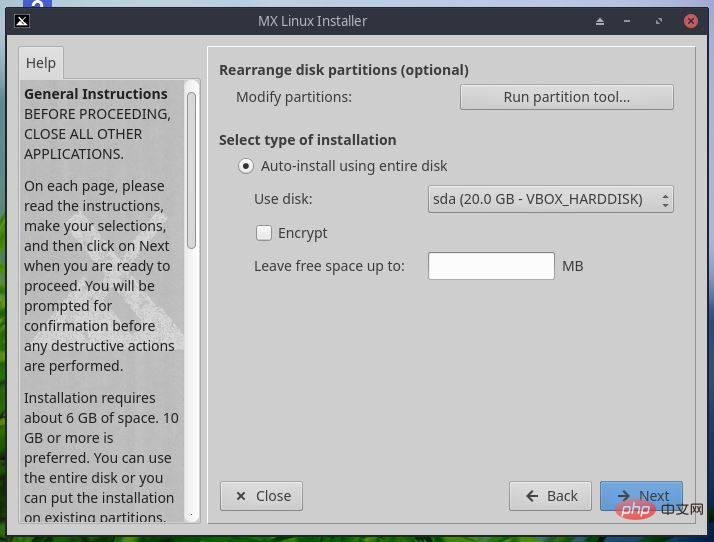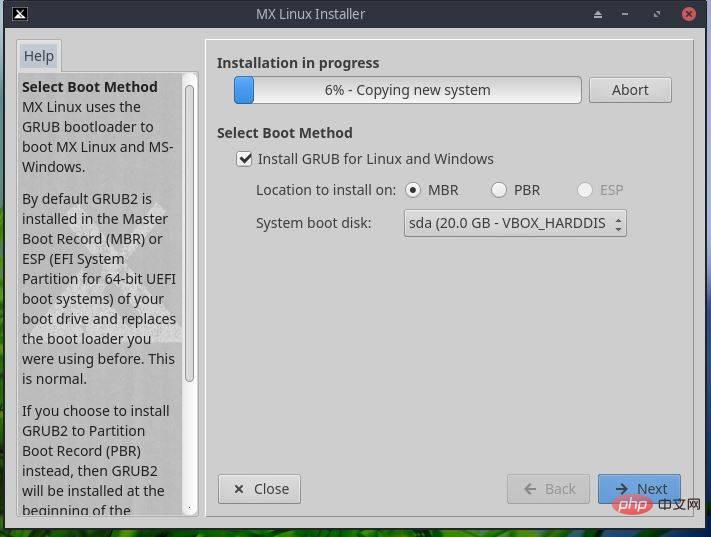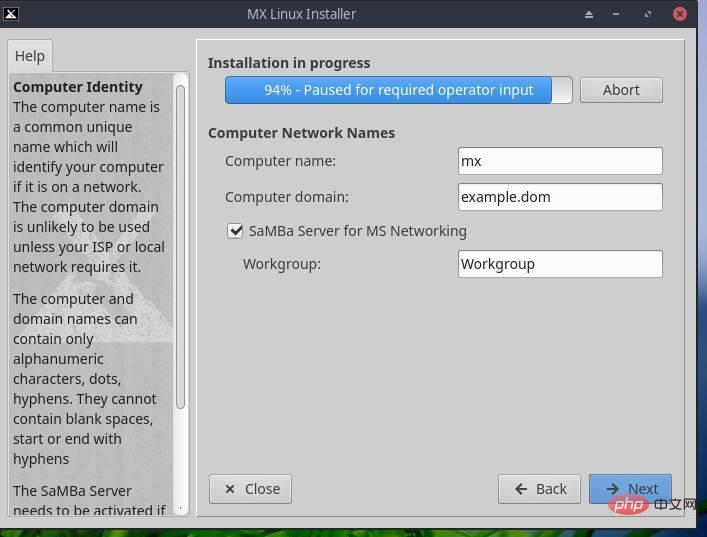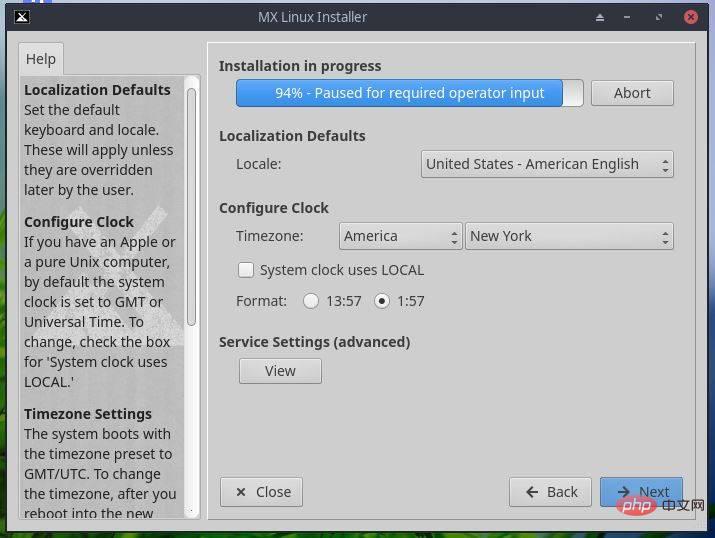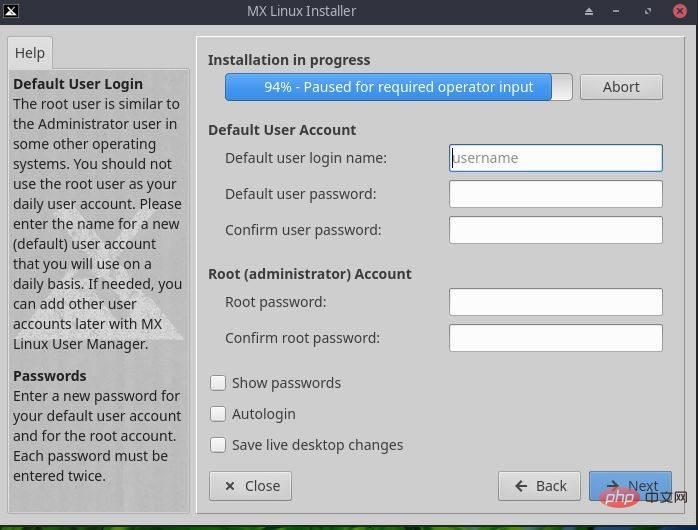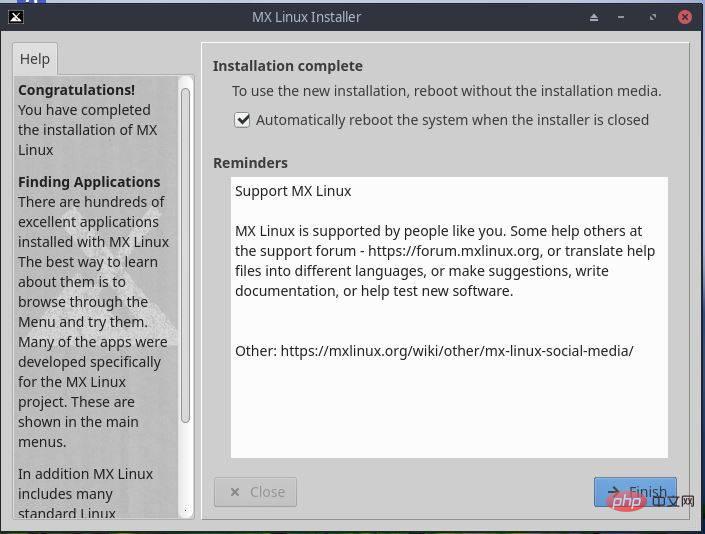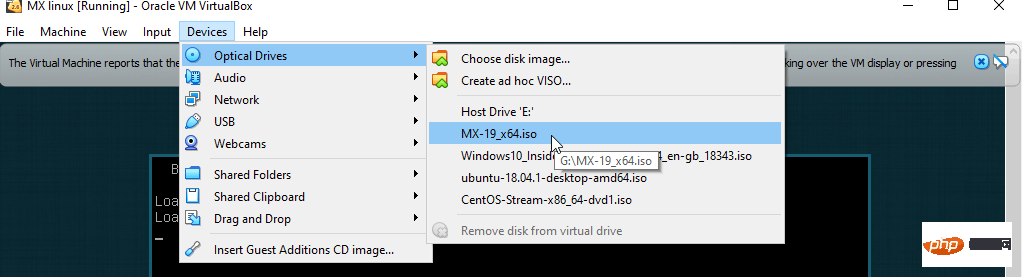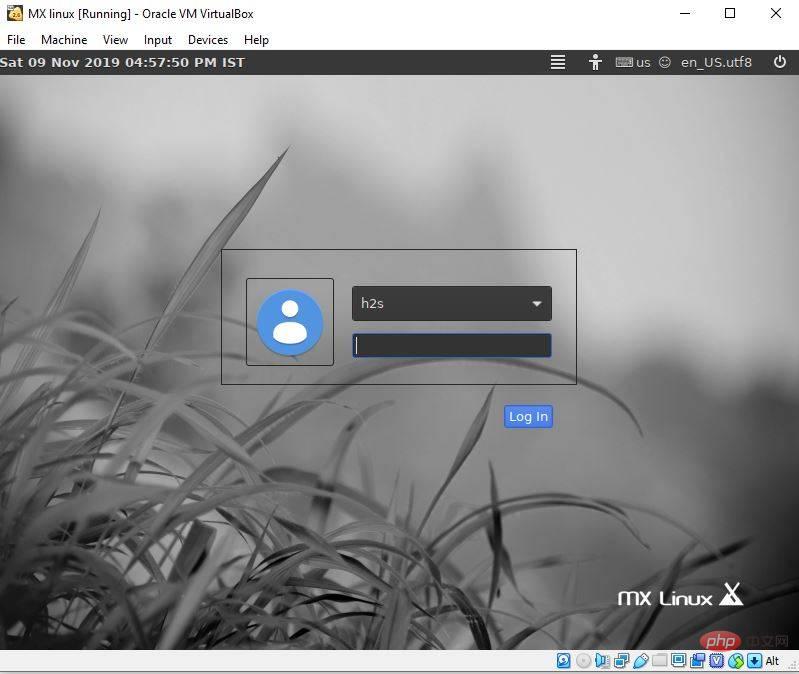MX Linux システム要件:
MX Linux の最小システム要件 はそれほど高くありませんが、中量級の Linux オペレーティング システムとして、古い PC でも簡単に実行できます。
- 少なくとも AMD または Intel 1486 以上。
- 少なくとも 512 MB RAM
- 5GB ハード ドライブまたはそれ以上のスペースが必要です。
- CD./DVD ドライブのサポート (CD を使用して MX Linux をインストールする場合)
- USB ドライブを使用してインストールする予定の場合、BIOS での USB ブートのサポート。
- AC97 または HDA 互換サウンド カード
推奨 MX Linux システム要件
- 最新の i686 Intel または AMD プロセッサ
- 2 GB 以上の RAM
- 少なくとも 20 GB のハード ドライブ空き容量
- 3D デスクトップ用の 3D 対応ビデオ カード
- SoundBlaster、AC97 または HDA 互換サウンド カード
- LiveUSB として使用する場合、永続性を使用する場合は 8 GB が無料です。
ステップ 1: MX Linux の最新 ISO イメージをダウンロードする
MX Linux を VirtualBox にインストールするには、まずブート可能な ISO イメージが必要です。執筆時点でのオペレーティング システムの最新バージョンは MX Linux 19 であるため、同じバージョンをダウンロードしました。 32 ビットと 64 ビットの両方の形式で利用できるため、システム互換のイメージを入手するには、公式リンクを参照してください。 ただし、私たちのシステムは 64 ビットなので、ダウンロードするものは同じです。
ステップ 2: VirtualBox をシステムにインストールする
すでに VirtualBox がシステムにインストールされている場合は、次のステップに進んでください。インストール方法を探している場合は、www.virtualbox.org にアクセスして、システムに互換性のある VBox セットアップを入手できます。
ステップ 3: VirtualBox を実行し、MX Linux VM を作成します
- VirtualBox を開きます。
- 「新規」ボタンをクリックします。
- 「MX Linux」と入力し、「次へ」ボタンをクリックします。
- パフォーマンスを向上させるには、メモリ サイズ スライダーを使用して RAM を 2 GB 以上に設定します。
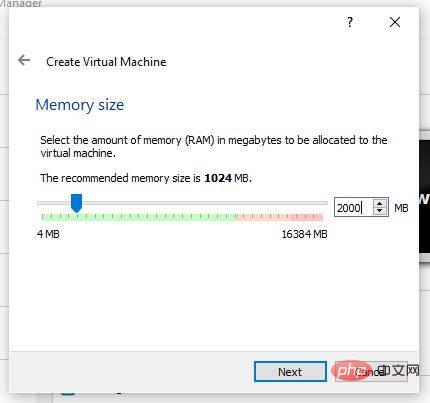
#仮想ディスクを作成します。 -
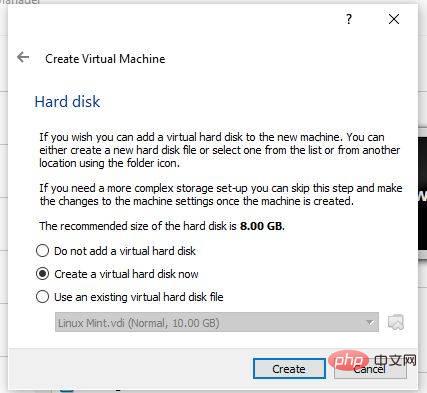
将来 Hyper-V で MX Linux 仮想マシンを使用する場合は、VHD を選択してください。 - [デフォルトの動的割り当て] を選択したままにして、[次へ] ボタンをクリックします。
- MX Linux インストール用の仮想ディスク サイズを設定します。最小値は 5 GB ですが、さまざまなソフトウェアをインストールする予定がある場合は、少なくとも 20 GB に設定してください。
-
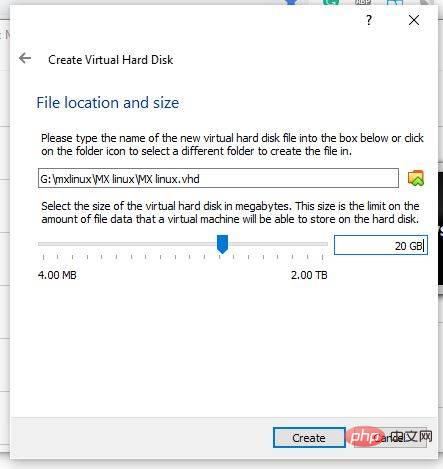 #最後に、[作成] ボタンをクリックします。
#最後に、[作成] ボタンをクリックします。
- ステップ 4: 作成した VM にブート ソースとして MX Linux ISO イメージを挿入します。
これで、VirtualBox の左側に最近作成された仮想マシンが表示されます。それを選択し、メニューに表示される設定オプションをクリックします。
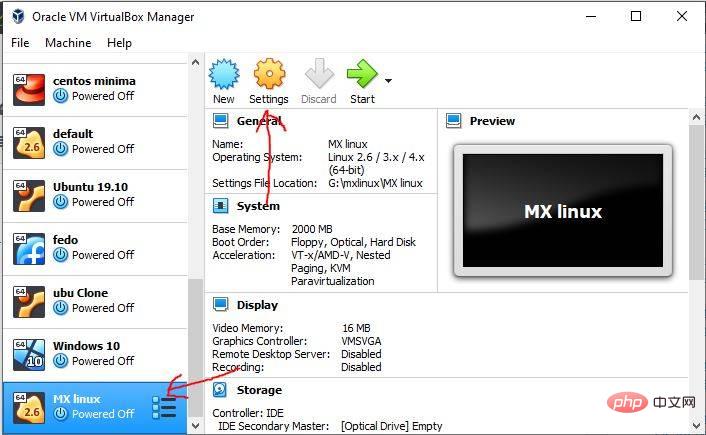
[設定]
で、左側のメニューから ストレージ オプションを選択し、空のドライブアイコンをクリックします。その後、指定された CD アイコン を再度選択し、仮想ディスク ファイルを選択します。
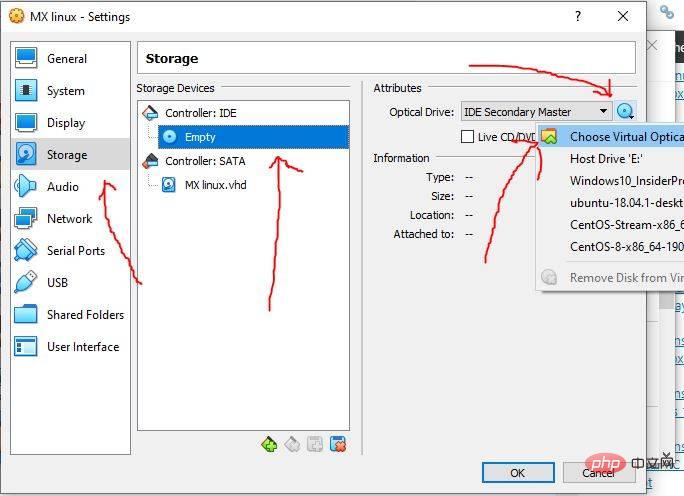 ファイル エクスプローラーが開き、ダウンロードした MX Linux ISO イメージを選択して、[OK] ボタンをクリックします。
ファイル エクスプローラーが開き、ダウンロードした MX Linux ISO イメージを選択して、[OK] ボタンをクリックします。 ステップ 5: MX Linux VM を起動する
これを起動するには、まず左側から VM を選択し、VirtualBox メニューの
Start ボタンをクリックします。
ブート メニューにはいくつかのオプションがあります:
MX-19 X64
- Virtual Box Video
- From Hard driveブート
- メモリ テスト
- Grub ブートローダーに切り替える
-
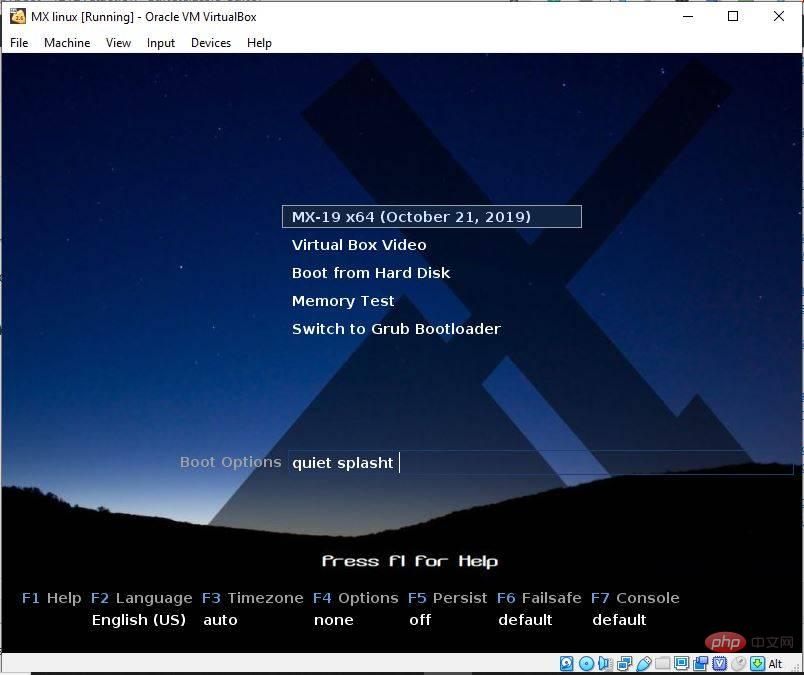 ライブ環境で MX Linux を実行したい場合は、インストールするには、最初のものを選択してください。 Virtual Box Video One は、サポートされている解像度で起動するだけではありません。
ライブ環境で MX Linux を実行したい場合は、インストールするには、最初のものを選択してください。 Virtual Box Video One は、サポートされている解像度で起動するだけではありません。 ステップ 6: 手順に従って MX Linux を VirtualBox にインストールします。
オペレーティング システムのライブ画面が表示されたら、デスクトップにあるインストーラー アイコンをクリックします。
 インストーラーはキーボード レイアウトを自動的に設定します。さらに処理するには、
インストーラーはキーボード レイアウトを自動的に設定します。さらに処理するには、「次へ」
ボタンをクリックするだけです。 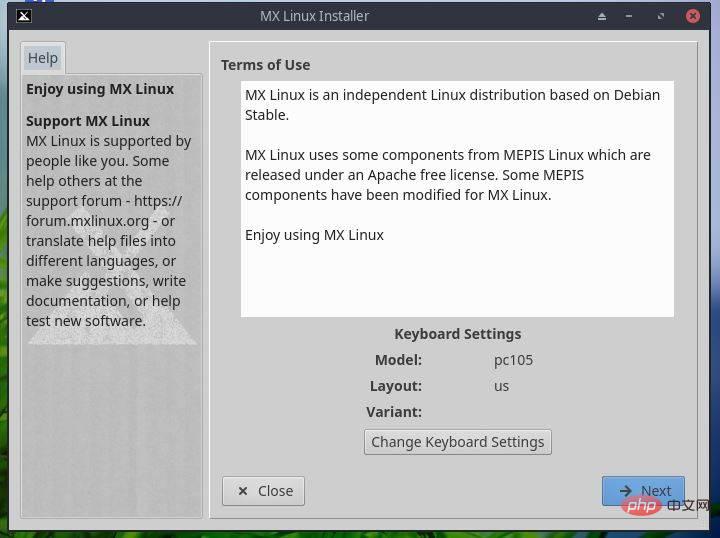
仮想マシン上で作業しているため、手動でパーティション分割を実行する必要はなく、システムに処理させます。必要なのは、「次へ」ボタンをクリックして、仮想ドライブのフォーマットを受け入れることだけです。
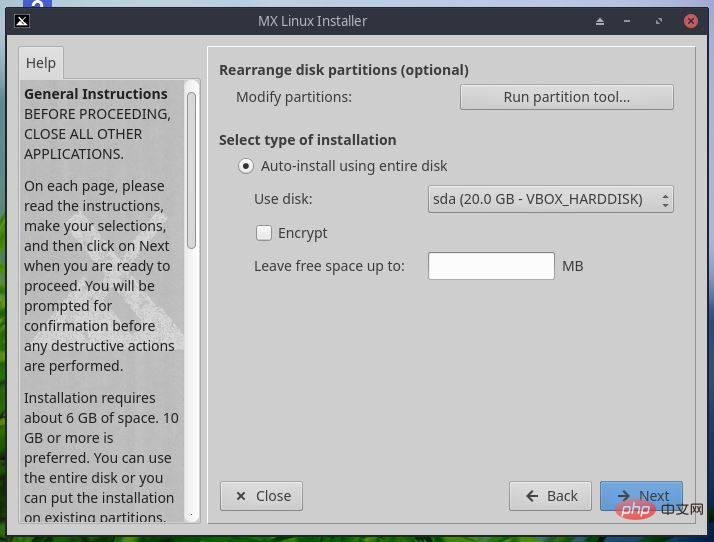
システム ファイルが仮想ドライブにコピーされている間、しばらく待ってから [次へ] ボタンをクリックしてさらに設定を行います。
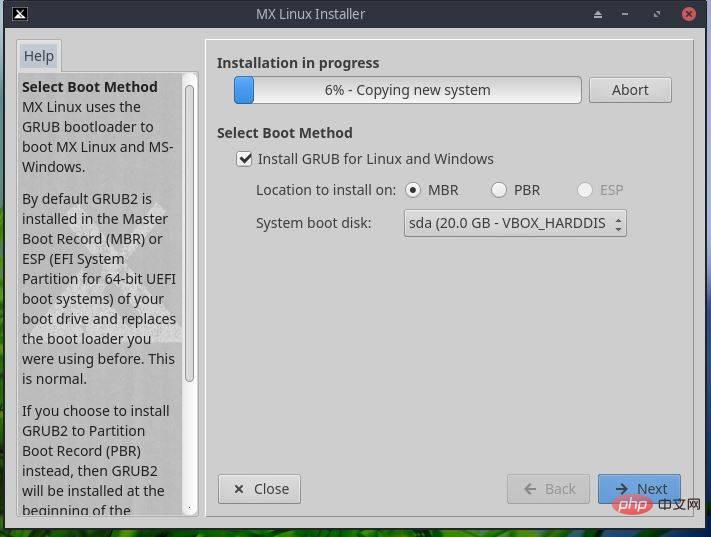
Web 上で簡単に識別できるように、コンピュータに名前を付けます。残りはそのままにしておきます。
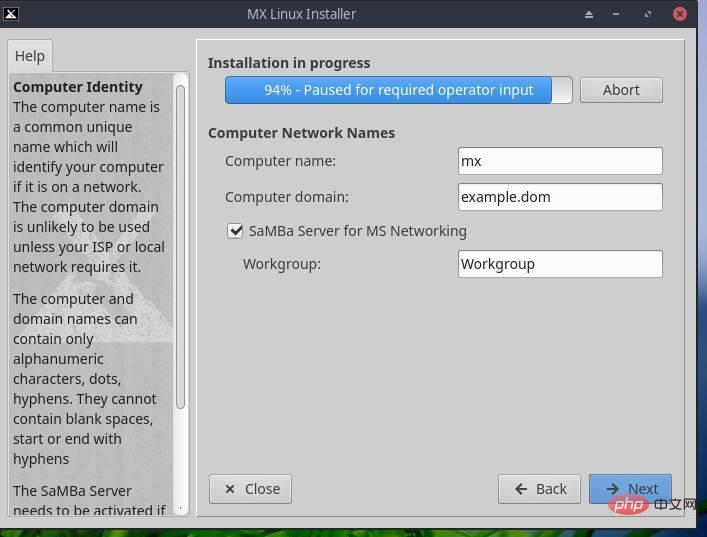 #現在地に基づいて時間を設定します。
#現在地に基づいて時間を設定します。
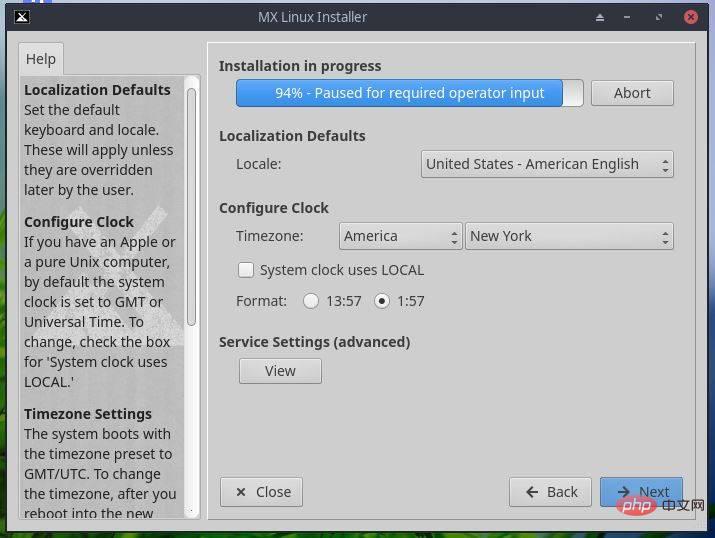 #MX Linux のデフォルトのユーザー名、パスワード、および root パスワードを設定します。
#MX Linux のデフォルトのユーザー名、パスワード、および root パスワードを設定します。
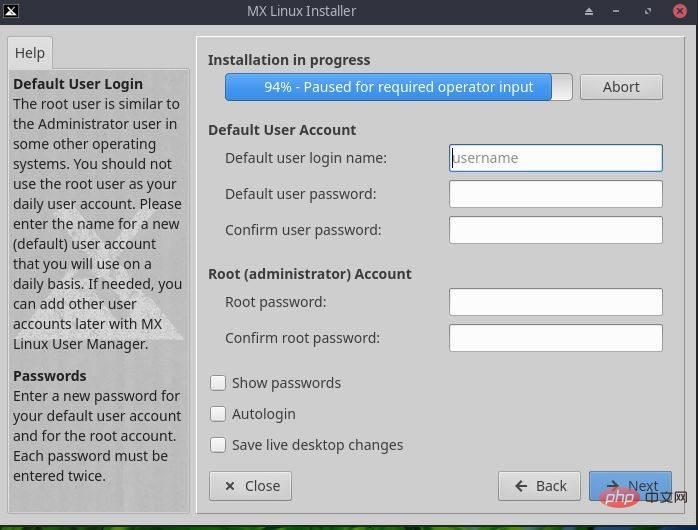 最後に「完了」ボタンをクリックしてください。
最後に「完了」ボタンをクリックしてください。
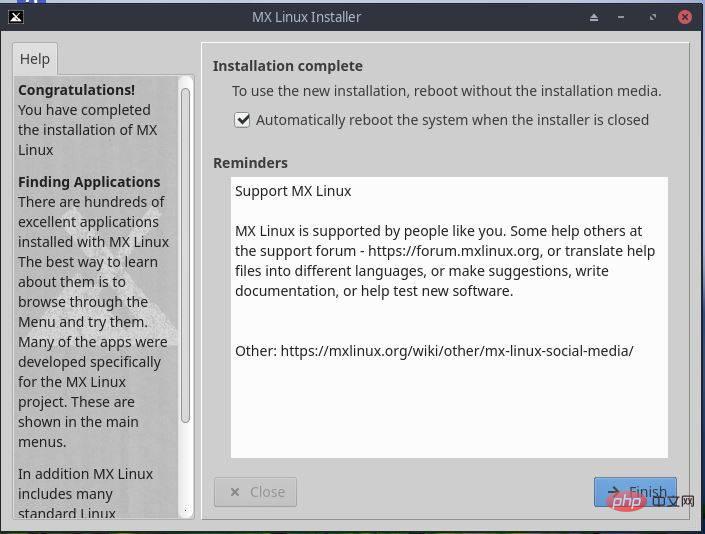 次に、
次に、デバイス->光学ドライブをクリックし、MX Linux ISOイメージの選択を解除します。これは、 VirtualBox が ISO イメージから何度も起動するのを防ぐために必要です。
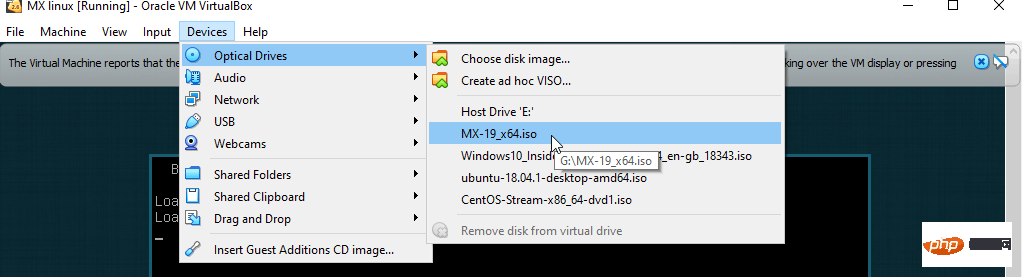 ステップ 7: MX Linux にログインデフォルトのユーザー パスワードを入力してログインし、この軽量で美しい Linux ディストリビューションの使用を開始します。
ステップ 7: MX Linux にログインデフォルトのユーザー パスワードを入力してログインし、この軽量で美しい Linux ディストリビューションの使用を開始します。
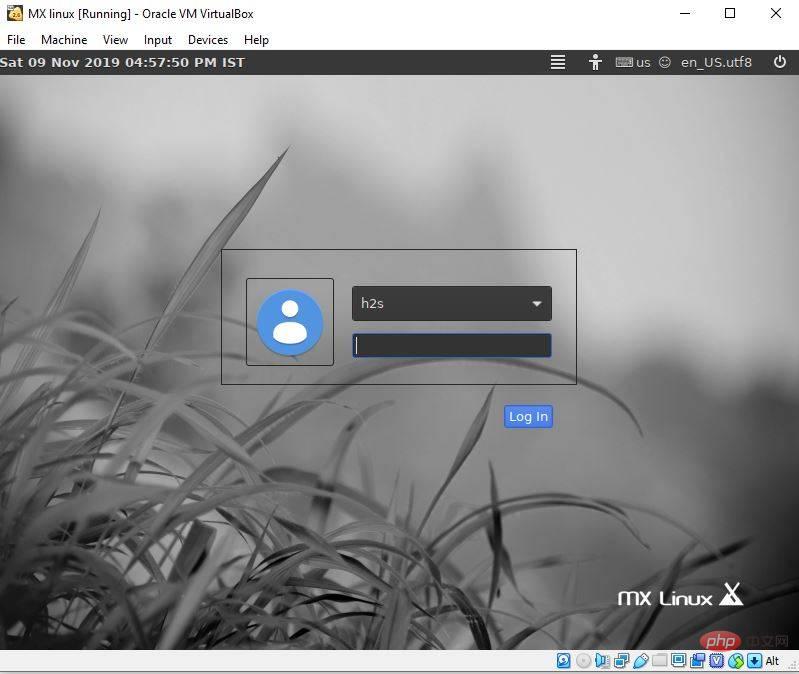
以上がMX Linux を VirtualBox VM にインストールする方法の詳細内容です。詳細については、PHP 中国語 Web サイトの他の関連記事を参照してください。
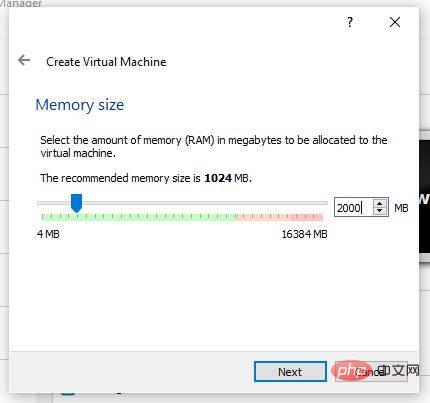
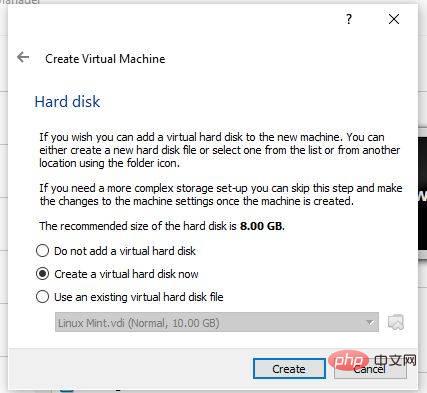
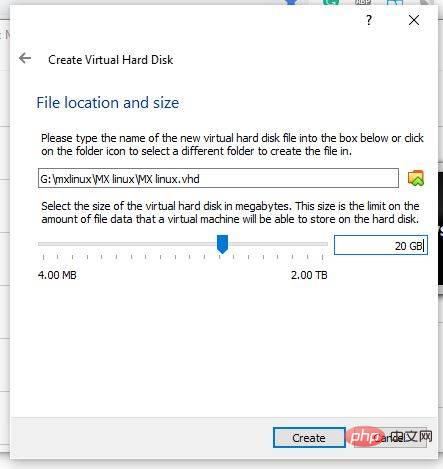
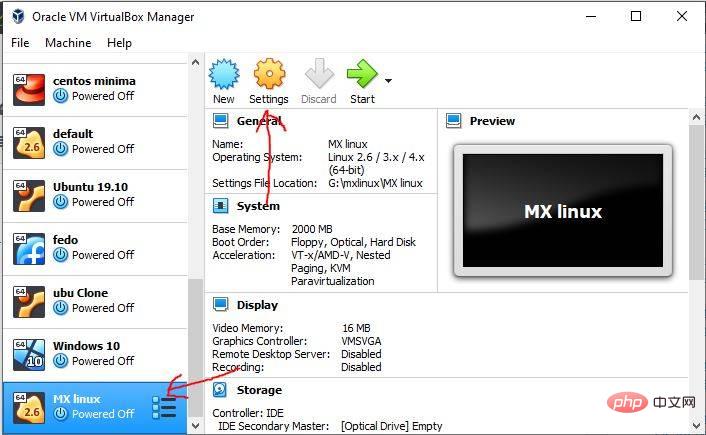
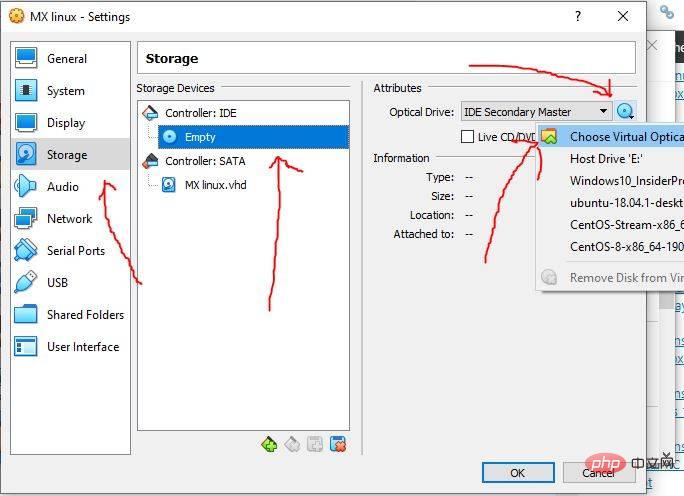 ファイル エクスプローラーが開き、ダウンロードした MX Linux ISO イメージを選択して、[OK] ボタンをクリックします。
ファイル エクスプローラーが開き、ダウンロードした MX Linux ISO イメージを選択して、[OK] ボタンをクリックします。 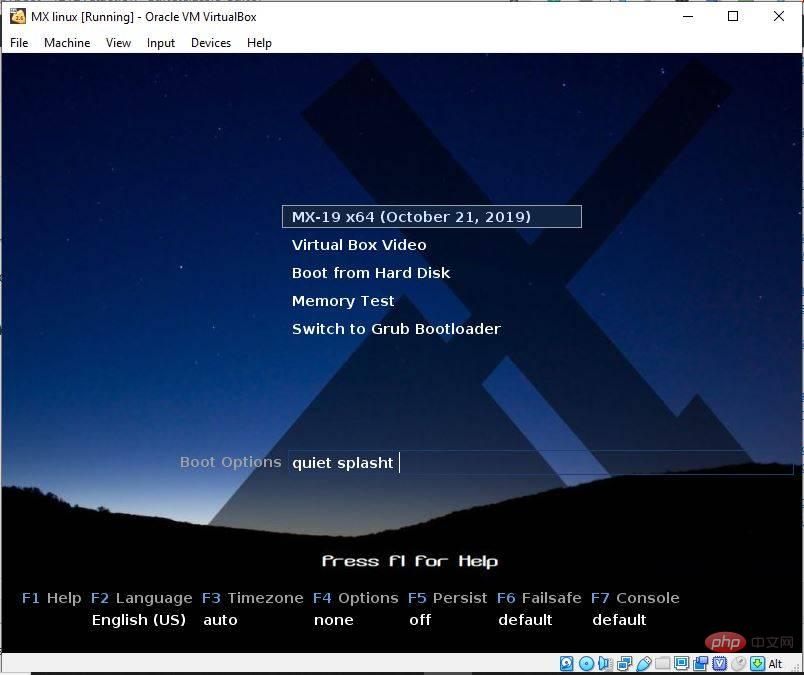 ライブ環境で MX Linux を実行したい場合は、インストールするには、最初のものを選択してください。 Virtual Box Video One は、サポートされている解像度で起動するだけではありません。
ライブ環境で MX Linux を実行したい場合は、インストールするには、最初のものを選択してください。 Virtual Box Video One は、サポートされている解像度で起動するだけではありません。  インストーラーはキーボード レイアウトを自動的に設定します。さらに処理するには、
インストーラーはキーボード レイアウトを自動的に設定します。さらに処理するには、