キーボードの Fn キーは、基本的に Shift ボタンや CapsLock ボタンと似ています。文書を頻繁に作成する場合は、その仕組みをご存知でしょう。Shift キーを押したままにすると 1 文字または 2 文字が大文字になり、すぐに小文字に戻ります。また、CapsLock をクリックすると、別のキーを押さなくても文字全体を大文字で書くことができます。
これは、Fn が標準のファンクション キー F1 ~ F12 とどのように連携するかです。 Fn を使用せずにこれらのキーのいずれかを押すと、音量や明るさの調整、ミュート、Bluetooth や Wi-Fi の有効化/無効化、メディアの再生など、生産性向上のための標準コマンドを使用できます。一方、F1 ~ F12 キーと Fn を組み合わせると、それらのキーの代替コマンドにアクセスできます。ファンクション キーの通常の使用にすぐに戻りたい場合は、Fn ボタンの長押しを解除します。
また、Windows 10 または 11 で Fn キーをロックすると、ロックが無効になるまでファンクション キーが代替コマンドに永続的に配置されます。ロック中に Fn キーを押して、ファンクション キーの標準コマンドにすばやくアクセスすることもできます。これは、キーボードが CapsLock になっているときに Shift キーを使用して小文字を入力する場合と同様です。
Fn キーのロックとロック解除は、使用しているコンピュータ、具体的には PC のブランドによって異なります。また、F1 から F12 までのすべてのコマンドがすべてのコンピュータで同じであるわけではありません。また、すべてのキーボードに Fn キーのロックとロック解除専用の同じキーがあるわけではありません。ありがたいことに、これを行う方法があります。
Fn キーをロックする最も簡単な方法は、キーボードを使用することです。ただし、すべてのコンピュータにこの機能があるわけではないため、この点は多くのコンピュータによって異なります。
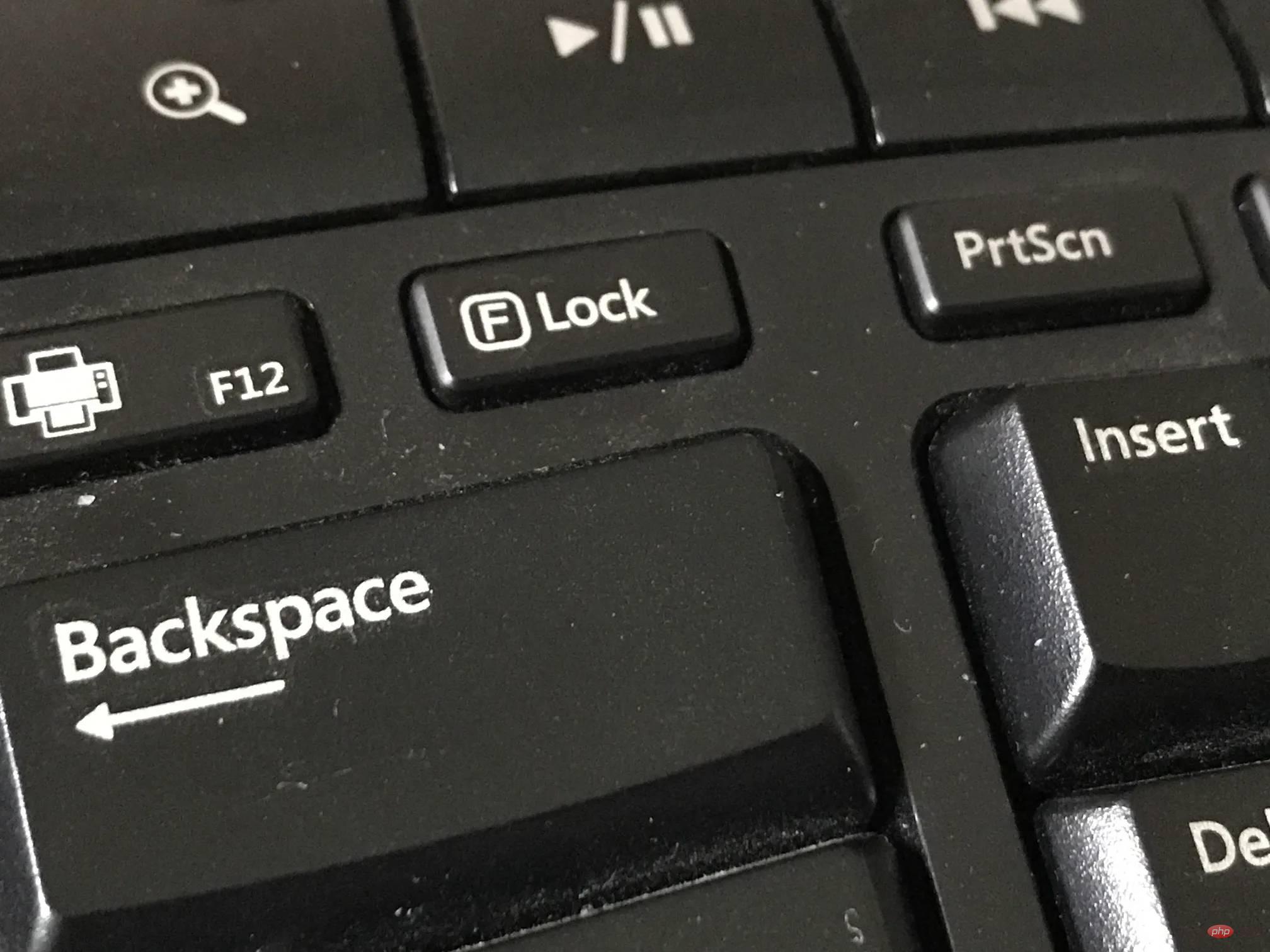
キーボードを使用して Fn キーをロックする 1 つの方法は、F Lock キーを使用することです。これにより、キーを押すだけで標準コマンドと代替コマンドを切り替えることができます。通常、F Lock キーが搭載されているキーボードには、F Lock キーがアクティブになっているかどうかを示す光信号があります。
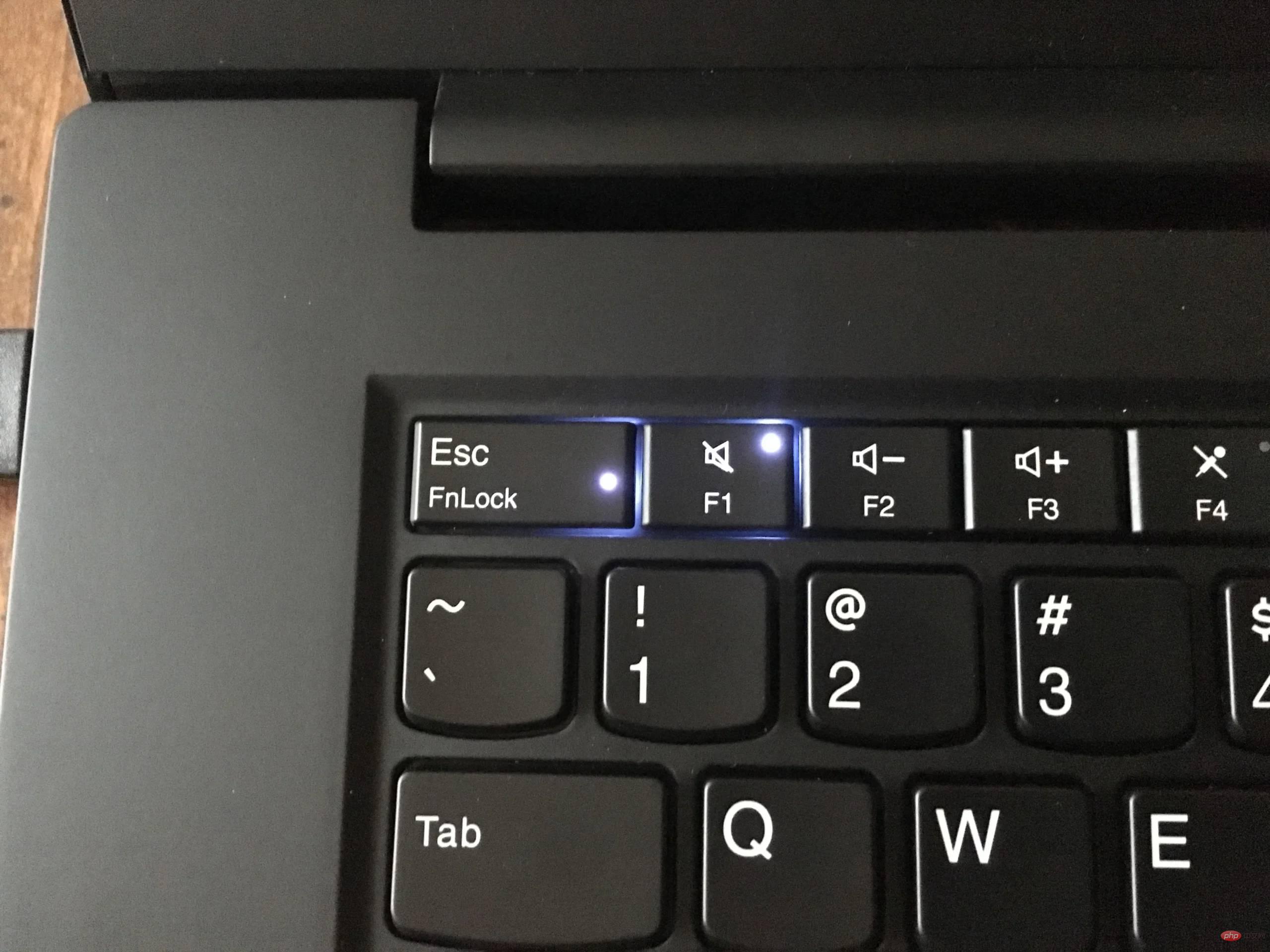
F Lock キーをお持ちでない場合は、「FnLock」を探すことができます。これは、Fn と書かれた南京錠の形で提供されることもあります。 FnLock またはアイコンが Esc キーと一緒に印刷される場合もありますが、メーカーによっては Shift キーまたは CapsLock キーに印刷されている場合もあります。最初に Fn キーを押したまま、FnLock または南京錠アイコンを押します。これによりロックが有効になります。逆にするには、Fn キーをもう一度押したまま、FnLock または南京錠アイコンを押します。
モビリティ センターを起動するには、Win X を押すか、Windows アイコンを右クリックして、Windows のクイック アクセス メニューを開きます。 10 および 11. オプションが表示されたら、モビリティ センターを探して選択すると、PC のコントロールの一部を示すウィンドウが開きます。 「ファンクション キーの列」セクションを探してください。そこにドロップダウン メニューが表示され、それをクリックすると「ファンクション キー」または「マルチメディア キー」を選択できます。前者を選択すると Fn キーがロックされ、後者を選択すると標準コマンドが表示されます。
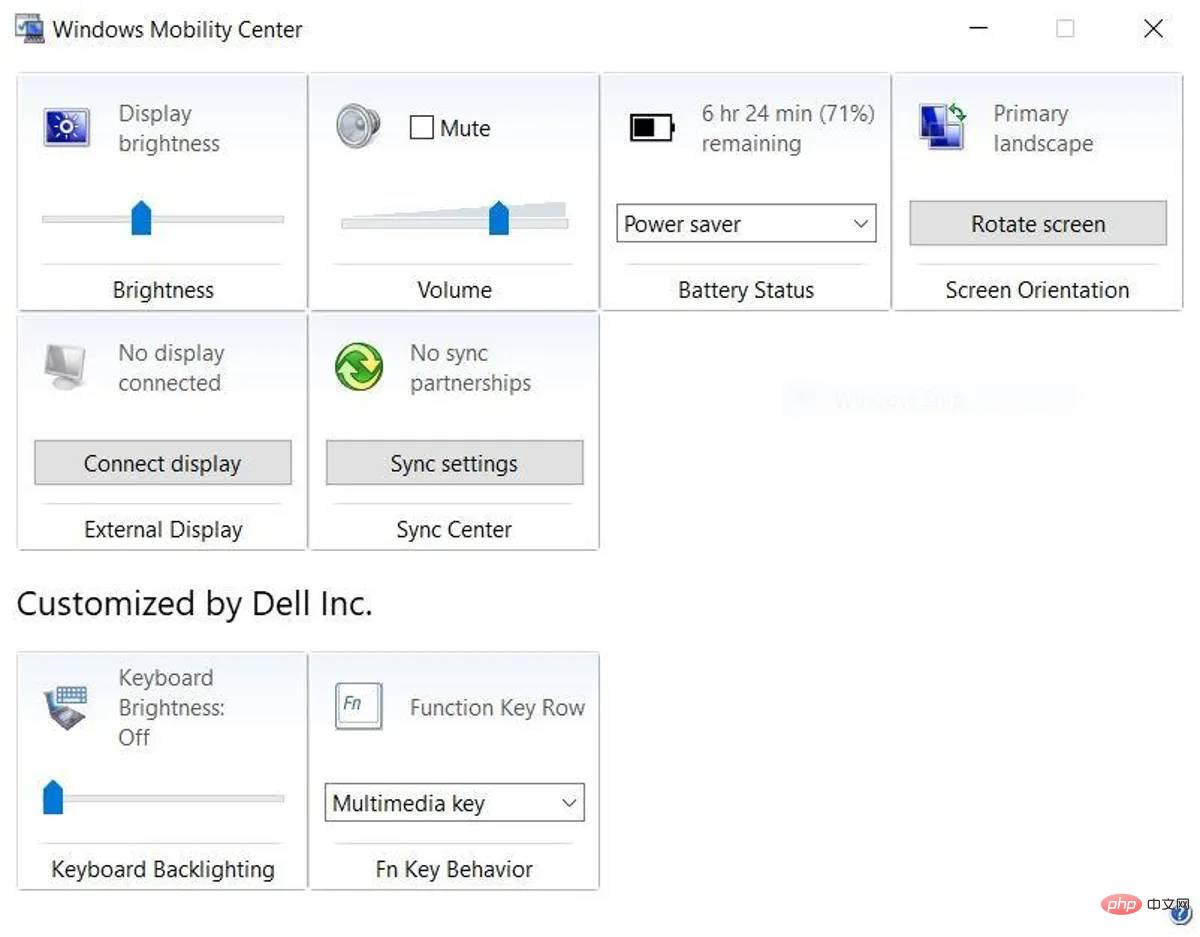
Windows モビリティ センターを開いて、いつでもこの方法で Fn キーをロックまたはロック解除できます。ただし、すべてのコンピュータにこの機能があるわけではないことに注意してください。 PC には常にモビリティ センターが表示されますが、ファンクション キー行の一部が表示されていないことに気づくでしょう。
BIOS (一部の PC では UEFI) は、コンピューターのハードウェア機能をさまざまな方法で構成できる便利なツールです。 Windows 10および11でFnキーをロックおよびロック解除すると機能します。この低レベル ソフトウェアに入るにはさまざまな方法がありますが、最も簡単なのは、[スタート] ボタンをクリックし、電源アイコンをクリックし、Shift キーを押しながら [再起動] をクリックすることです。さまざまなオプションを含むブルー スクリーンが表示されたら、[トラブルシューティング] > [詳細オプション] > [UEFI ファームウェア設定] に移動します。 [再起動] を選択すると、コンピュータが再起動し、自動的に BIOS に入ります。
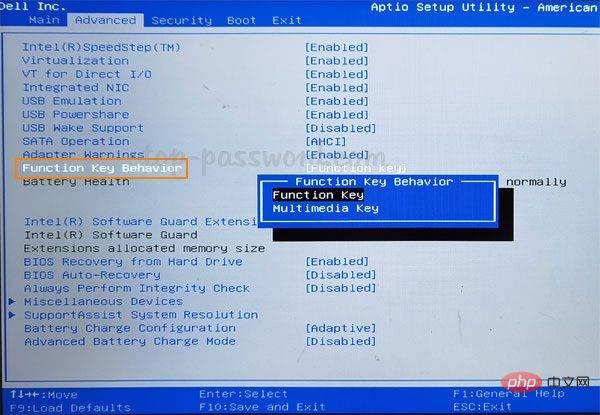
BIOS ではマウスは使用できませんが、キーボードのカーソル キーを使用してツールを操作できるはずです。メインタブに移動し、「ファンクションキーの動作」オプションを探して選択します。表示される新しいオプションで、ファンクション キーを選択して Fn ロックを有効にします。その後、F10 を押して変更を保存し、「はい」を選択してプロンプトを確認します。
以上がWindows 10および11でFnキーをロックおよびロック解除するさまざまな方法の詳細内容です。詳細については、PHP 中国語 Web サイトの他の関連記事を参照してください。