適応輝度は、表示されているコンテンツや照明条件に基づいて画面の輝度レベルを調整する Windows 11 コンピューターの機能です。
一部のユーザーは Windows 11 の新しいインターフェイスにまだ慣れていないため、明るさの調整を簡単に見つけることができず、明るさの調整機能が Windows 11 にないという人もいます。そのため、このチュートリアルですべてを明確にします。
たとえば、YouTube ビデオを視聴していて、ビデオに突然暗いシーンが表示された場合、明るさの調整により画面が明るくなり、コントラスト レベルが上がります。
これは、コンピュータ、スマートフォン、またはデバイスが周囲の照明に基づいて明るさレベルを調整できるようにする画面設定である自動明るさとは異なります。
フロントカメラには光を検出する特別なセンサーが搭載されています。アダプティブ明るさは機械学習を使用して、あなたまたはユーザーが明るさレベルを調整する方法を学習し、同じ条件が再び発生したときに自動的に変更します。
Windows 11 では、Content Adaptive Brightness Control (CABC) という特別な名前が付いています。 Windows 11 コンピューターは通常、明るさの適応性に非常に優れており、ニーズに応じて明るさを変更できます。
バッテリー寿命を延ばすこともできますが、コンピューターの明るさをさらに制御し、明るさの自動調整をオフにしたい場合もあります。
要するに、少し煩わしく、気が散ってしまう可能性があります。色の精度が必要な場合には画質が低下するという問題もあります。グラフィック デザイナーやアーティストは、自分が行っていることを正確に表示するモニターが必要です。そうしないと、何か間違った結果が生じるリスクがあります。
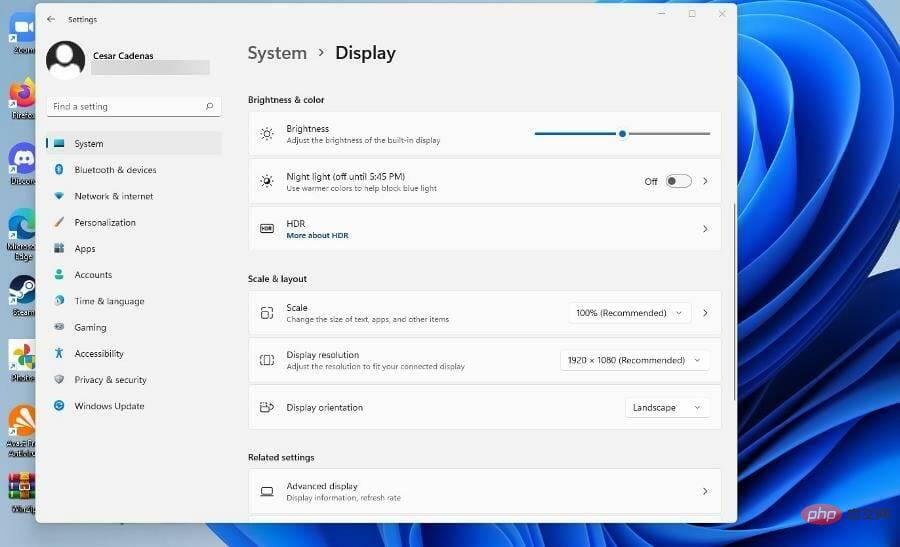
写真やビデオのアプリを使用する人は、同じレベルの精度を必要とします。 Windows 11 デスクトップ バージョンのユーザーであれば、バッテリーは問題になりません。ただし、オペレーティング システムとして Windows 11 を使用しているラップトップをお持ちの場合は、明るさの調整をオフにするとバッテリーの消耗が早くなることに注意してください。
このチュートリアルでは、Windows 11 コンピューターで自動明るさの調整をオフにして調整する方法を説明します。 [設定] メニューに移動するか、グラフィック カードを調整することでオフにするさまざまな方法が表示されます。チュートリアルでは、オンに戻す方法についても説明します。
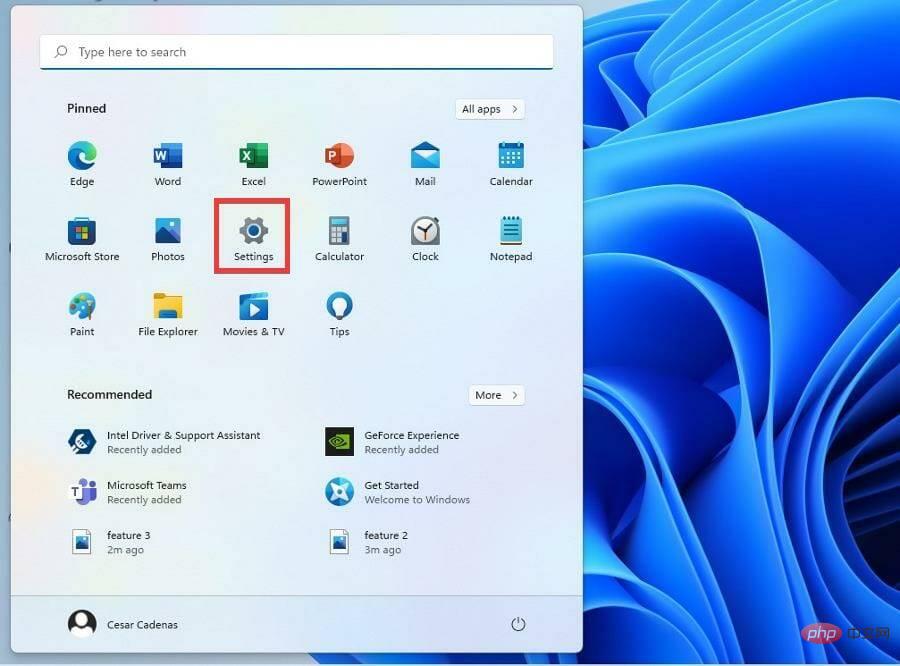
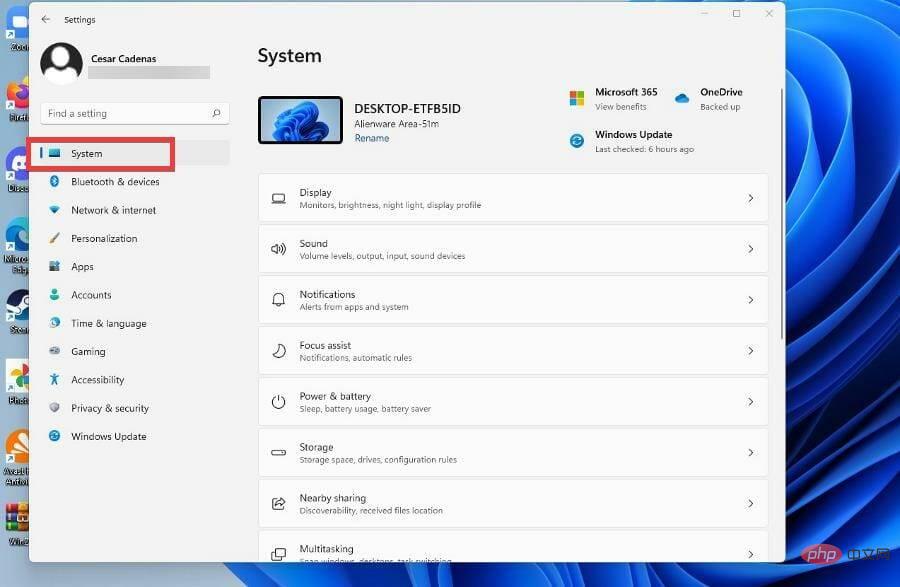
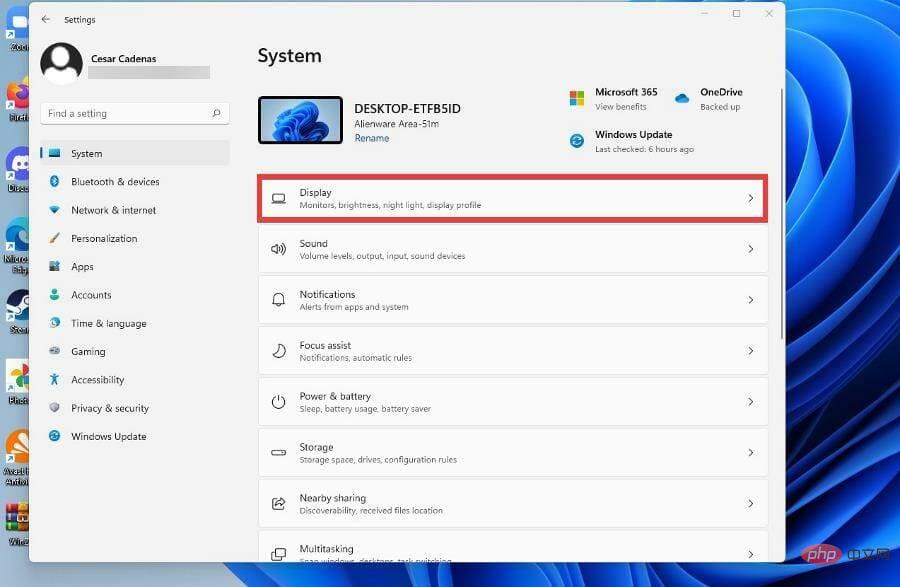
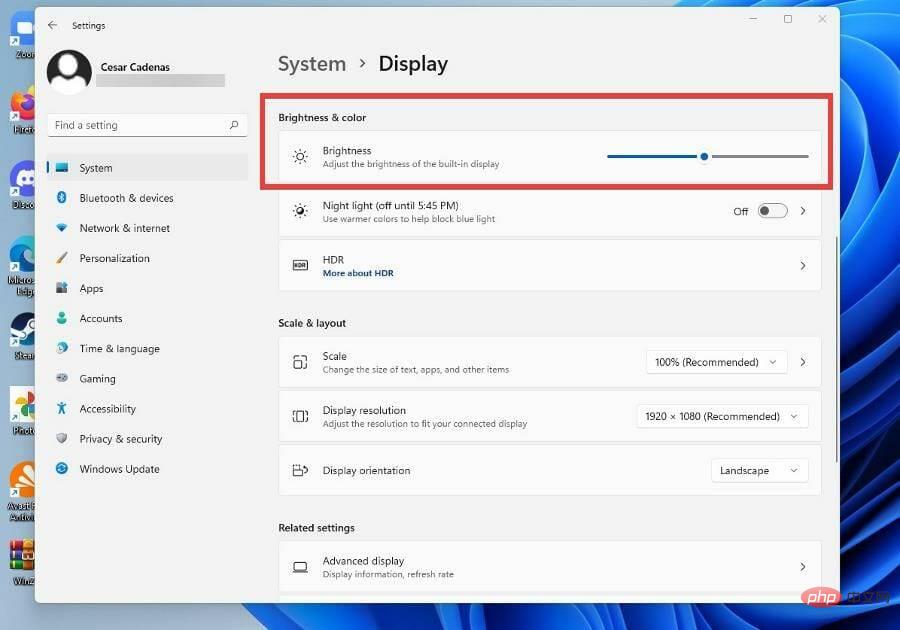
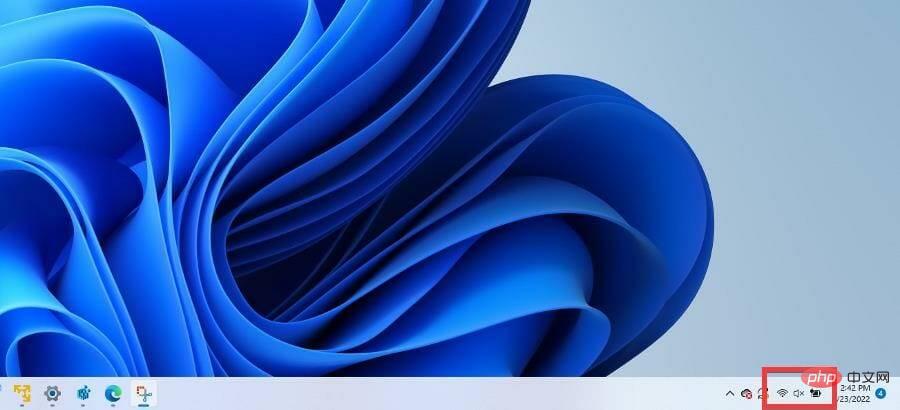
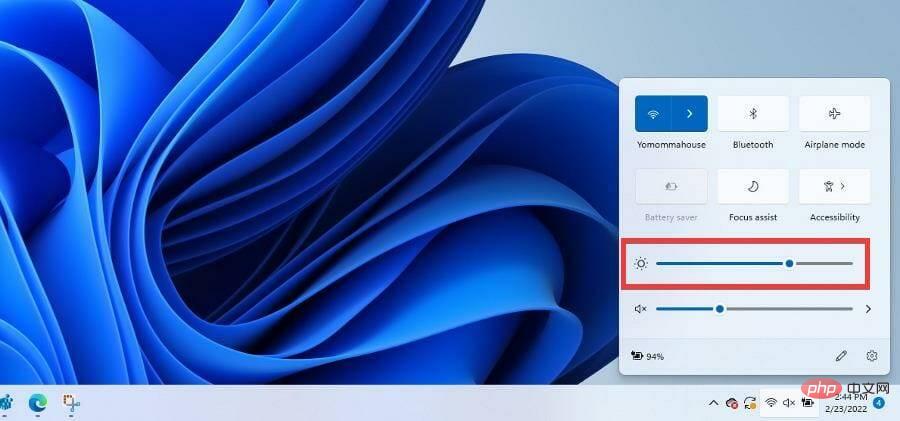
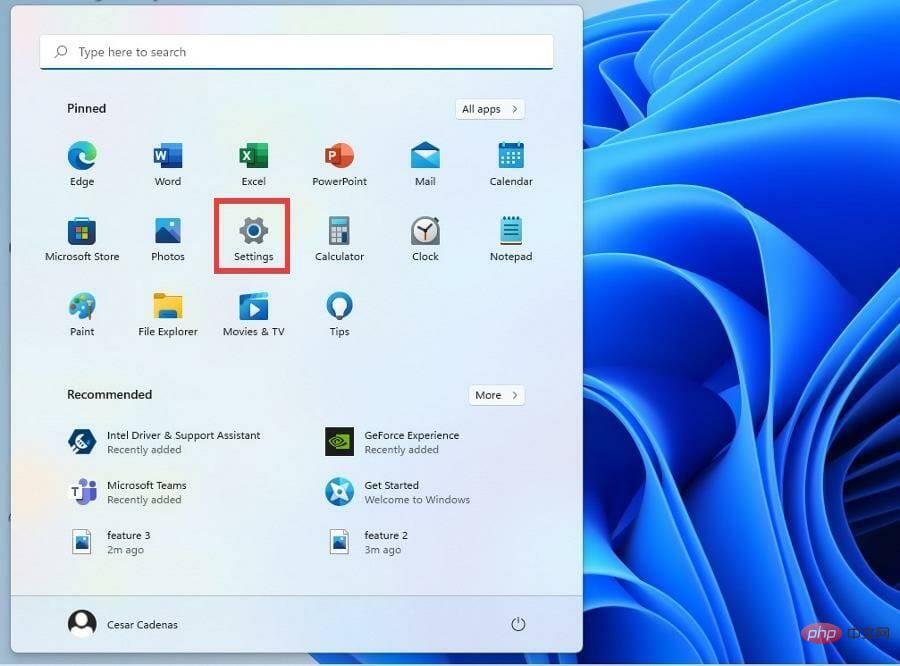
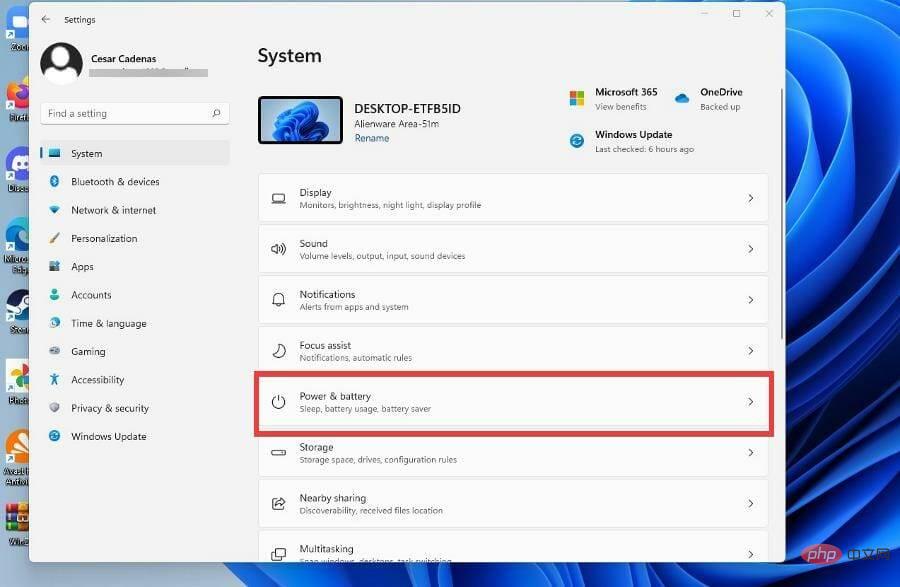
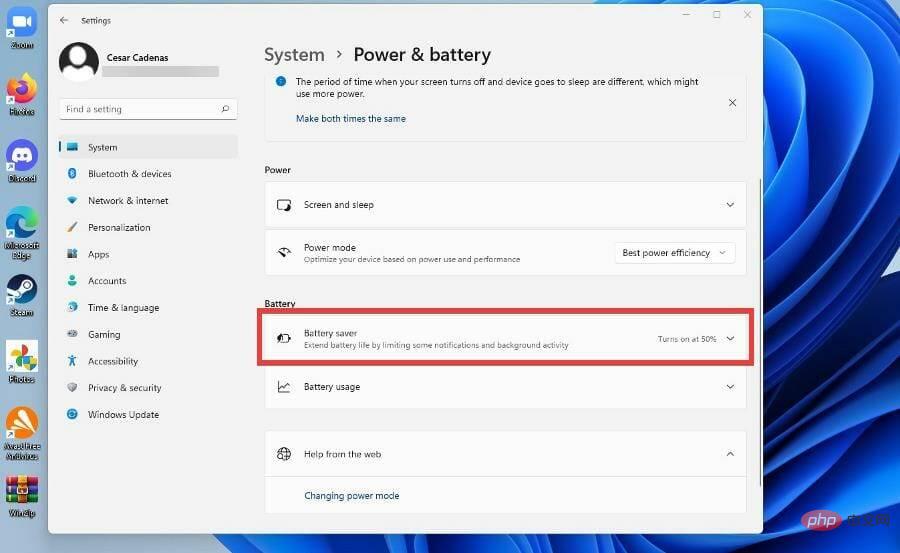
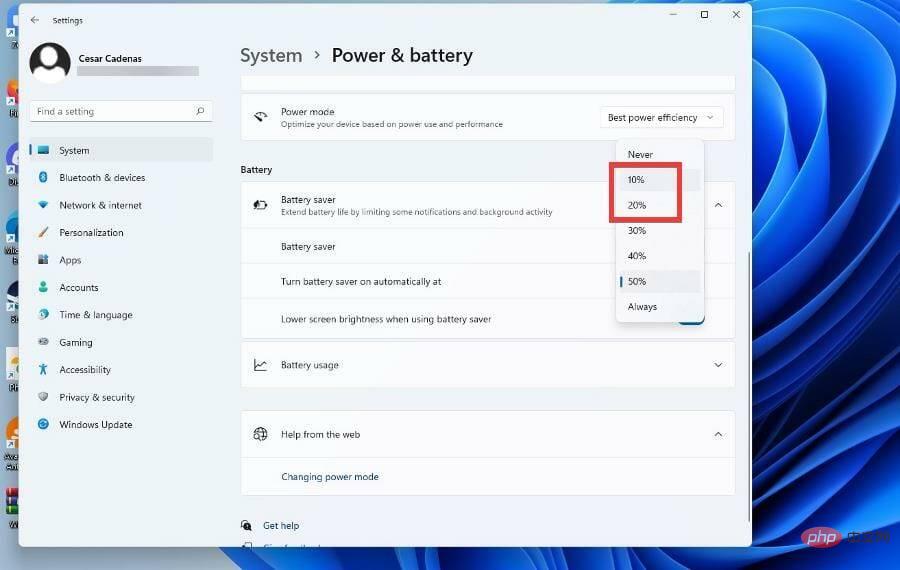
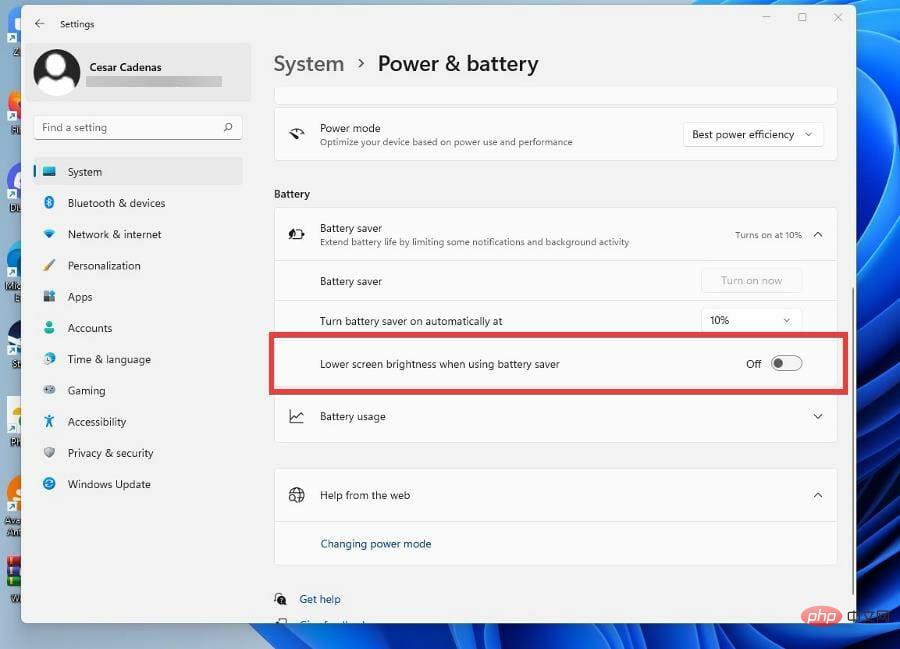
何らかの理由で Windows 11 で明るさの自動調整をオフにできない場合は、次の手順で確実にオフにできるため、必ず正確に従ってください。
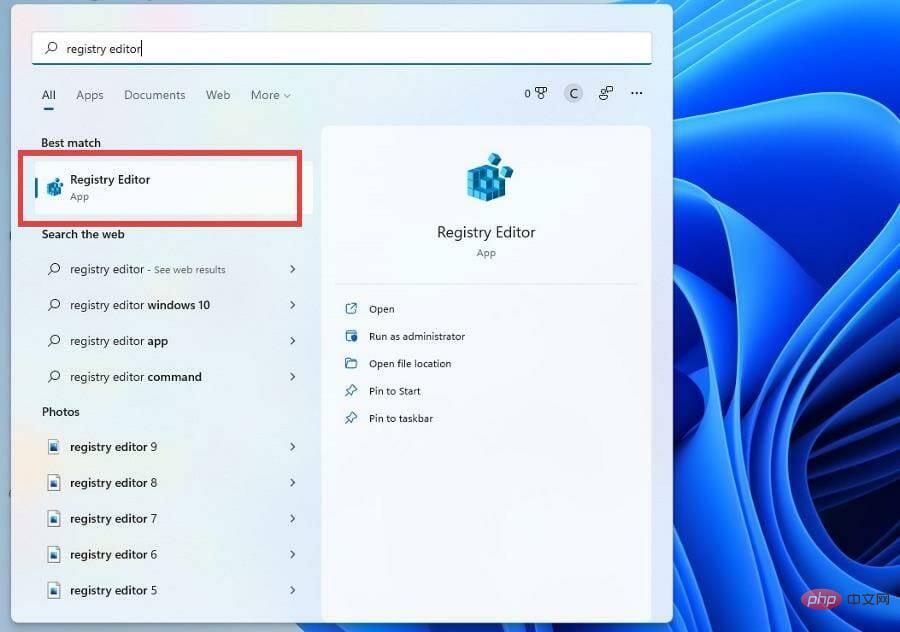
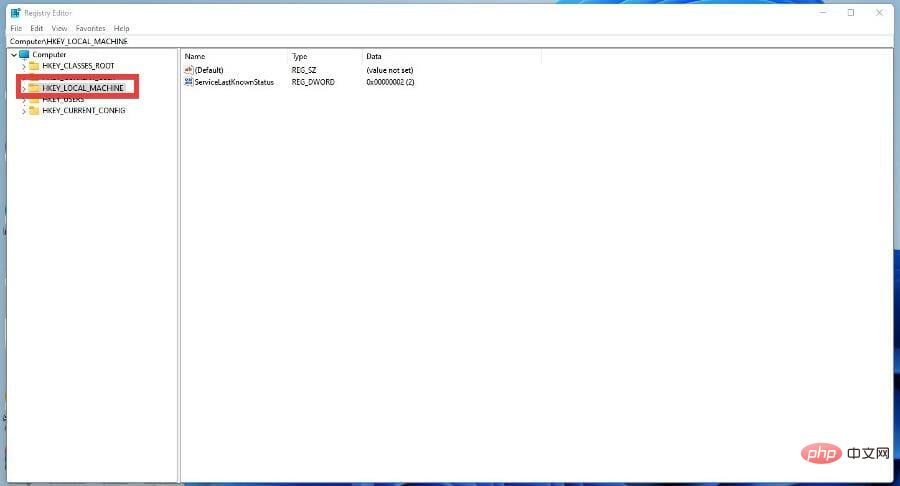
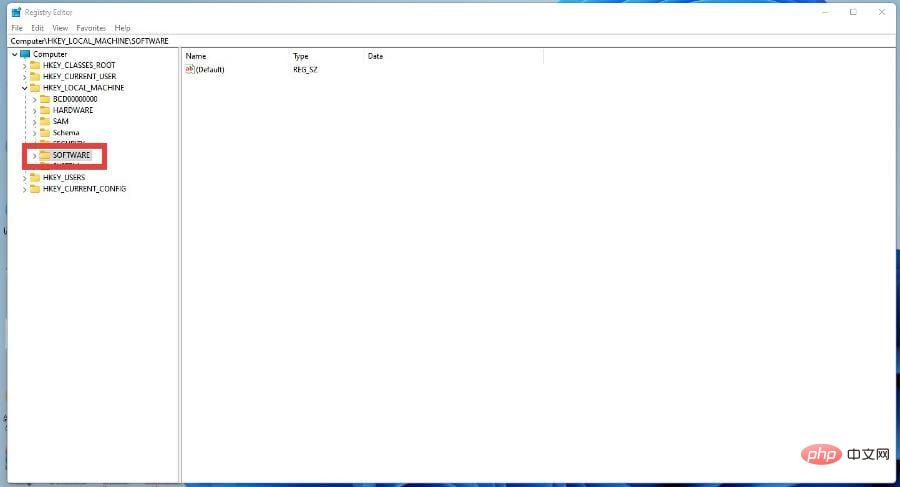
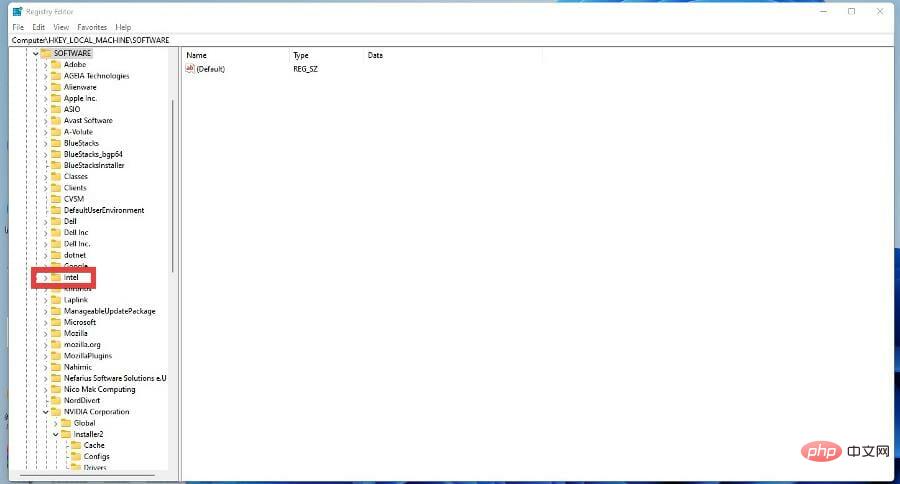
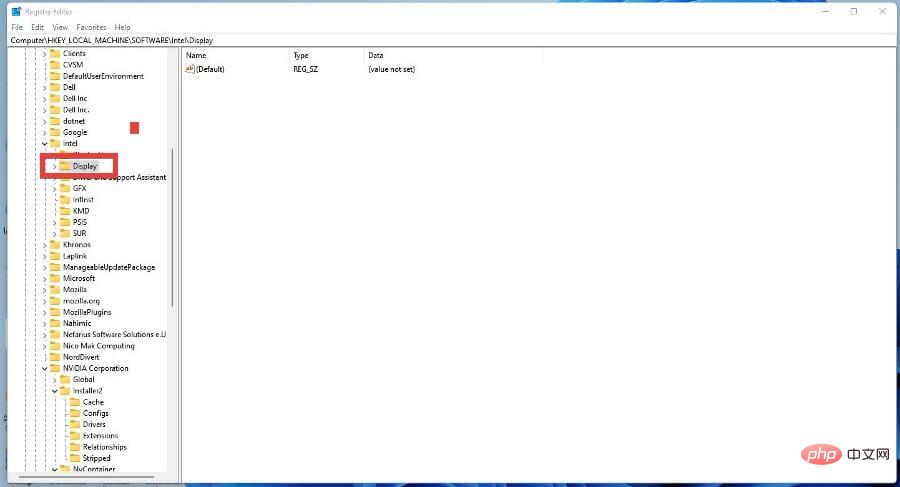
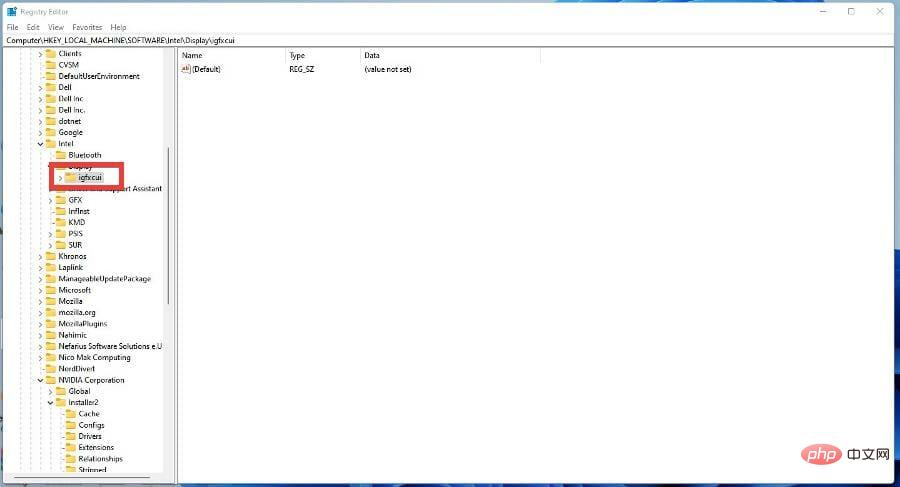
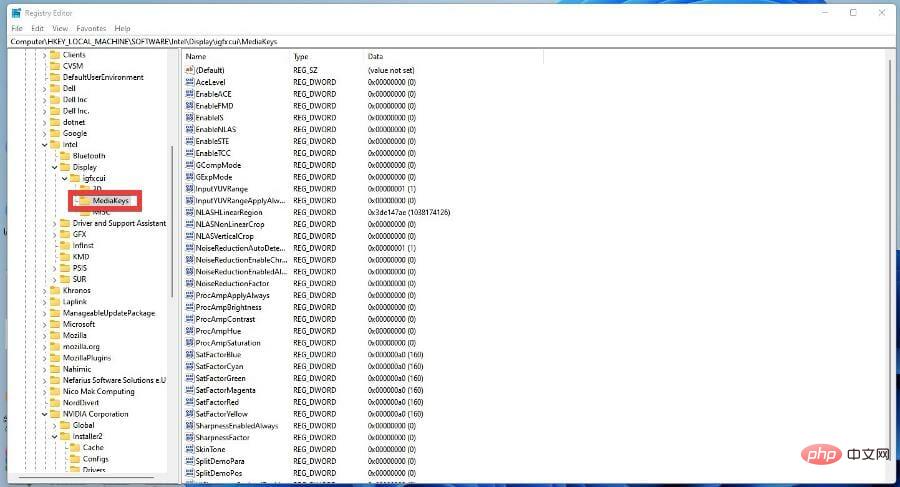
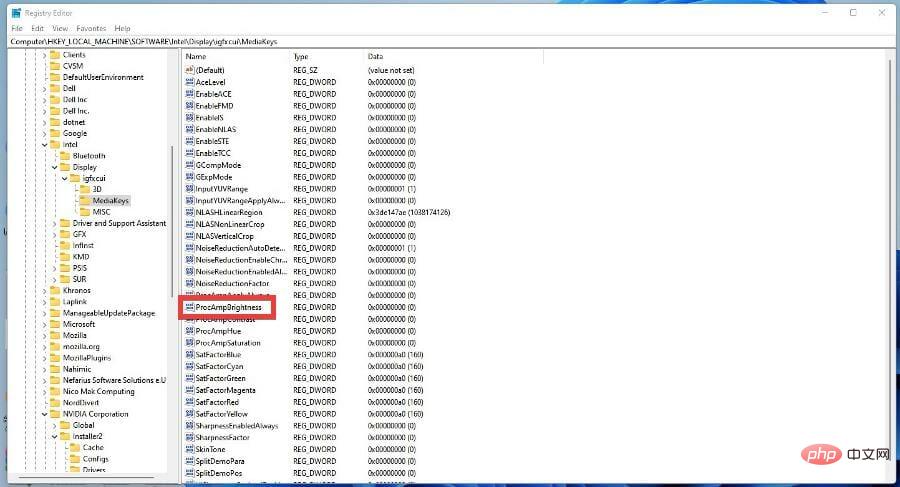 右クリックしてメニューを表示します。変更するには
右クリックしてメニューを表示します。変更するには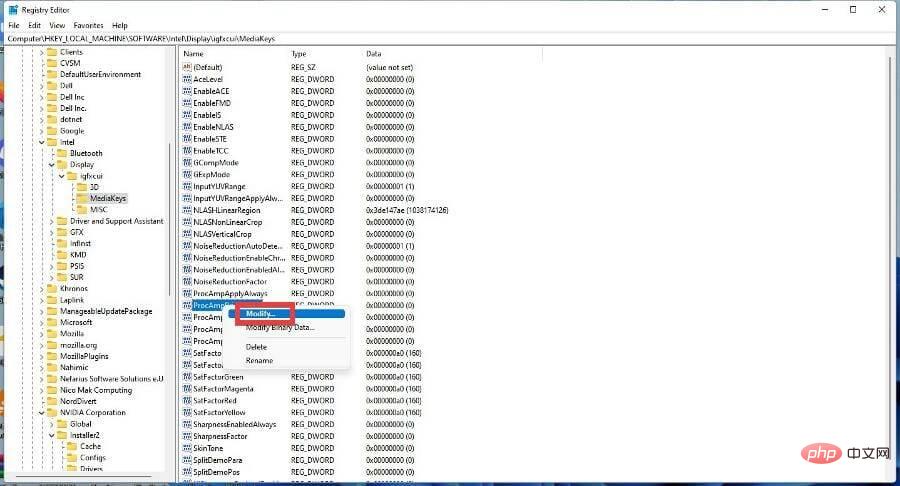 数値データを「0」に設定します。
数値データを「0」に設定します。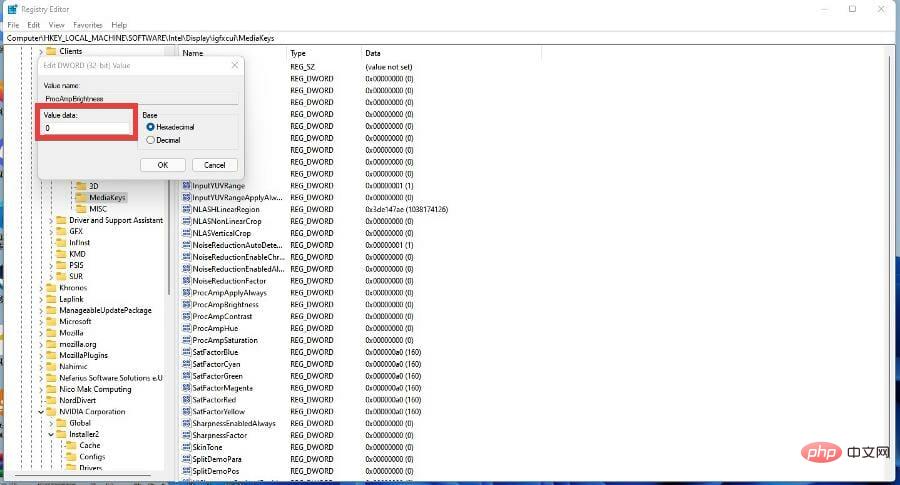 [OK] をクリックして、レジストリ エディタを閉じます。 #########コンピュータを再起動してください。
[OK] をクリックして、レジストリ エディタを閉じます。 #########コンピュータを再起動してください。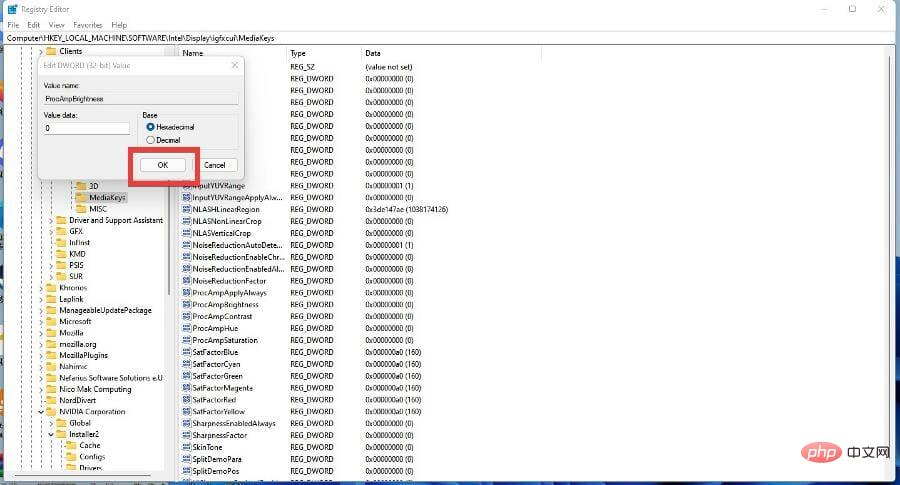 2.インテル グラフィックス コマンド センター経由で無効にする
2.インテル グラフィックス コマンド センター経由で無効にする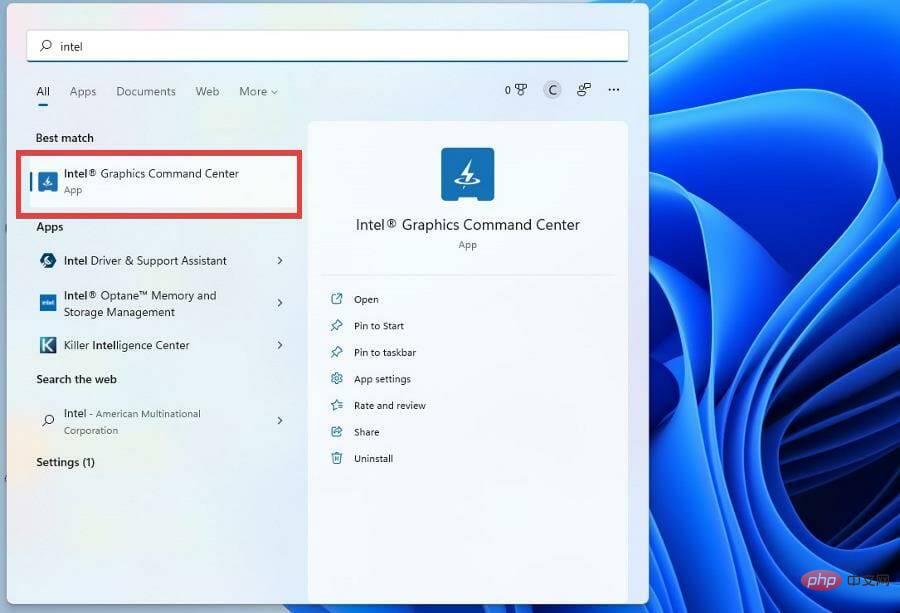
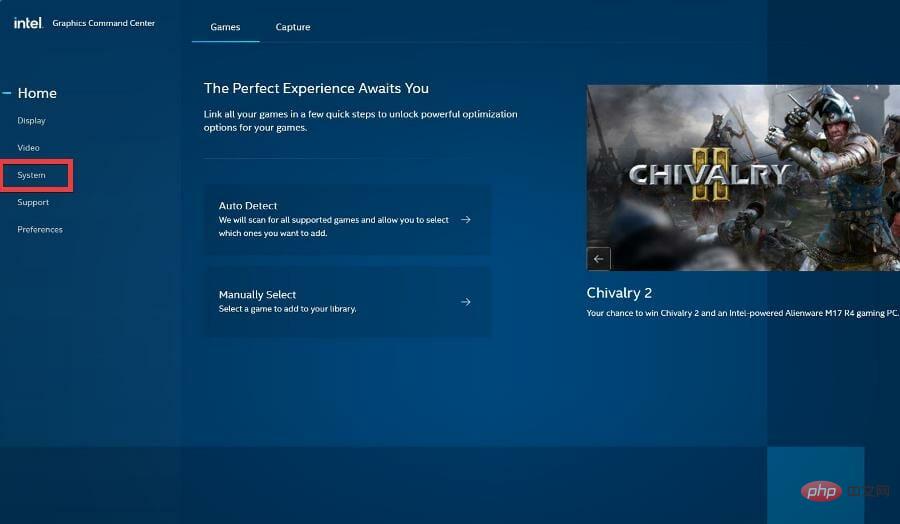
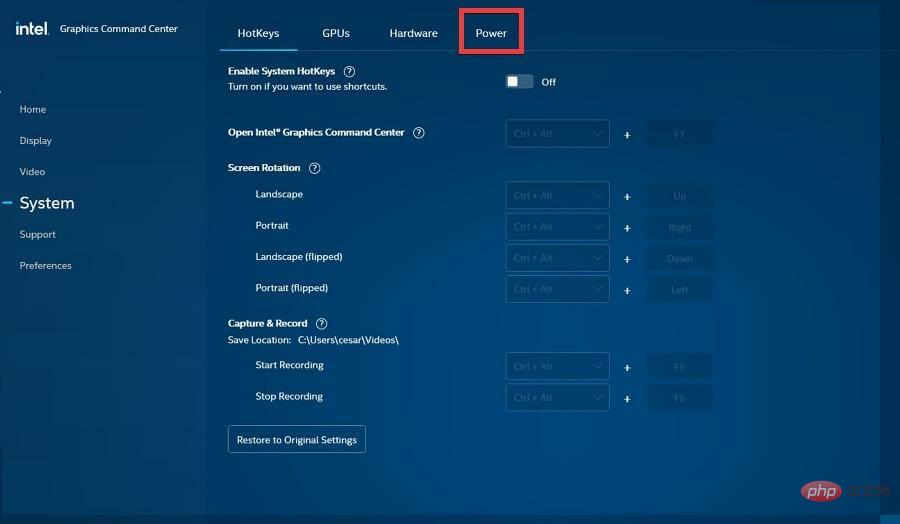 オンになっている場合は、トグル スイッチをクリックしてオフにします。
オンになっている場合は、トグル スイッチをクリックしてオフにします。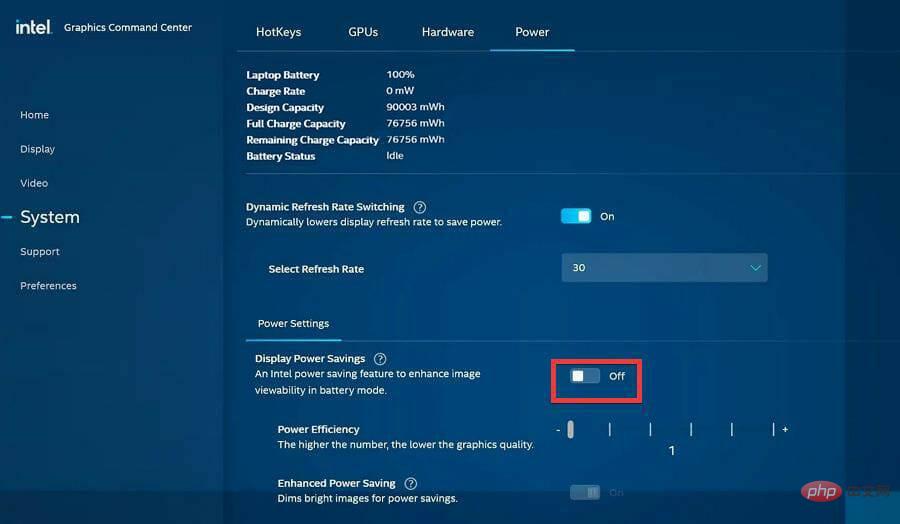 検索バーを表示し、「Windows 11 コントロール パネル」を検索します。
検索バーを表示し、「Windows 11 コントロール パネル」を検索します。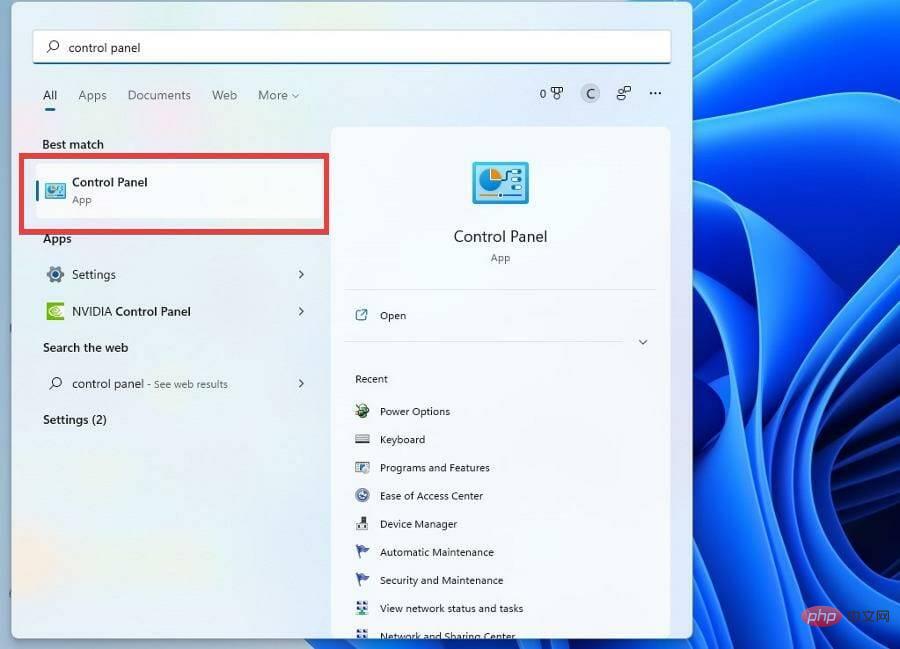
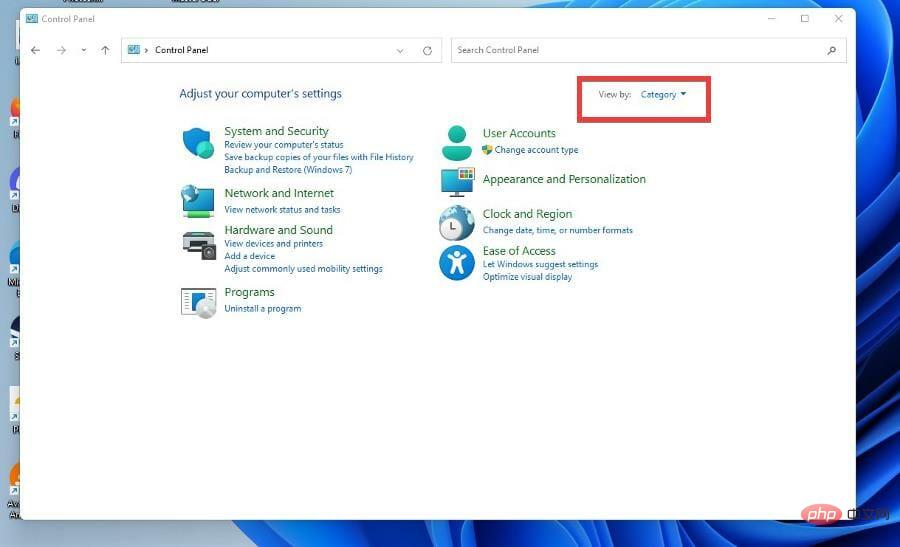 この新しいウィンドウで、
この新しいウィンドウで、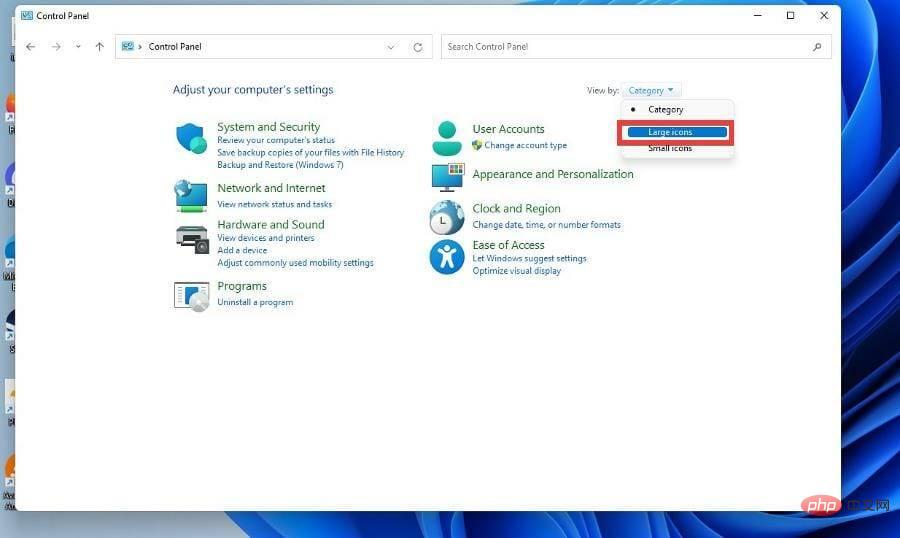 ウィンドウ中央の [残高] の横にある
ウィンドウ中央の [残高] の横にある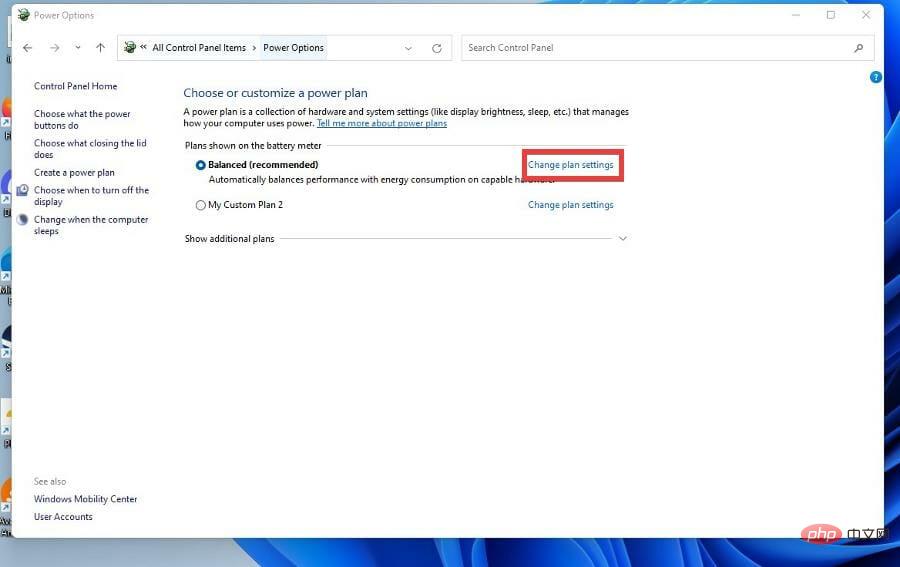
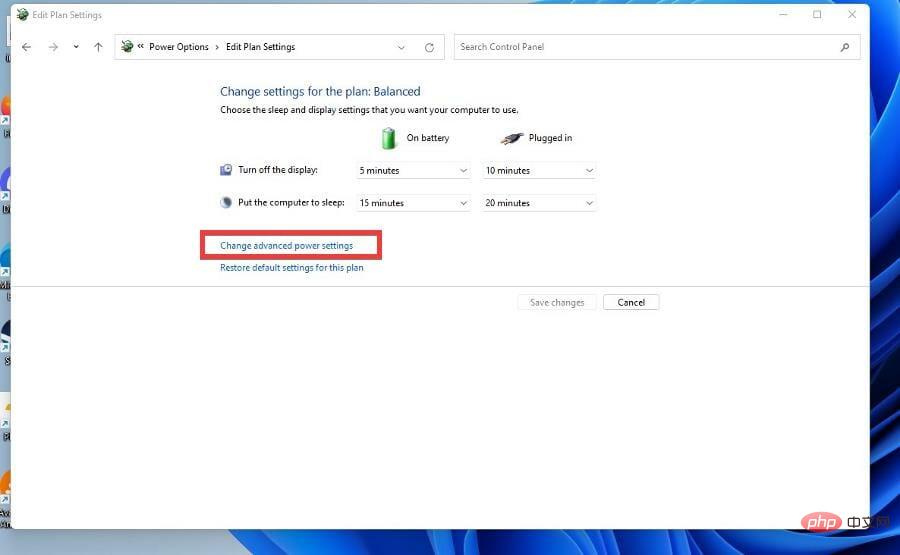
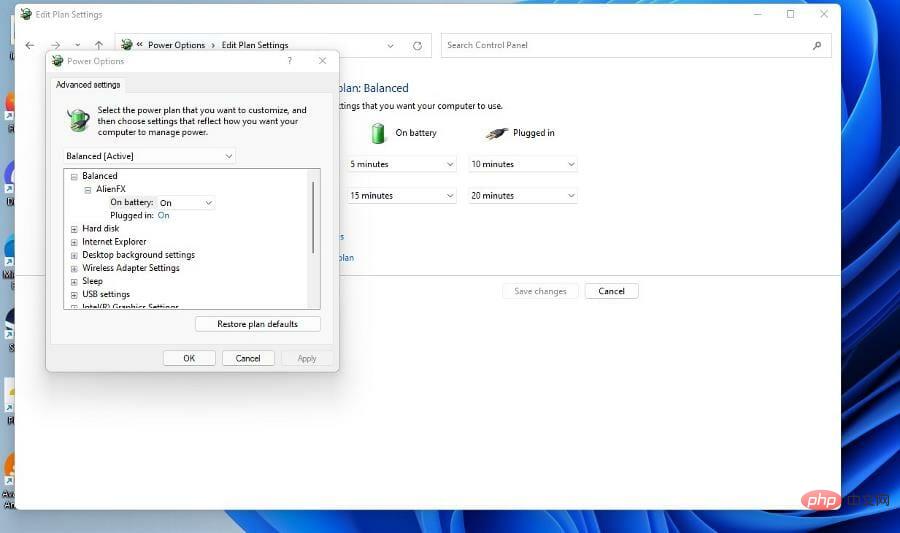
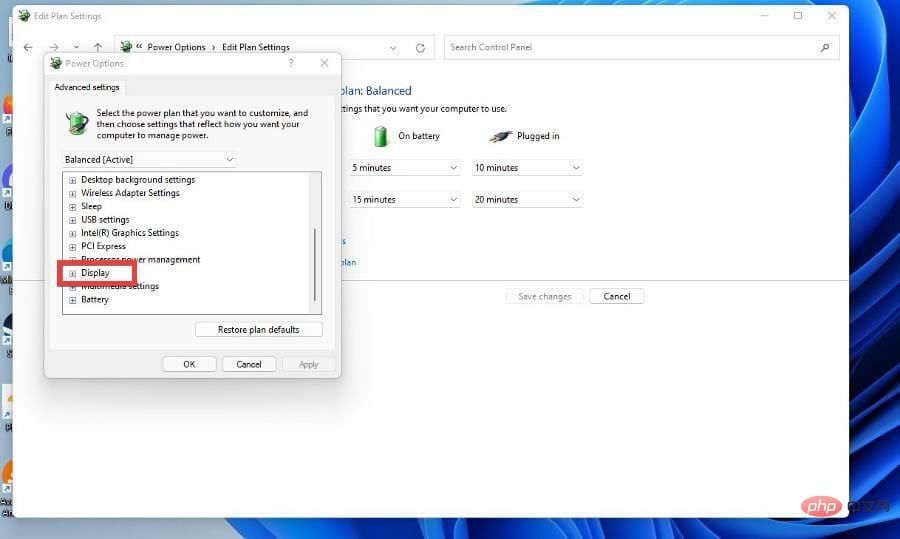
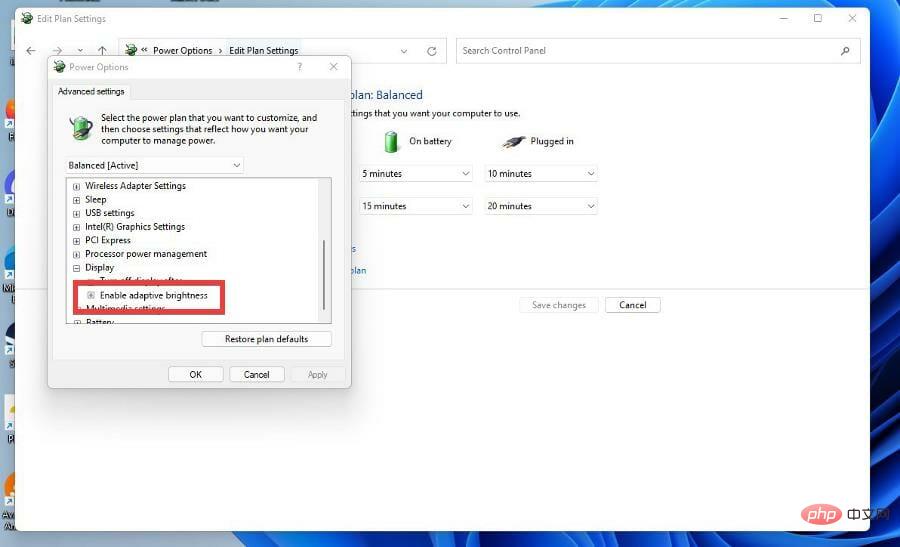
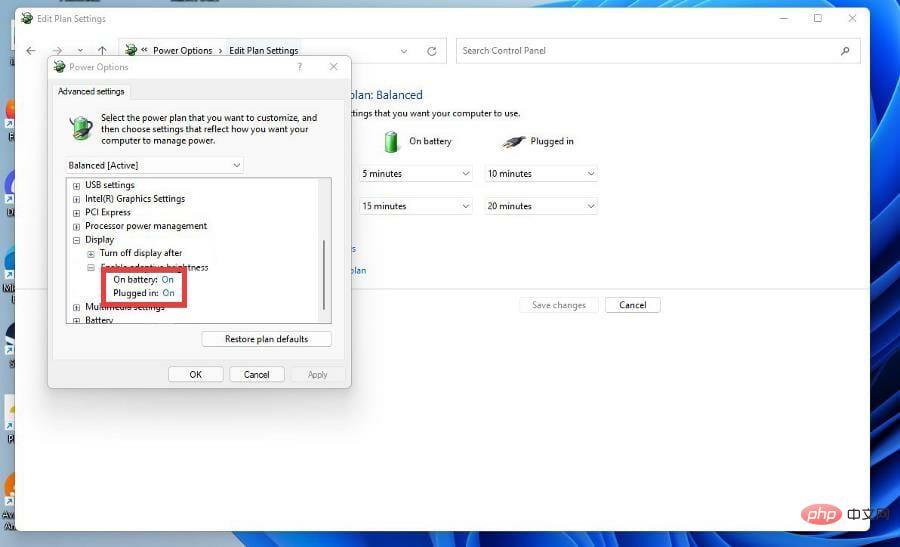
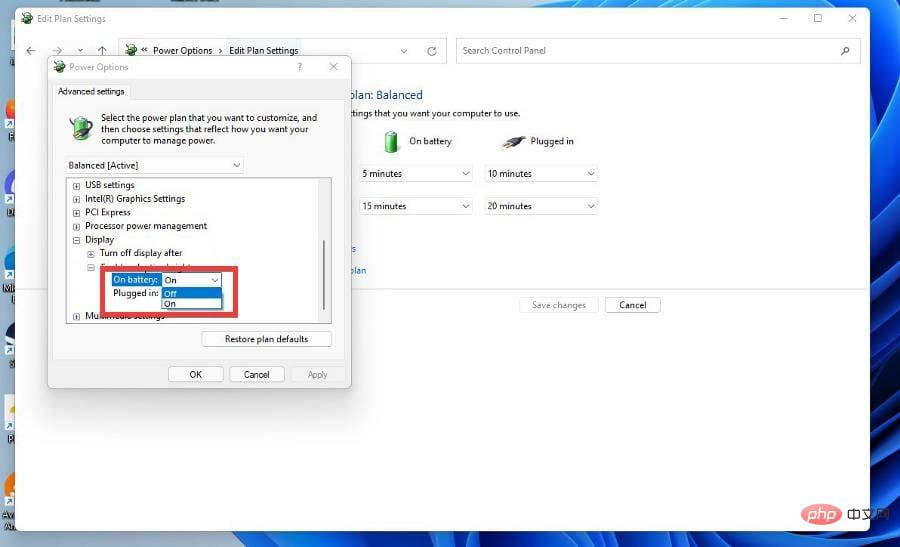
あなたが知らないかもしれない興味深い機能の 1 つは、Windows 11 のテキスト読み上げと音声認識です。これらは自分の声で書くことができるツールで、自分の考えを画面に表示するのが難しい人には便利です。
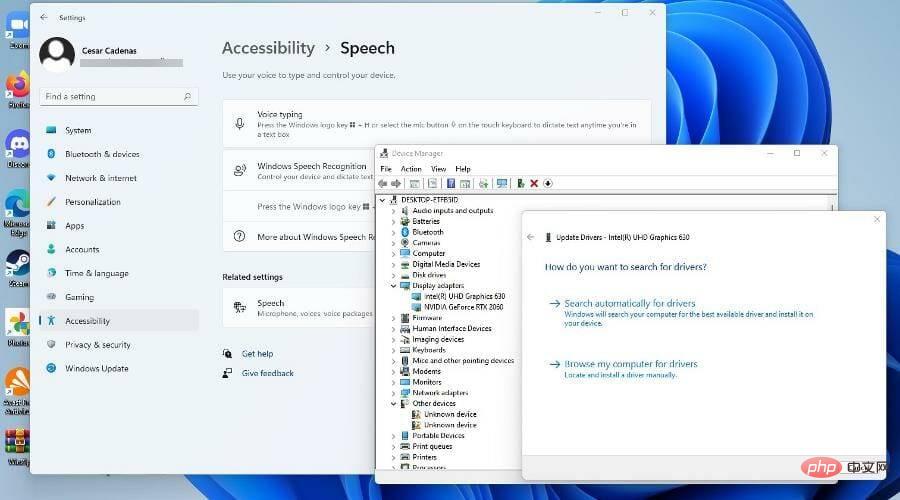
ライターとして、ライターズブロックは恐ろしいものですが、音声認識のようなものが役立つことがあります。逆に、手順を支援するツールが必要な場合や、画面がよく見えない場合には、テキスト読み上げが最適です。
PC ゲーマーの場合は、コンピューターで GPU を使用できるようにするソフトウェアであるグラフィックス ドライバーを更新する方法を学ぶ必要があります。
以上がWindows 11 でコンテンツの適応型明るさを設定する方法の詳細内容です。詳細については、PHP 中国語 Web サイトの他の関連記事を参照してください。