
WinRAR には、圧縮パッケージを開くためのパスワードを設定できるだけでなく、ファイル名を隠すなど、他にも 3 つのパスワード機能があることをご存知ですか? PHP エディター Banana を使用すると、WinRAR のこれら 4 つのパスワード機能を深く理解して、ファイル保護をより包括的かつ安全にすることができます。これらの機能を使用して機密データを保護する方法を学習してください。
WinRAR でファイルを開くためのパスワードを設定した後、圧縮パッケージをクリックして開くことができ、中にどのファイルやフォルダーが入っているかを確認できます。ファイルを開く必要がある場合にのみ、パスワードの入力を求めるダイアログ ボックスが表示されます。
ただし、パスワード設定時に「ファイル名を隠す」を設定すると、圧縮パッケージの中身を見ることができなくなります。
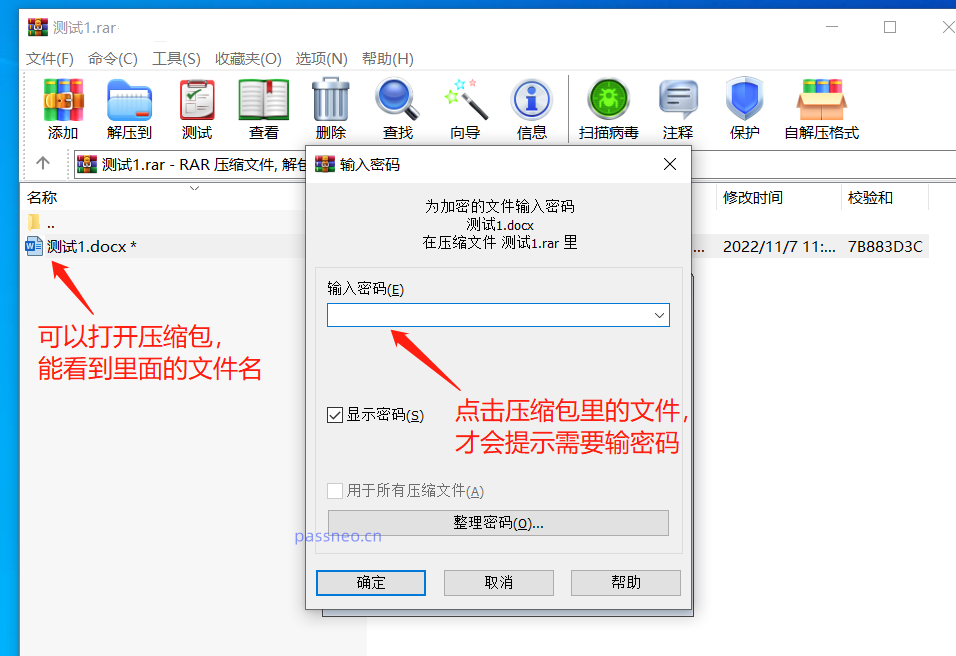
WinRARでパスワードを設定する場合は、[パスワードの入力]ダイアログボックスで[ファイル名を暗号化する]にチェックを入れるだけです。
ただし、「暗号化されたファイル名」は ZIP 形式にのみ適用されるため、このオプションをチェックするには圧縮時に ZIP 形式を選択する必要があります。
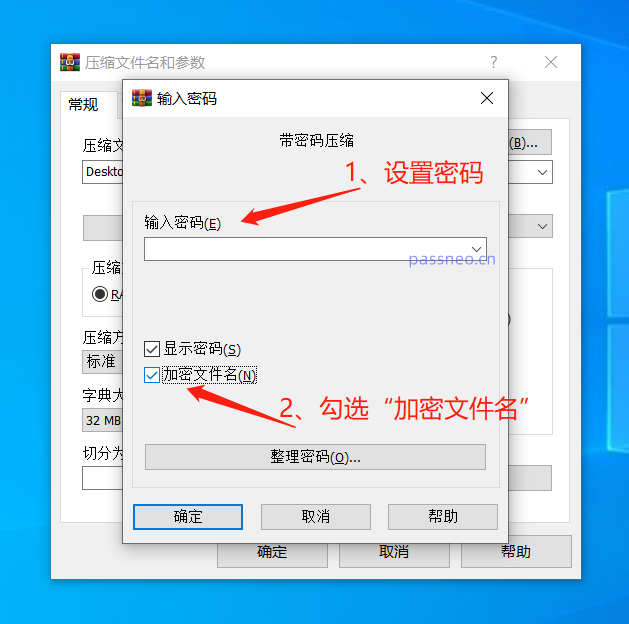
設定後、再度圧縮パッケージをクリックすると、圧縮パッケージの中身を見ることなく、直接パスワードを入力するダイアログボックスが表示されます。
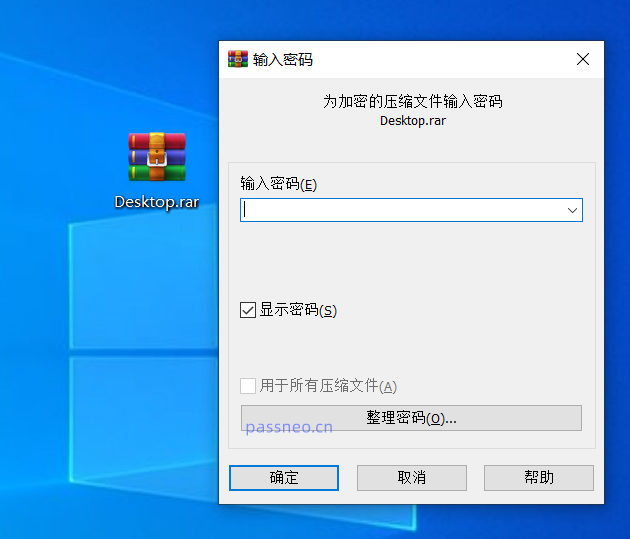
機能 2: 自動暗号化
WinRAR を使用してファイルの圧縮やパスワードの設定が頻繁に必要で、パスワードを統一している場合は、WINRAR の「自動暗号化」機能を使用すると作業効率が向上します。
まず、WinRAR解凍ソフトを開き、メニュータブの[オプション]一覧にある[設定]をクリックします。
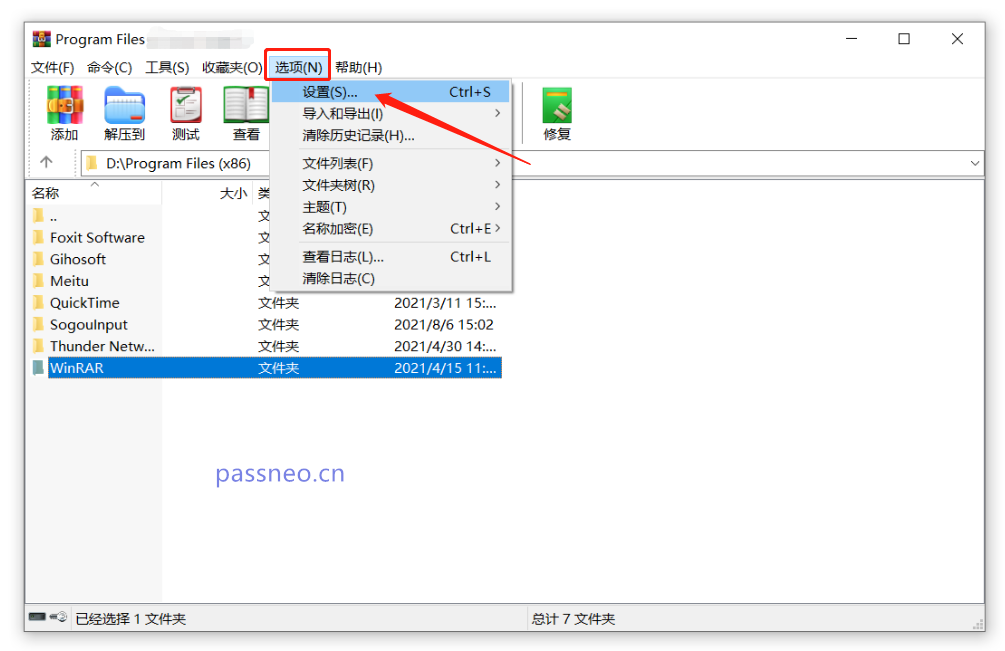
ダイアログボックスが表示されたら、[圧縮]ページの[デフォルト構成の作成]をクリックします。
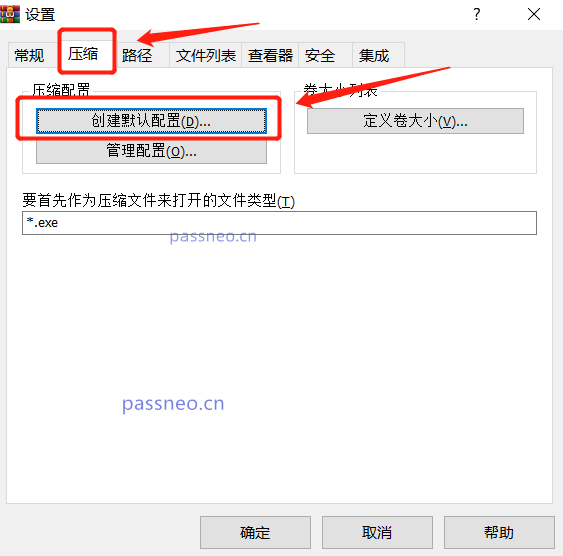
[デフォルトの圧縮オプションの設定]ダイアログボックスが表示されたら、[パスワードの設定]をクリックします。再度ダイアログボックスが表示されたら、パスワードフィールドに設定するパスワードを入力して確認し、[OK]をクリックします。 ]。
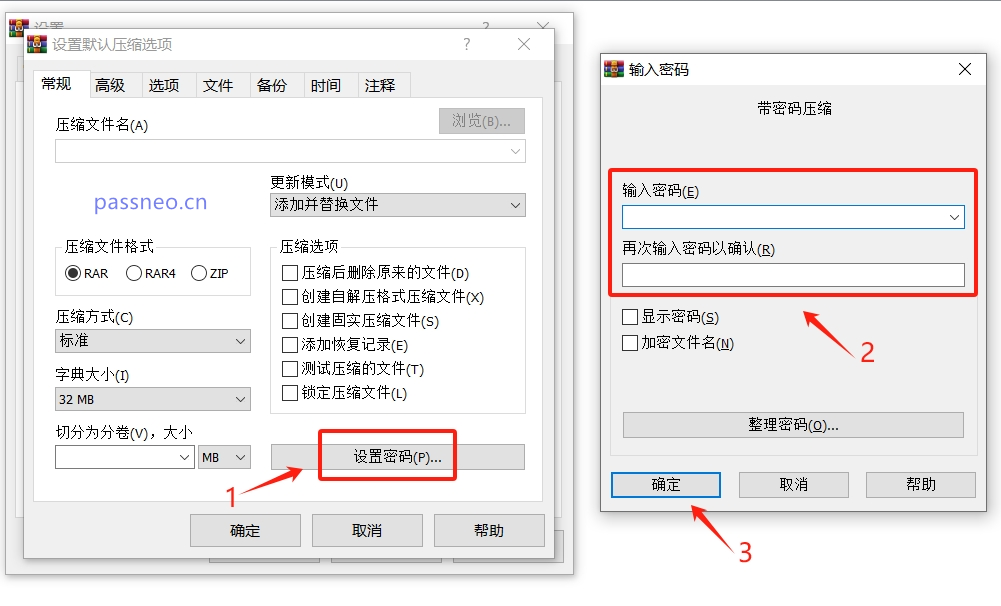
元のダイアログボックスに戻り、[OK]をクリックします。
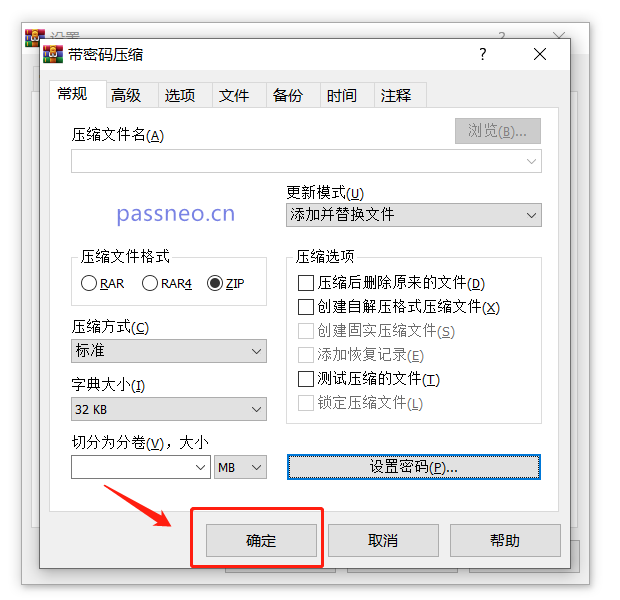
プロンプトダイアログボックスが表示されたら、[とにかく保存]をクリックし、残りのダイアログボックスで[OK]をクリックします。
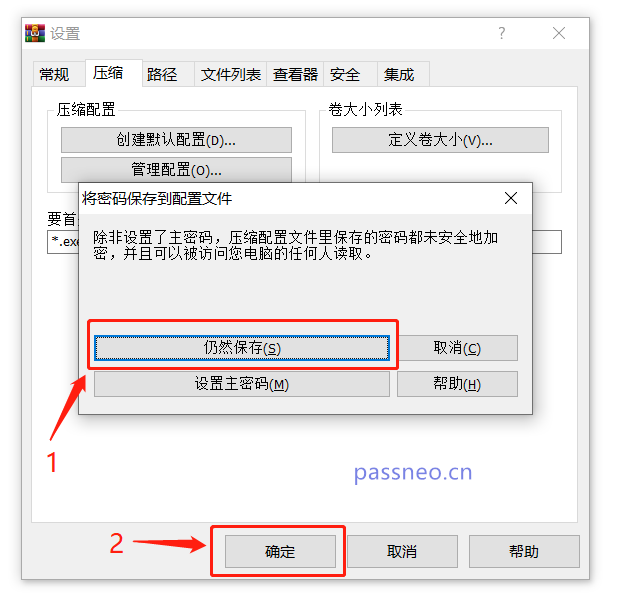
上記の設定が完了すると、WinRARの自動暗号化が設定されます。今後 WinRAR を使用してファイルを圧縮する限り、設定したパスワードは自動的に追加されます。
機能 3: パスワードを整理する
「自動暗号化」によって毎回同じパスワードを設定したくない場合は、WinRAR の「パスワードの整理」機能を使用して、よく使用されるいくつかのパスワードのセットを固定リストに整理することもできます。パスワードを設定するときに直接選択できるので、パスワードを忘れることも防止できます。
まず、WinRAR解凍ソフトを開き、手順に従って「自動暗号化」を設定し、メニュータブの[オプション]→[設定]→[圧縮]→[デフォルト構成の作成]→[パスワードの設定]をクリックし、 [パスワードの入力]ダイアログボックスが表示されたら、下の[パスワードの管理]オプションをクリックします。
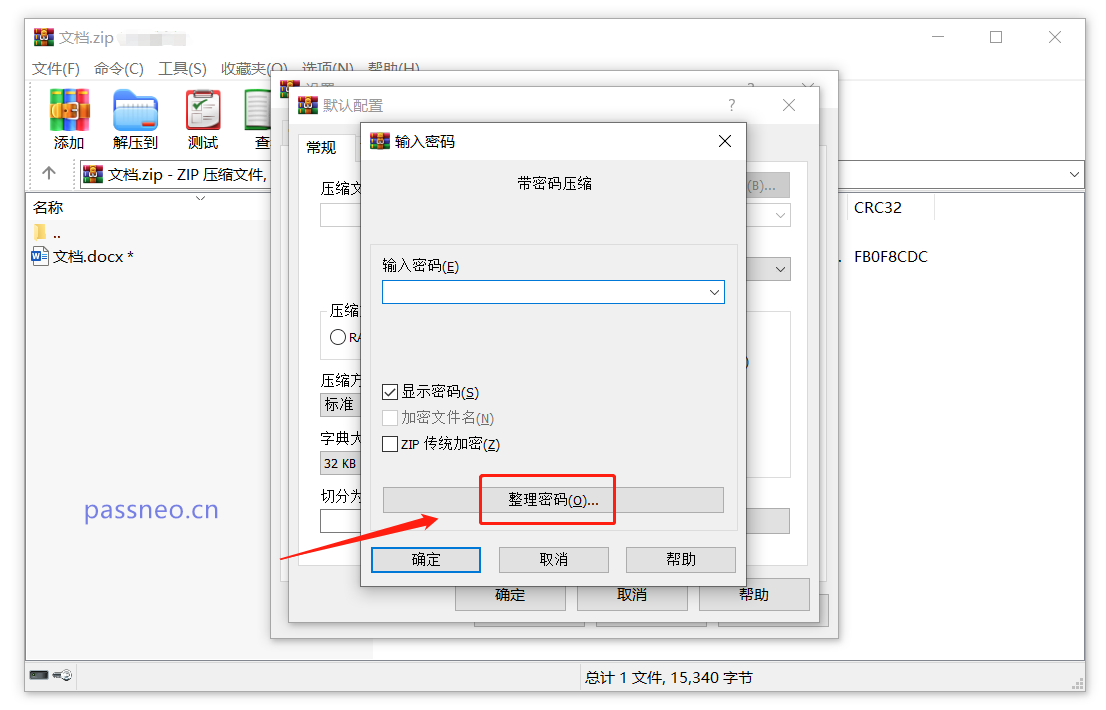
[パスワードの管理]ダイアログボックスが表示されたら、[追加]をクリックし、[パスワードテキスト]に設定したいパスワードを入力し、[OK]をクリックします。 #
次に、[追加] をクリックしてパスワードの追加を続けます。すべてのパスワードを追加したら、すべてのダイアログ ボックスで [OK] をクリックして設定します。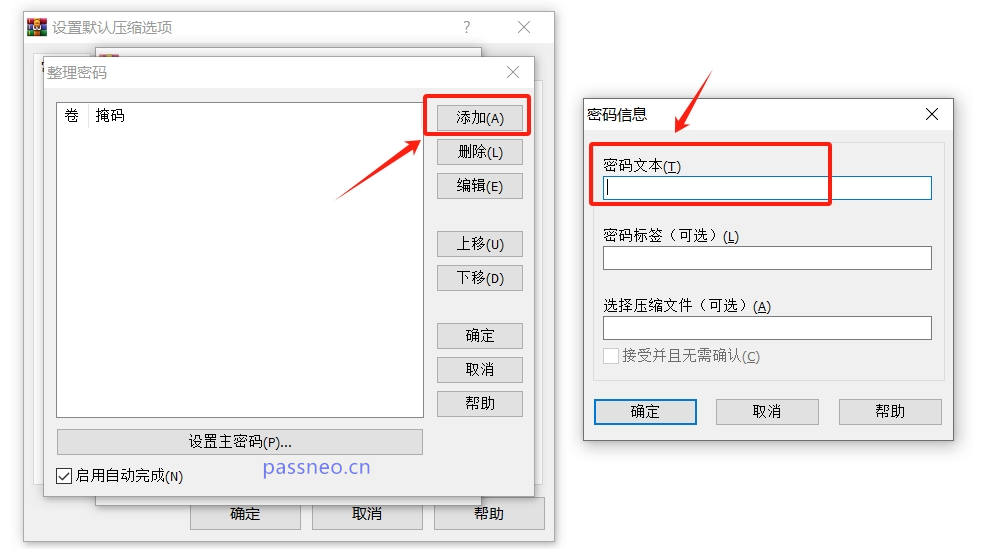
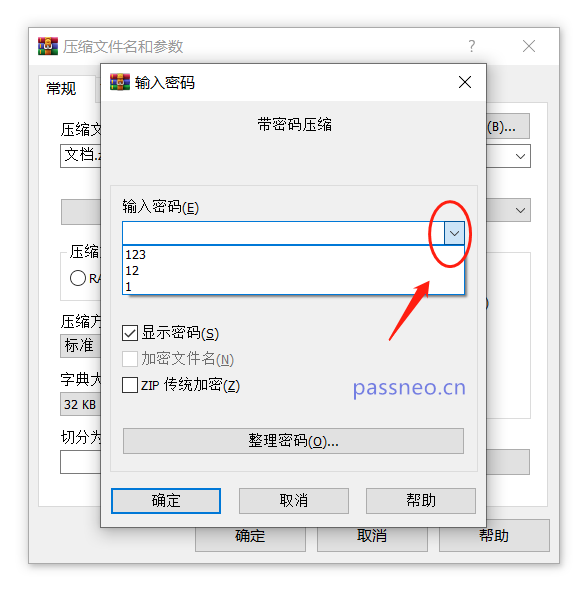
注意:
WinRAR パスワードを設定したら、パスワードを忘れないようにするか、保存してください。실수로 비밀번호를 잊어버린 경우 "비밀번호 정리"를 제외하고 목록에 있는 비밀번호를 하나씩 시도하여 비밀번호를 검색할 수 있기 때문입니다. 나머지 두 가지 설정 방법은 WinRAR 소프트웨어를 통해 검색할 수 없습니다.
이 경우 몇 번 더 시도하는 것 외에 다른 도구를 사용해야만 문제를 해결할 수 있습니다.
예를 들어Pepsi Niu RAR 비밀번호 복구 도구또는Pepsi Niu ZIP 비밀번호 복구 도구를 사용하면 압축된 패키지의 비밀번호를 검색하는 데 도움이 됩니다. RAR 도구는 RAR 형식 압축 패키지를 지원하고 ZIP 도구는 ZIP 및 7Z 형식 압축 패키지를 지원합니다.
두 도구 모두 4가지 검색 방법을 제공합니다. 압축된 패키지를 도구로 가져오고 적절한 방법을 선택한 다음 프롬프트를 따르기만 하면 됩니다.
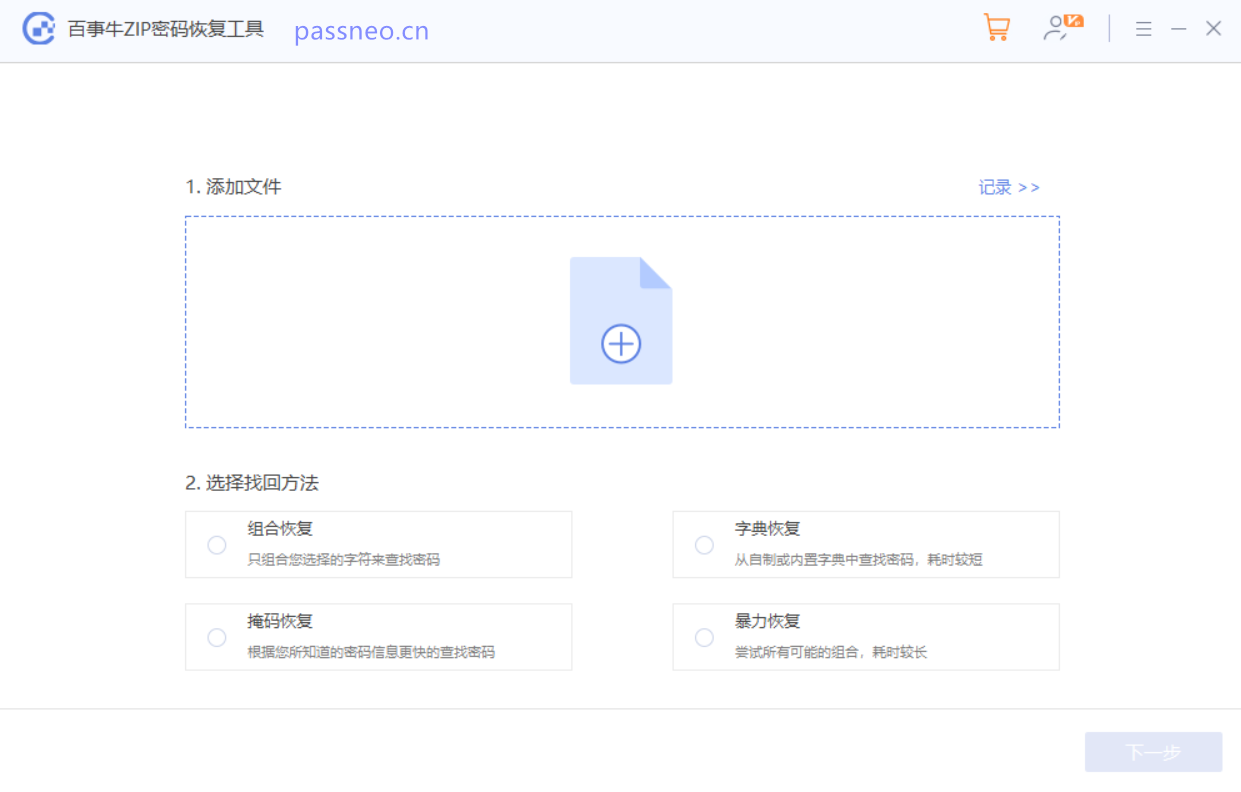
以上がWinRARには、開封パスワードの設定に加えて、次の3つのパスワード機能もあります!の詳細内容です。詳細については、PHP 中国語 Web サイトの他の関連記事を参照してください。