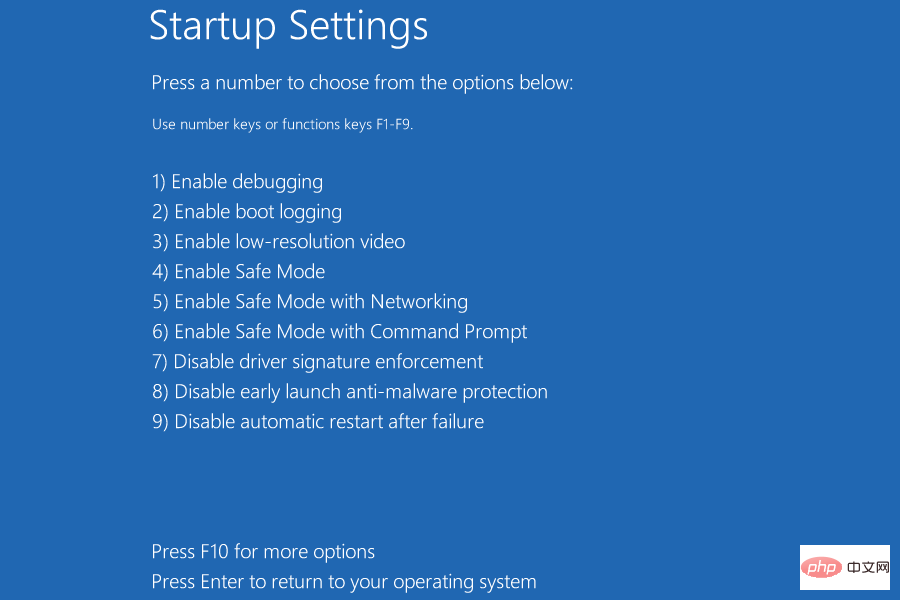システムの復元は、重大なエラーが発生し、他の修正が機能しない場合に最適なトラブルシューティング方法とみなされます。しかし、多くのユーザーが、Windows 11 でのシステムの復元に時間がかかると報告しています。
ほんの数分の場合は、少なくとも 1 時間はプロセスを中断せずに実行する必要があります。ただし、Windows 11 のシステムの復元が停止する場合は、復元ポイント、システム ファイル、またはバックグラウンド プロセス/アプリケーションに問題があり、システムの復元と競合していることを示しています。
それでは、早速、Windows 11 システムの復元に時間がかかる場合に備えて、最も効果的な修正方法をご案内しましょう。
Windows 11 のシステムの復元に時間がかかる場合はどうすればよいですか?
1. SFC スキャンを実行します
- Windows S を押して検索メニューを起動し、テキスト フィールドに Windows と入力します。上部のターミナル で、関連する検索結果を右クリックし、コンテキスト メニューから [管理者として実行] を選択します。

- ポップアップ UAC (ユーザー アカウント制御) プロンプトで Yes をクリックします。

- 次に、上部の矢印をクリックし、メニューから コマンド プロンプトを選択します。 または、新しいタブ Shift2 で Ctrl をクリックして、コマンド プロンプトを起動することもできます。

#次に、次のコマンドを貼り付けて、- EnterRunSFC (System File Checker)Scan: ## を押します。 #sfc /scannow

Windows 11 システムの復元に時間がかかる一般的な理由は、システム ファイルの破損です。この方法が最も簡単で最速なので、ぜひこの方法を試してください。以下にリストされている方法に進む前に、試してみてください。
2. 別の復元ポイントを試してください
Windows- R を押して [コマンドの実行] ダイアログ ボックスを起動し、テキストに ## を入力します#rstrui.exe フィールドに入力し、OK または EnterStart System Restore をクリックします。 下部にある「次へ」をクリックして続行します
 。
。
-
次に、前回選択したものとは異なる復元ポイントを選択し、
 次へ
次へ をクリックします。 -
詳細を確認し、
 完了
完了 をクリックして復元プロセスを開始します。 -
 復元ポイント自体の問題により、Windows 11 システムの復元に時間がかかることがよくあります。現在の復元ポイントが重要でない場合は、別の復元ポイントを使用して、プロセスがスムーズに進むかどうかを確認してください。
復元ポイント自体の問題により、Windows 11 システムの復元に時間がかかることがよくあります。現在の復元ポイントが重要でない場合は、別の復元ポイントを使用して、プロセスがスムーズに進むかどうかを確認してください。
このため、このような問題を簡単に回避するには、Windows 11 で復元ポイントを手動で作成することをお勧めします。
3. セーフ モードでシステムの復元を実行します。
Windows
キーを押して「- Start」メニューを開始し、電源ボタンをクリックします。ボタンを押し、Shift キーを押したまま Restart を選択します。 Windows が回復環境で起動したら、ここにリストされているオプションから
 トラブルシューティング
トラブルシューティング を選択します。 -
「
 詳細オプション
詳細オプション 」をクリックします。 -
次に、[詳細オプション] 画面で [
 スタートアップ設定] をクリックします。
スタートアップ設定] をクリックします。
-
下部にある
 をクリックして再起動します。
をクリックして再起動します。
-
次に、
 6
6 または - F6 を押して、Windows を セーフ モード で起動します。

専門家によるヒント:
一部の PC の問題は、特にリポジトリが破損している場合や Windows ファイルが見つからない場合に解決が困難です。エラーを修正できない場合は、システムが部分的に破損している可能性があります。マシンをスキャンしてどこに障害があるかを特定できるツール、Restoro をインストールすることをお勧めします。
ここをクリックしてダウンロードして修復を開始してください。 多くのユーザーから、これが Windows 11 システムの復元の背後にある競合するプログラムまたはプロセスであり、時間がかかると報告されています。
ここでの最良のオプションは、セーフ モードで起動し、重要なプログラム、サービス、ドライバーのみが実行されてから、前述のように回復プロセスを試みることです。
4. スタートアップ修復を実行します
- Windows R を押して [コマンドの実行] ダイアログ ボックスを起動し、フィールドに shutdown と入力します。テキスト フィールド /r /o をクリックし、[OK] をクリックしてリカバリ モードに入ります。

- 「トラブルシューティング」をクリックします。

- 次に、詳細オプションを選択します。

- ここにリストされている 6 つのオプションから [修復の開始] をクリックします。

- 続行するにはアカウントを選択してください。

- アカウントのパスワードを入力し、続行をクリックします。パスワードをまだ設定していない場合は、このフィールドを空白のままにしておきます。

修復プロセスが開始され、Windows 11 でシステムの復元が停止する問題が解消されます。
ここにリストされている 4 つの方法の 1 つは、Windows 11 で長時間かかるシステムの復元の問題を解決するのに確実に役立ちます。トラブルシューティングを迅速に行うために、記載されている順序で手順を必ず実行してください。
また、Windows 11 でシステムの復元が必要になる状況が数多くあるため、それを元に戻す方法についても学習してください。
以上がWindows 11のシステム復元に時間がかかりますか? 4つの簡単な修正の詳細内容です。詳細については、PHP 中国語 Web サイトの他の関連記事を参照してください。
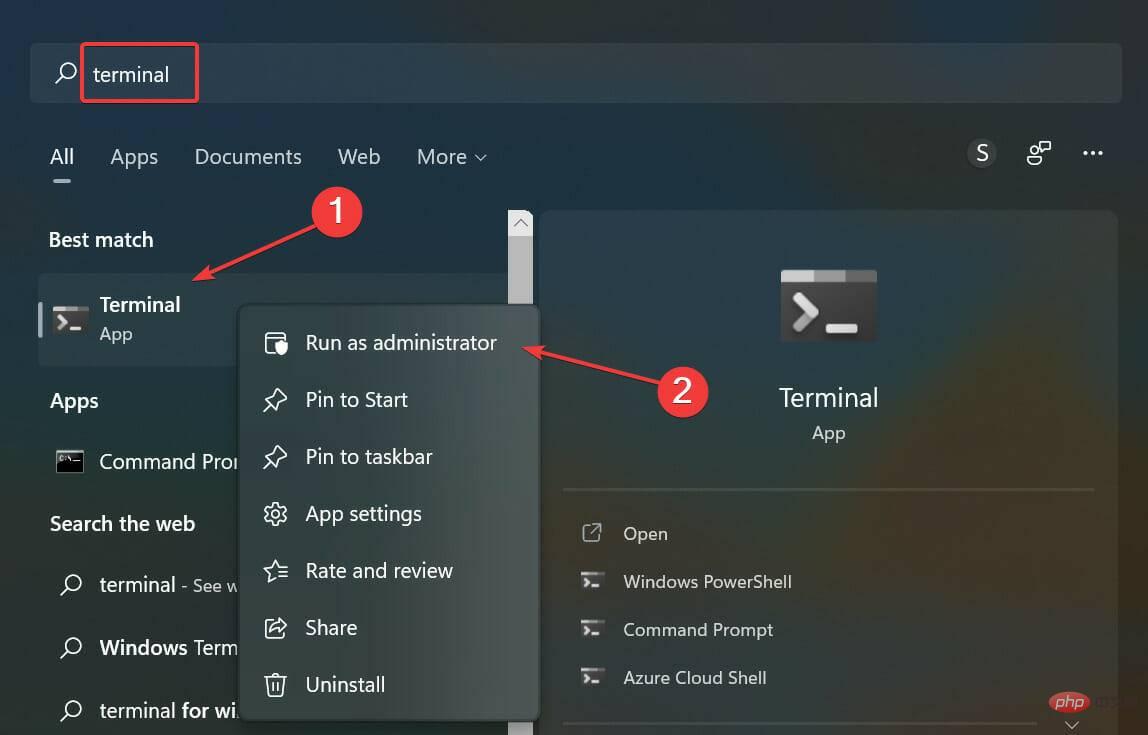
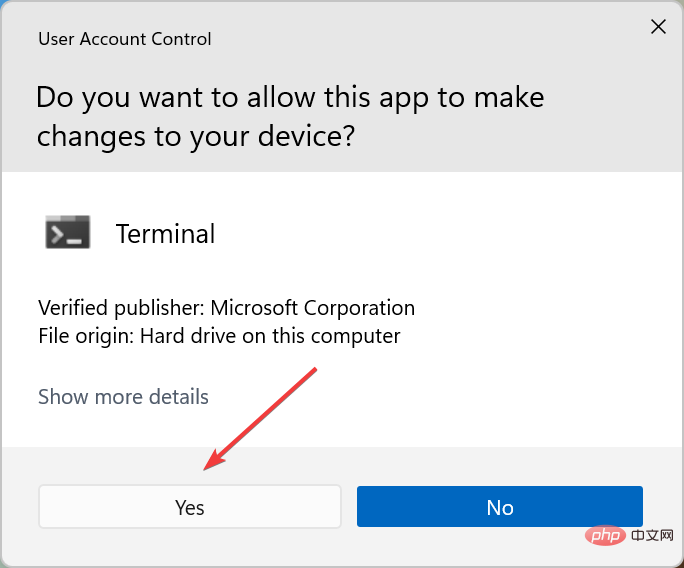
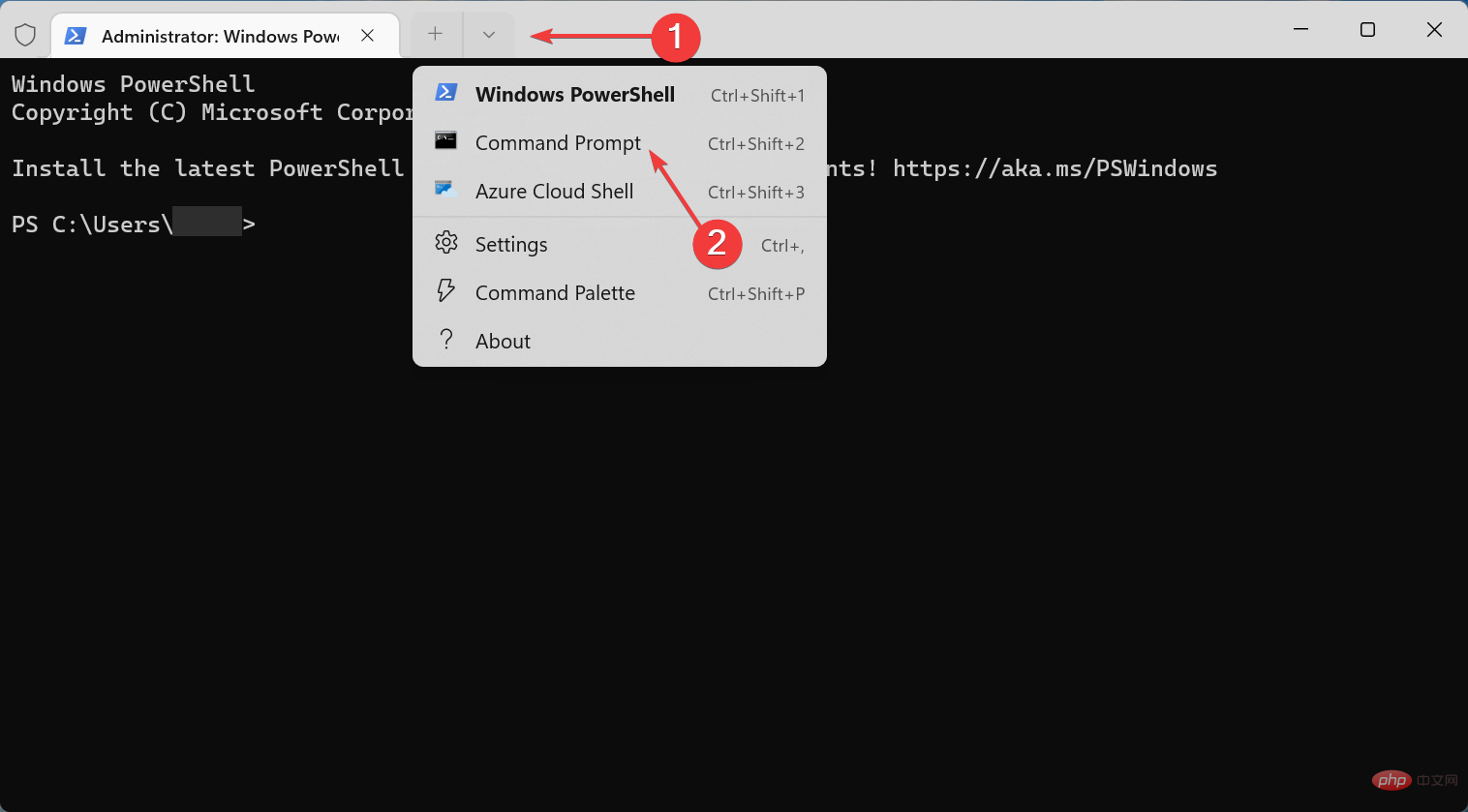
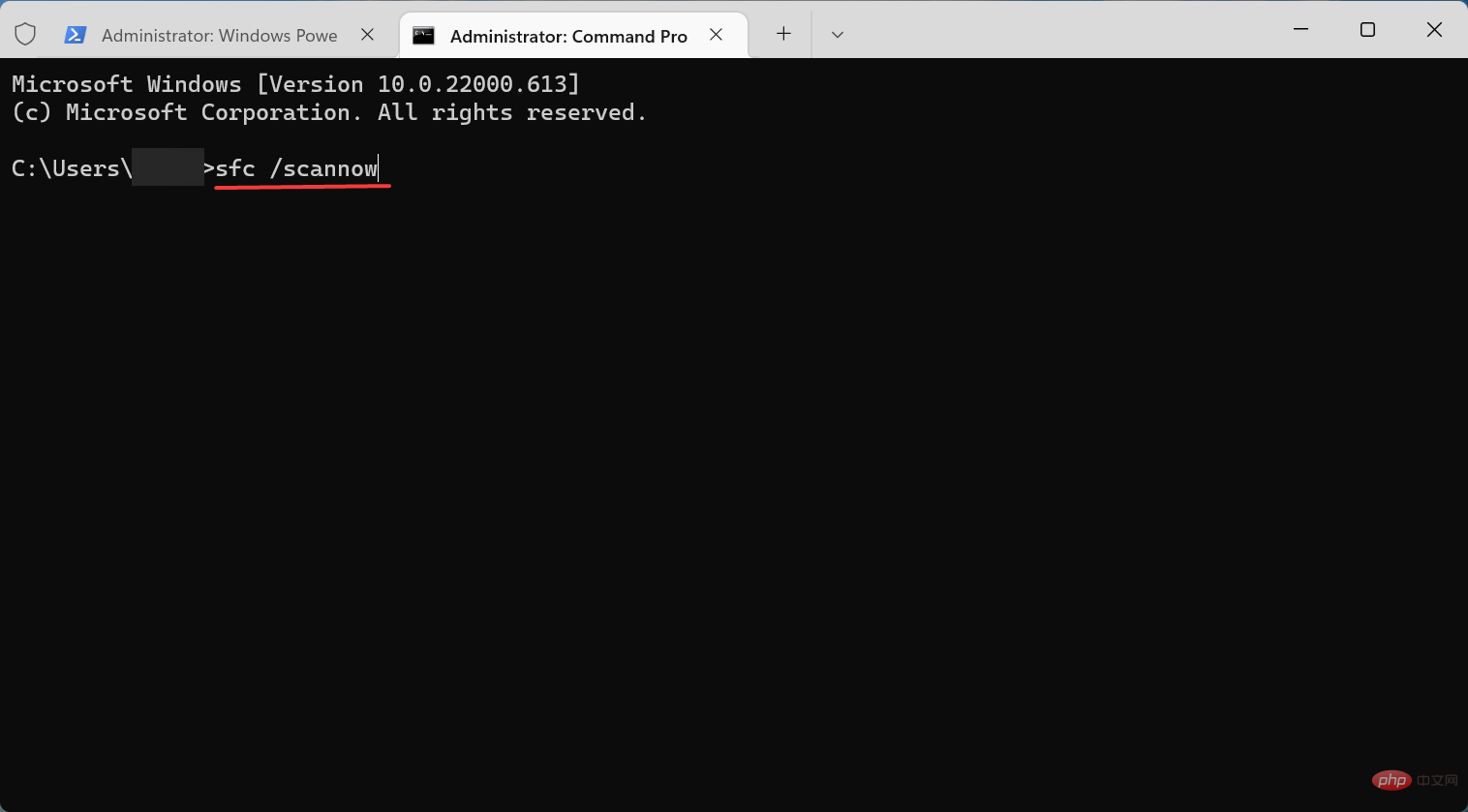
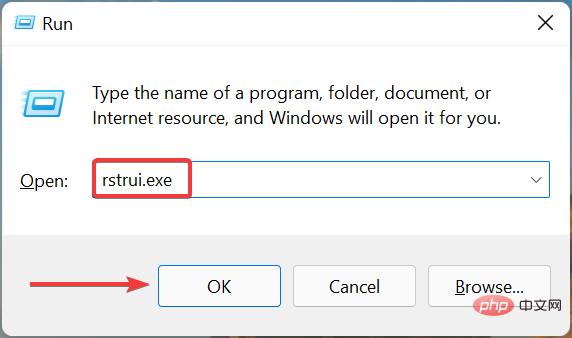 。
。 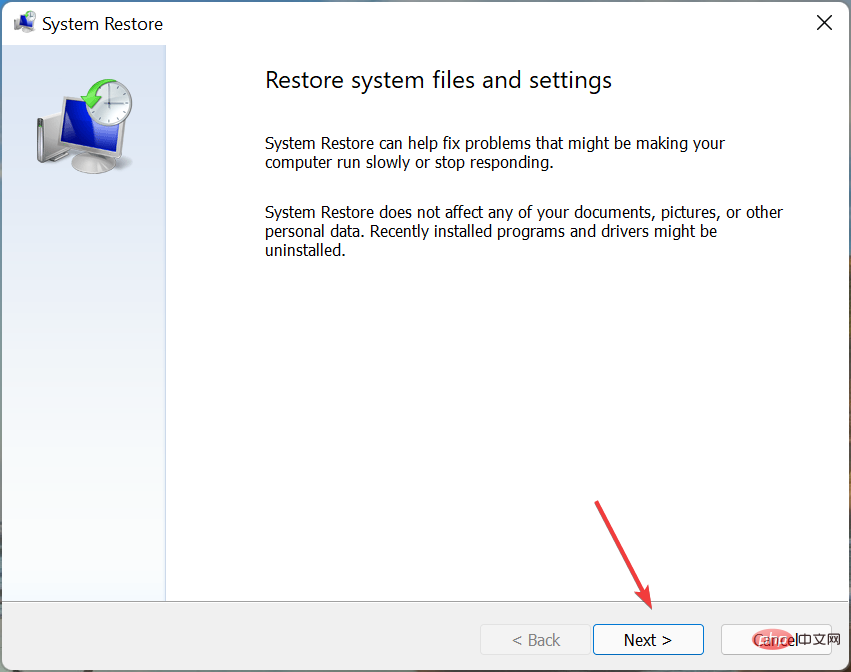 次へ
次へ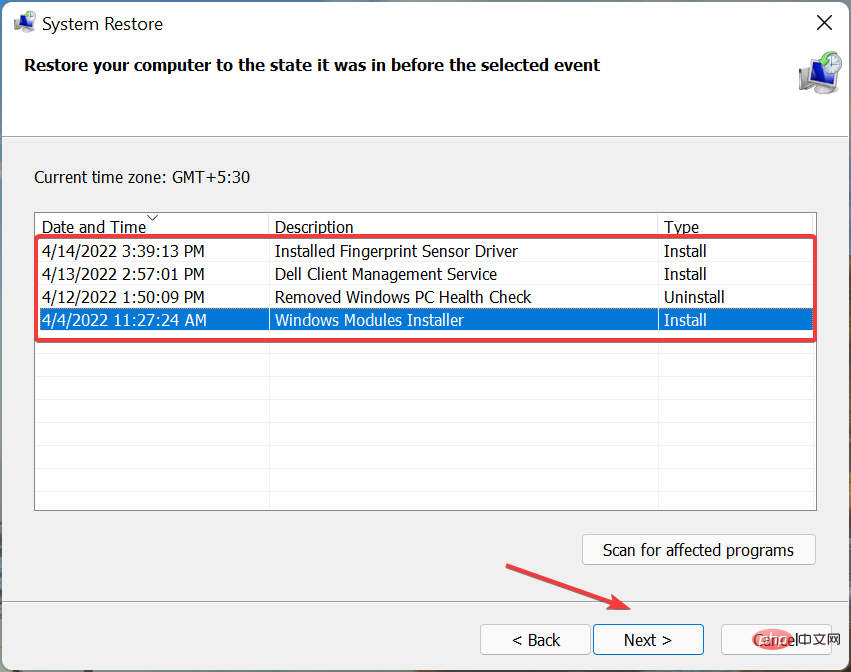 完了
完了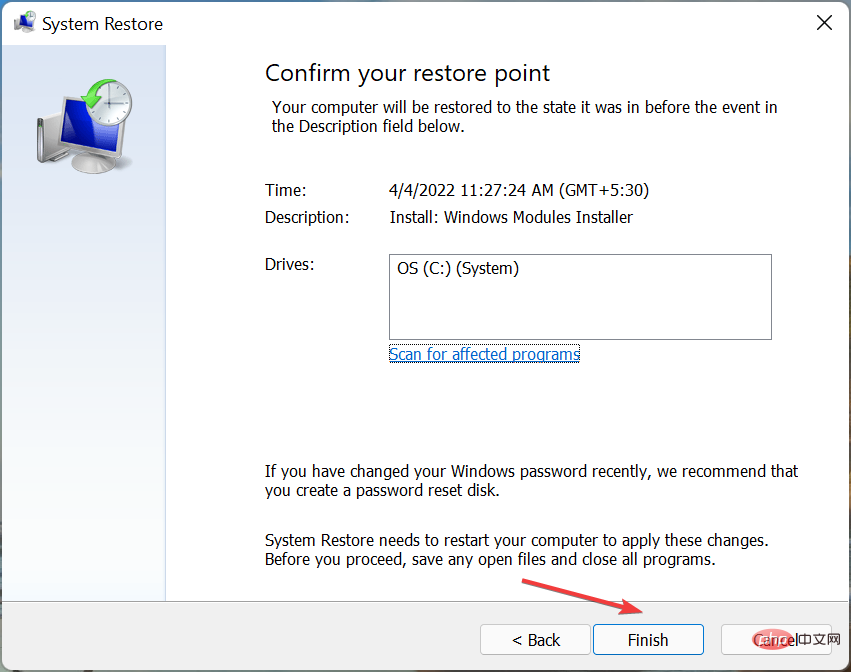 復元ポイント自体の問題により、Windows 11 システムの復元に時間がかかることがよくあります。現在の復元ポイントが重要でない場合は、別の復元ポイントを使用して、プロセスがスムーズに進むかどうかを確認してください。
復元ポイント自体の問題により、Windows 11 システムの復元に時間がかかることがよくあります。現在の復元ポイントが重要でない場合は、別の復元ポイントを使用して、プロセスがスムーズに進むかどうかを確認してください。 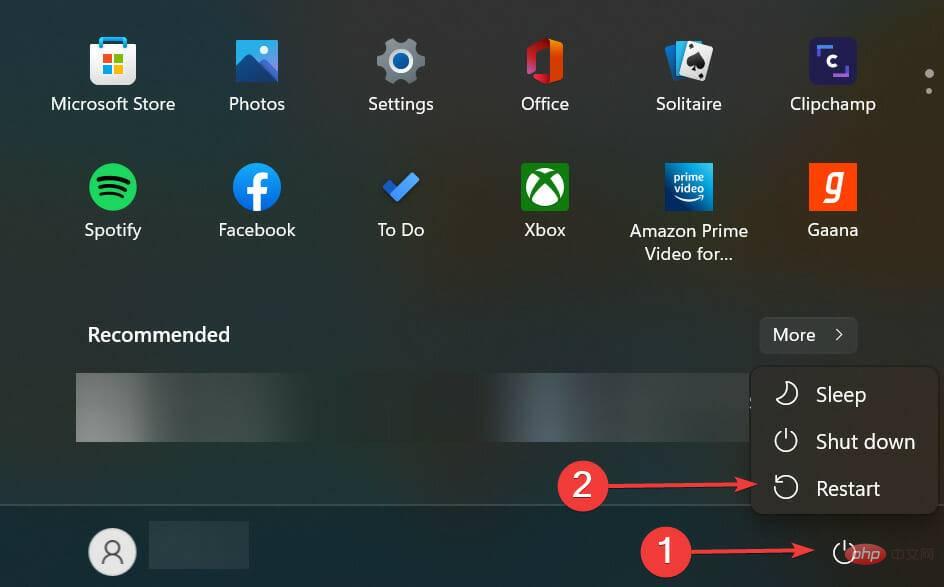 トラブルシューティング
トラブルシューティング 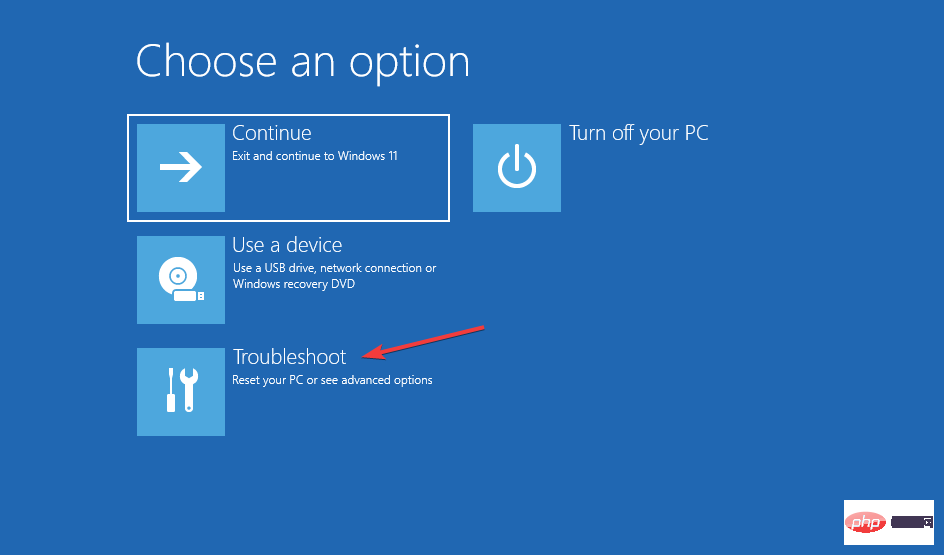 詳細オプション
詳細オプション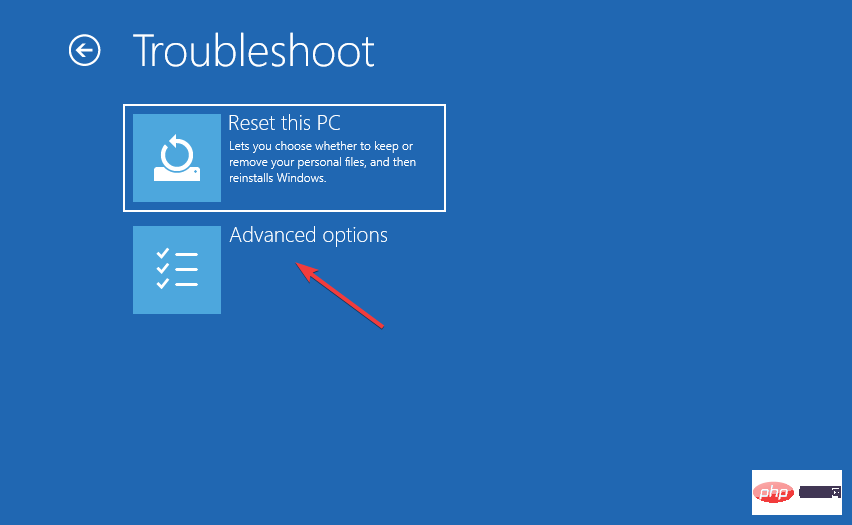 スタートアップ設定] をクリックします。
スタートアップ設定] をクリックします。 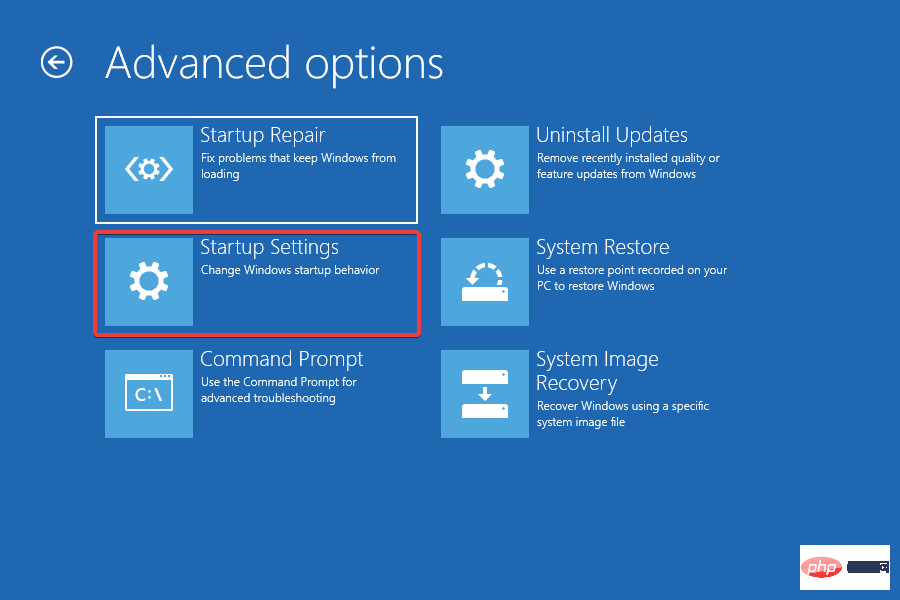 をクリックして再起動します。
をクリックして再起動します。 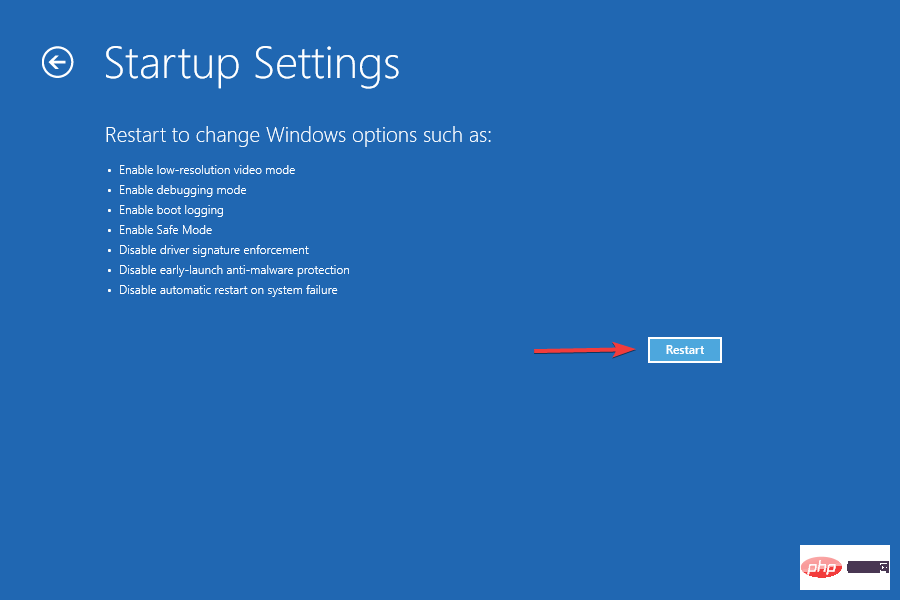 6
6