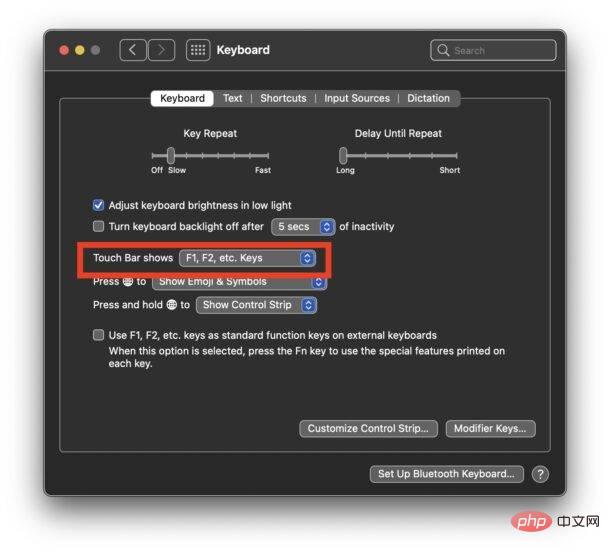Touch Bar に F1、F2 およびその他のファンクション キーを表示する方法
Mac Touch Bar に F1、F2、F3 およびその他の fn キーを一時的に表示するには:
- グローブ キーまたは fn キーを押し続けると、タッチ バーの F キーが表示されます。
これにより、タッチ バー ディスプレイ上の内容が一時的にファンクション キーに移動し、F1、F2、F3、 F4 待ってください。

Mac の Touch Bar に F1、F2、および F3 ファンクション キーを常に表示する方法
これらを一時的に表示したくない場合は、 Globe/Fn キーを押したまま、Mac Touch Bar の F1 f2 F3 などのキーに移動すると、常に表示されるように設定を変更できます。
- Apple メニューに移動して開きます。システム環境設定
- [キーボード]に移動し、[キーボード]タブで「タッチ バー表示:」を探します。
- 「F1、F2 などのキー」を選択します。

#これで、タッチ バーには常に F1 から F12 までのファンクション キー番号の行全体が表示されます。
ファンクション キーに大きく依存する特定のアプリケーションではこの設定を好むユーザーもいれば、グローブ キーを押したまま F1 F2 F3 などのキーに素早くアクセスしたいだけのユーザーもいるかもしれません。幸いなことに、これはあなたの選択です。
明らかに、Touch Bar MacBook Pro をお持ちでない場合、これは当てはまりません。他のすべての Mac モデルには、ハードウェア キーボード上に常に表示されるファンクション キーがあり、次のようなシステム機能があります。ディスプレイの明るさ)、音量の調整、Mission Control へのアクセスなど。
以上がMac の Touch Bar に F1、F2、F3 などのキーを表示する方法の詳細内容です。詳細については、PHP 中国語 Web サイトの他の関連記事を参照してください。