Windows 11 は、すべてのユーザーにとって素晴らしいエクスペリエンスです。 Microsoft は、新しい機能、外観、操作性を考案し、Windows 11 にさまざまな変更を加えました。ブラウザー、設定、タスクバー オプションなどのほとんどの機能が、使いやすく、Windows 11 での作業が容易になるように変更されました。この記事で説明する機能の 1 つは通知です。名前が示すように、通知は物事を思い出させ、システムで何が実行されているか、何が注意を必要としているかについての情報を提供するのに役立ちます。多くの通知が煩わしい場合があるため、Windows 11 には通知をオフにする機能もあります。 Windows 11 では、通知の優先順位を最大、高、通常に設定することもできるため、すぐに対応する必要がある通知に集中しやすくなります。何ができるか見てみましょう。
通知はさまざまな方法で優先順位を付けることができます。トップ、ハイ、ノーマルの 3 つのカテゴリがあります。つまり、top はアクション センターの上部に通知を表示することを意味します。 「高」とは、通常よりも優先度の高いメッセージを含む通知を表示することを意味します。 「通常」とは、優先度の高いメッセージの下に通知を表示することを意味します。
通知センターでは、通知設定の変更を選択できます。それでは、これを行う方法を見てみましょう。
ステップ 1: Windows アイコンと I ( Win I ) を同時にクリックして 設定 を開くか、[スタート] ボタン をクリックします。をクリックし、「設定」をクリックします。
ステップ 2: 左側のペインで [システム] をクリックし、右側のペインで 通知 をクリックします。
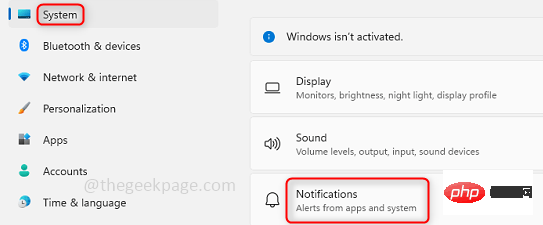
ステップ 3: タスクバーの 右下隅にある 日付を 右クリックして、それをセットアップする時間です。ここには 2 つのオプションがあります。通知 設定をクリックします。
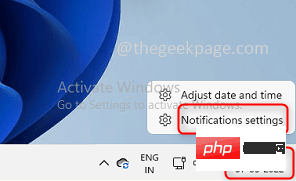
: 通知設定を変更するアプリをクリックします。ここでは「アプリケーション設定」を選択しました。
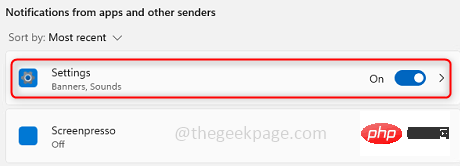
: アプリをクリックすると、下部に通知の優先度 Top、High、Normal# が表示されます。 ## 。必要に応じて選択してください。ここでは「標準」を選択したため、特定のアプリの通知は優先度の高いメッセージよりも低くなります。
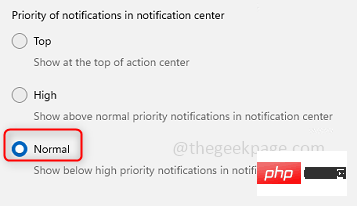 ステップ 6
ステップ 6
方法 2: 通知バナーからナビゲーションの優先度を変更する
通知バナーと呼ばれる、受信するアラートから変更することもできます。ステップ 1
: ウィンドウの右下隅にあるDate と Time をクリックします。
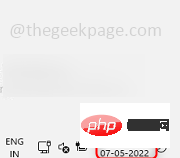 ステップ 2
ステップ 2
変更するアプリケーションの 3 つの ポイントをクリックします。 #ステップ 3
: 3 つのオプションがあります。通知が不要な場合は、閉じる## を選択できます。 #特定のアプリのすべての通知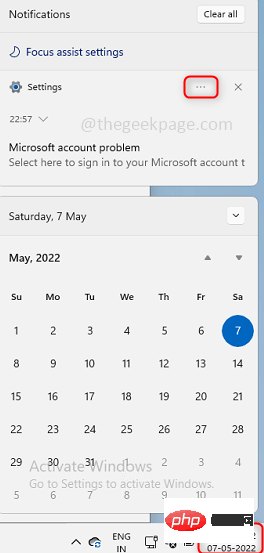 。
。
[設定を高優先にする] を選択できます。さらに変更を加える必要がある場合は、[通知設定に移動] を選択します。ここでは、[通知設定に移動] を選択します。 注: これらの変更は、選択した特定のアプリケーションにのみ適用されます。ここではアプリケーションとして「設定」を選択しました。
ステップ 4: ここで、通知の優先度を変更できます。これは、上記の方法で説明したものと同じです。
方法 3: フォーカス アシストを使用して優先度を変更する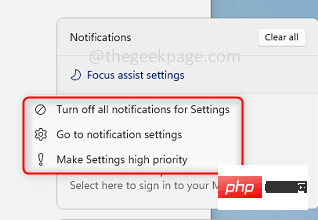
ステップ 1
: ウィンドウの下部にある日付と時刻を右クリックして、設定を開きます。
通知設定をクリックします。ステップ 2: [フォーカス 補助
]をクリックします。通知を管理するオプションがあります。ステップ 3:
Only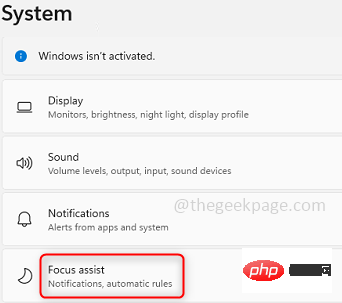 Priority
Priority
ステップ 4: カスタマイズ 優先度 リストをクリックして優先度をカスタマイズできます。 ステップ 5: ここでは、通話やリマインダーなどの通知を管理するためのさまざまなオプションが表示されます。また、次のオプションもあります。選択した 人からの通知を選択します。 ステップ 6: フォーカス アシストを使用すると、いくつかの 自動ルール も利用できます。 ステップ 7: 特定の # 期間中に 停止#することもできます ##通知、時間が経過すると通知が再開されます。これを行うには、「フォーカス アシストを使用した自動化ルール 」を検索し、「これらの時間帯に」をクリックします。 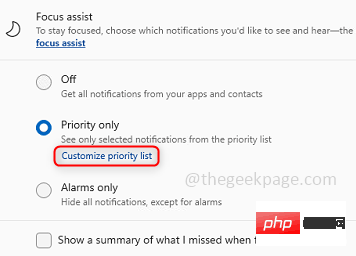
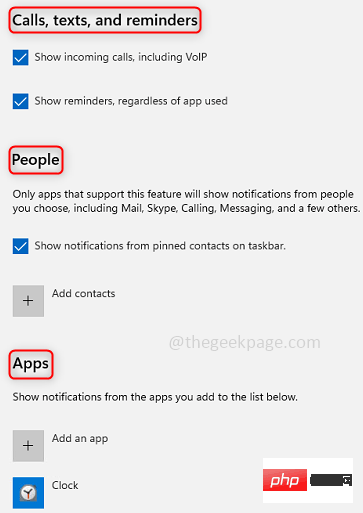
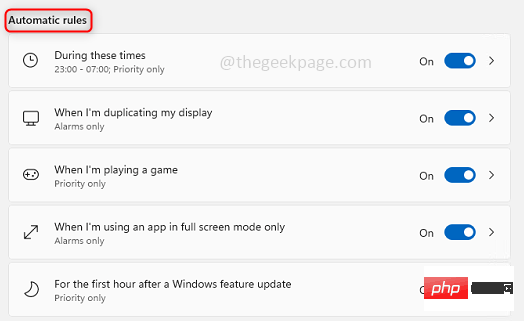
 ステップ 8
ステップ 8
以上がWindows 11 で通知を管理し、優先順位を付ける方法の詳細内容です。詳細については、PHP 中国語 Web サイトの他の関連記事を参照してください。