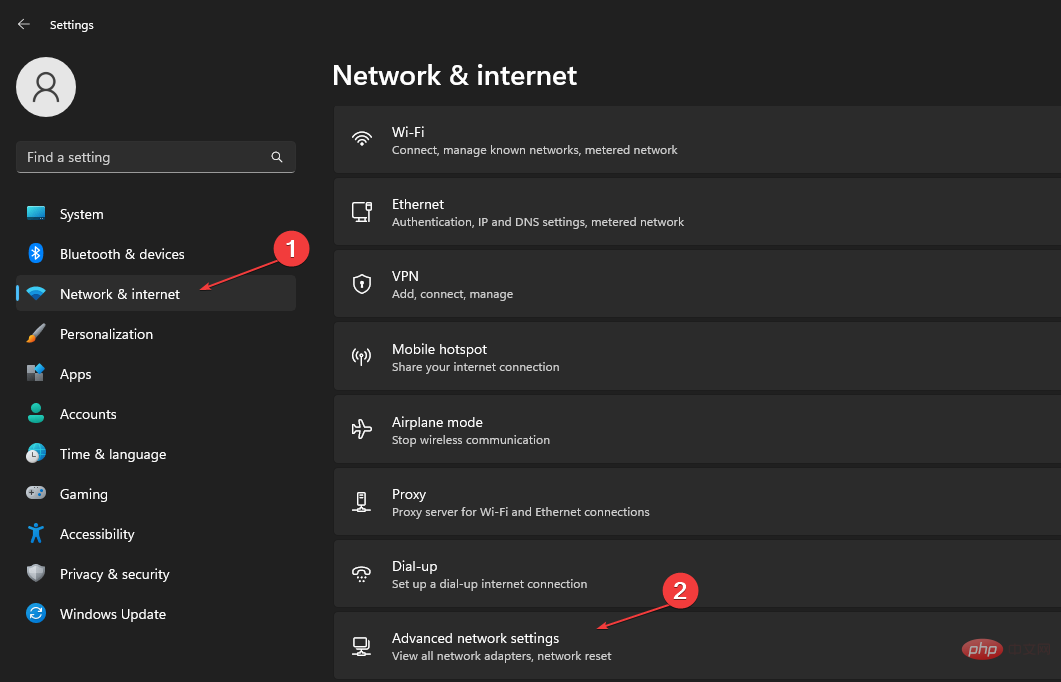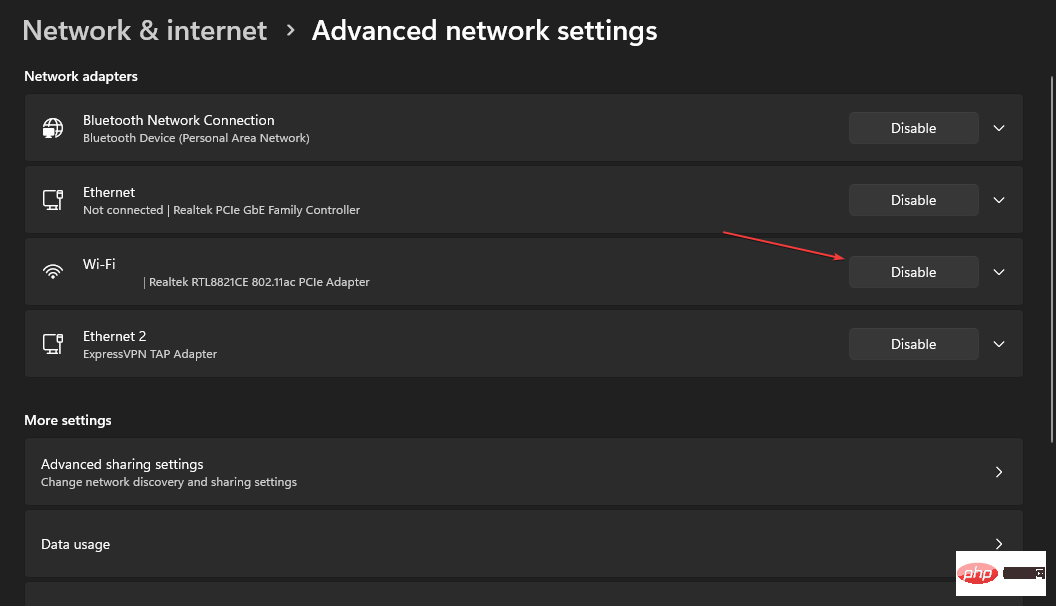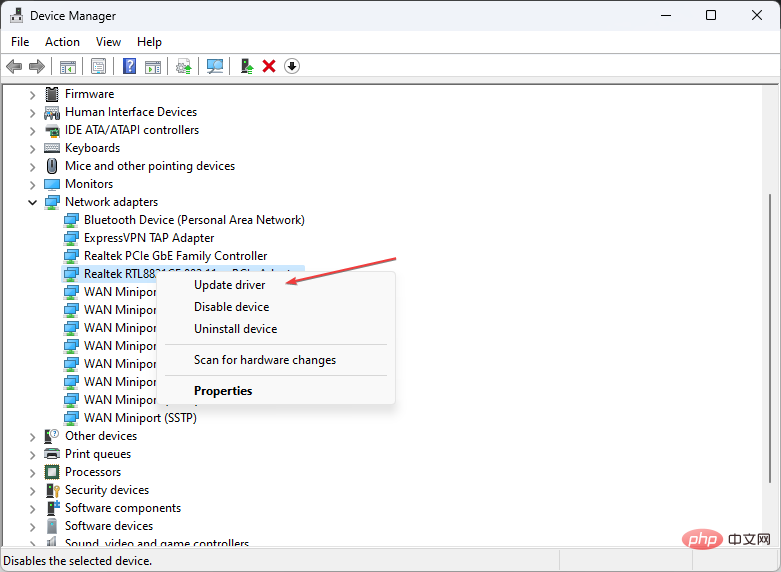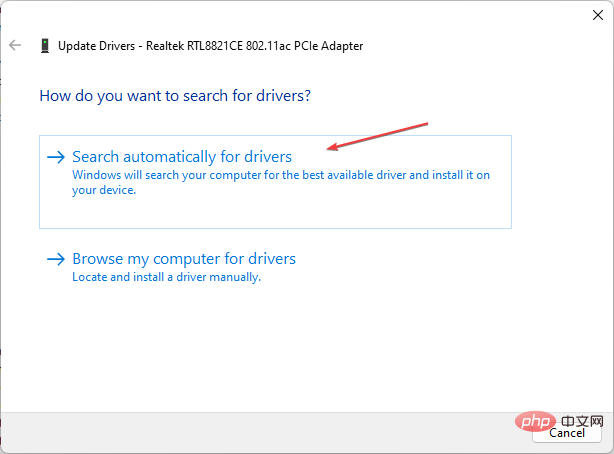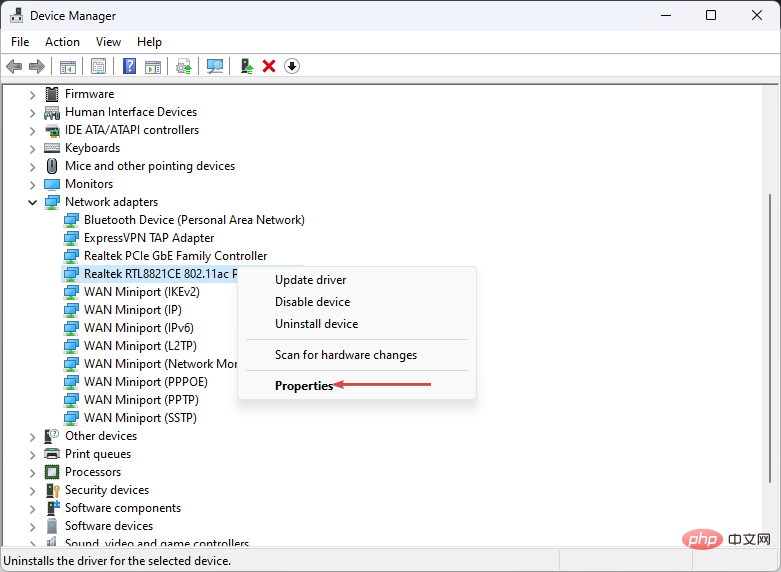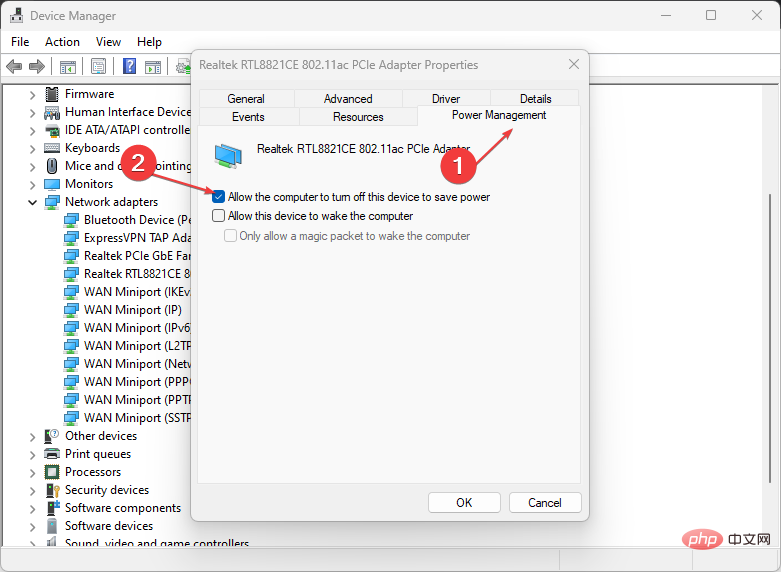修正: Windows 11 でワイヤレス機能がオフになる
ワイヤレス ネットワーク接続を通じてコンピュータを他のデバイスにシームレスに接続し、電波を介してデータを転送できます。ただし、ユーザーは Windows 11 でワイヤレス機能をオフにする機能に関して問題に直面しています。
したがって、このガイドでは考えられる解決策を提供しようとします。または、PC 上のワイヤレス アダプターまたはアクセス ポイントの問題の解決に関する記事を参照してください。
ワイヤレス機能がオフになっているのはなぜですか?
この問題は、さまざまな理由で発生する可能性があります。主な要因は次のとおりです。
- 古いネットワーク ドライバー – ワイヤレス ドライバーは、システムがワイヤレス デバイスと通信できるようにする標準インターフェイスを提供するために不可欠です。したがって、ドライバが古いと、Dell コンピュータのワイヤレス機能がオフになる可能性があります。
- ウイルスおよびマルウェア攻撃 – コンピューターに対するウイルス攻撃は、ワイヤレス ネットワークの機能に影響を与える可能性があります。これが問題の原因である場合は、最高のウイルス除去ツールの推奨リストを遠慮なくチェックしてください。
- Windows 電源設定 – Windows 電源設定機能を使用すると、スリープ時間やさまざまなコンポーネントが使用する電力量など、コンピューターの電力使用量を制御できます。したがって、Windows 11 の電源設定を変更すると、バッテリー電力を節約するためにワイヤレス機能が無効になる場合があります。
これらの要因はデバイスによって異なる場合がありますが、Windows 11 ワイヤレスがオフになっているというエラーを修正する方法について説明します。
Windows 11 でワイヤレスがオフになっている場合はどうすればよいですか?
他の作業に進む前に、次の予備チェックを試してください。
- ハードウェア スイッチまたはボタンをチェックして、Wi-Fi が手動でオフになっているかどうかを確認します。
- ワイヤレス ネットワークが範囲内にあるかどうかを確認します。
- PC をセーフ モードで再起動して、エラーが修正されたかどうかを確認します。
専門家によるヒント:
PC の問題の中には、特にリポジトリの破損や Windows ファイルの欠落が関係している場合、解決が難しいものがあります。エラーを修正できない場合は、システムが部分的に破損している可能性があります。
マシンをスキャンして障害の内容を判断するツール、Restoro をインストールすることをお勧めします。
ここをクリックしてダウンロードして修復を開始してください。
問題が解決しない場合は、次の手順に進んでください:
1. ワイヤレス オプションを開きます
- を押して ウィンドウ設定を開きます。 。 WindowsI
- [ネットワークとインターネット]カテゴリを選択し、ネットワークの詳細設定に移動します。

- [ネットワーク アダプター] で [Wi-Fi] を見つけ、その横にあるチェックボックスをオンにして有効にします。

ワイヤレス オプションをオンにすると、デバイスでワイヤレス ネットワークが有効になります。 PC 上で Wi-Fi アイコンが見つからない場合、または消えてしまった場合は、このガイドにアクセスして最適な修正方法を見つけてください。
2. ネットワーク アダプター ドライバーを更新します
- Windows アイコンを右クリックし、リストから [デバイス マネージャー] を選択します。
- [ネットワークアダプター] カテゴリのドロップダウン ボタンをクリックして展開し、ワイヤレス ネットワーク アダプターを右クリックします。次に、コンテキスト メニューから Update Driver を選択します。

- 次のウィンドウで、「ドライバーを自動的に検索する」を選択します。

Diver を更新すると、ワイヤレス ネットワークが Windows オペレーティング システムと効果的に通信できるようになります。それまでの間、すべてのドライバーを更新したい場合は、Windows でシステム ドライバー パッケージを更新するための包括的なガイドをご用意しています。
ドライバーの障害によってさまざまなエラーが発生します。この場合、この特定のコンポーネントを完全に更新または再インストールする必要がある場合があります。このプロセスは簡単ではないため、自動ツールを使用して作業を実行することをお勧めします。具体的な操作方法は以下の通りです。
- ドライバー修復をダウンロードしてインストールします。
- アプリケーションを起動します。
- ソフトウェアが問題のあるドライバーをすべて検出するまで待ちます。
- 問題のあるすべてのドライバーのリストが表示されるので、修正したいドライバーを選択するだけです。
- DriverFix が最新のドライバーをダウンロードしてインストールするまで待ちます。
- 変更を有効にするには、コンピュータを再起動します。
3. ワイヤレス ネットワークの電源管理設定を確認します。
- Windows アイコンを右クリックし、「デバイス マネージャー」と入力して、キーを押します。開ける。 Enter
- 「ネットワークアダプター」カテゴリをクリックして展開し、ワイヤレス ネットワーク アダプターを右クリックして、「プロパティ」を選択します。
 次に、[電源管理] タブを選択し、
次に、[電源管理] タブを選択し、 - 電力を節約するためにコンピューターがこのデバイスの電源をオフにできるようにする ボックスのチェックを外します。 「OK」をクリックして変更を適用します。
 PC を再起動し、ワイヤレス機能がオフになり、問題が解決したかどうかを確認します。
PC を再起動し、ワイヤレス機能がオフになり、問題が解決したかどうかを確認します。
以上が修正: Windows 11 でワイヤレス機能がオフになるの詳細内容です。詳細については、PHP 中国語 Web サイトの他の関連記事を参照してください。

ホットAIツール

Undress AI Tool
脱衣画像を無料で

Undresser.AI Undress
リアルなヌード写真を作成する AI 搭載アプリ

AI Clothes Remover
写真から衣服を削除するオンライン AI ツール。

Stock Market GPT
AIを活用した投資調査により賢明な意思決定を実現

人気の記事

ホットツール

メモ帳++7.3.1
使いやすく無料のコードエディター

SublimeText3 中国語版
中国語版、とても使いやすい

ゼンドスタジオ 13.0.1
強力な PHP 統合開発環境

ドリームウィーバー CS6
ビジュアル Web 開発ツール

SublimeText3 Mac版
神レベルのコード編集ソフト(SublimeText3)
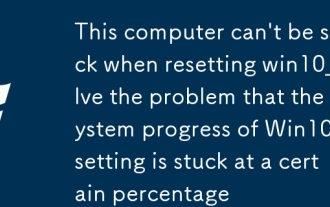 win10_solve win10リセットのシステムが一定の割合で貼り付けられているという問題をリセットするとき、このコンピューターをスタックすることはできません
Sep 24, 2025 pm 05:30 PM
win10_solve win10リセットのシステムが一定の割合で貼り付けられているという問題をリセットするとき、このコンピューターをスタックすることはできません
Sep 24, 2025 pm 05:30 PM
リセットコンピューターが立ち往生したら、ハードディスクのアクティビティを待って観察して、実行中かどうかを確認します。次に、ネットワークを切断して更新干渉を避けるか、ソフトウェアの競合を排除するためにセーフモードに入ります。 CHKDSKを介してディスクエラーを確認し、ソフトウェアドリビューションキャッシュをクリーニングして更新の問題を修正します。まだ無効な場合は、Windowsインストールメディアを使用して修理を開始し、リセット操作を実行します。
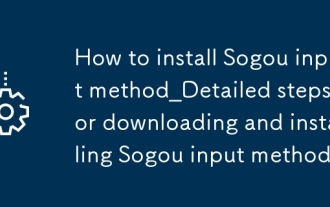 sogou入力method_detailed手順をダウンロードしてインストールするための手順
Sep 23, 2025 pm 12:00 PM
sogou入力method_detailed手順をダウンロードしてインストールするための手順
Sep 23, 2025 pm 12:00 PM
まず、公式WebサイトからSoGOU入力メソッドインストールパッケージをダウンロードしてから、プログラムを実行して、追加のソフトウェアチェックマークをキャンセルするように注意してください。インストールを完了したら、デフォルトの入力メソッドに設定し、入力Pinyin "nihao"が正常に表示されるかどうかをテストします。プロセス全体の公式ダウンロードとカスタムインストールの詳細に注意してください。
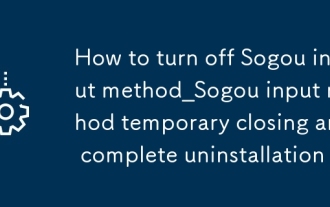 sogou入力method_sogou入力メソッドをオフにする方法一時的なクロージングと完全なアンインストールを完了する
Sep 23, 2025 am 11:21 AM
sogou入力method_sogou入力メソッドをオフにする方法一時的なクロージングと完全なアンインストールを完了する
Sep 23, 2025 am 11:21 AM
Sogou入力方法は、一時的に閉じたり、完全にアンインストールしたりできます。 02。一時的な閉鎖は、タスクバーの他の入力メソッドに切り替えるか、CTRLシフトを備えた切り替えです。 03。完全にアンインストールするには、SoGOU入力方法とアンインストールを見つけるために、コントロールパネルのプログラムと機能を入力する必要があります。 04。アンインストール後、タスクマネージャーを介してスタートアップアイテムを無効にし、リソースの自己開始と占有を避けるために残留フォルダーを手動で削除することをお勧めします。
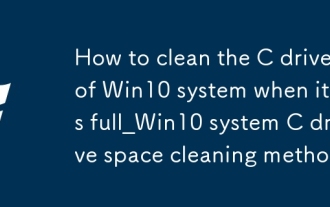 full_win10の場合のwin10システムのcドライブをクリーンする方法cドライブスペースクリーニング方法
Sep 24, 2025 pm 05:36 PM
full_win10の場合のwin10システムのcドライブをクリーンする方法cドライブスペースクリーニング方法
Sep 24, 2025 pm 05:36 PM
まず、ディスククリーニングツールを使用して、一時ファイルと古いバージョンの更新を削除し、%TEMP%とC:\ Windows \ Tempディレクトリのキャッシュを手動でクリアします。次に、PowerCFG-Hoffを実行してHibernationを閉じ、Hiberfil.Sysスペースを[管理者]コマンドプロンプトを介してリリースし、仮想メモリページングファイルを他のディスクに移行します。最後に、隣接するパーティションを圧縮し、Cディスクの容量を拡大するか、サードパーティのツールを使用して容量拡張操作を完了することにより。
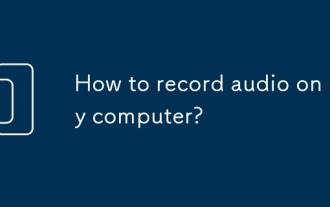 コンピューターにオーディオを録音する方法は?
Sep 24, 2025 am 05:54 AM
コンピューターにオーディオを録音する方法は?
Sep 24, 2025 am 05:54 AM
Torecordaudioonyourcomputer、TrietheSemethods:1。usewindowsvoicerecorecorecorecimplevoicemos.2.enablestereomixinssundsittingStocapturesystemaudio.3.UudaityForAdvencedIntingIntingIndingIndingInding andMulti-TrackRecording.4
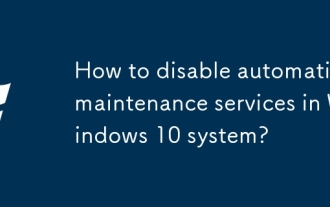 Windows 10システムで自動メンテナンスサービスを無効にする方法は?
Sep 25, 2025 am 11:09 AM
Windows 10システムで自動メンテナンスサービスを無効にする方法は?
Sep 25, 2025 am 11:09 AM
Windows 10システムには自動メンテナンス機能が搭載されており、システムの更新やディスクの解体など、設定された時間に応じてシステム上のメンテナンスタスクを実行できます。デフォルトでは、Windows 10の自動メンテナンスが有効になっています。ただし、場合によっては、機器をより適切に制御するために、これらのメンテナンス操作を独自に管理することをお勧めします。それでは、Windows10の自動メンテナンスサービスをオフにするにはどうすればよいですか?次に、特定の手順を一緒に見てみましょう。誰にとっても役立つことを願っています。 Win10の自動メンテナンス機能を無効にする特定の方法は次のとおりです。ステップ1、WinとRキーを同時に押して、実行中のウィンドウを開きます。 Regeditに入った後、[OK]をクリックするか、Enterを押します。ステップ2:ユーザーアカウントコントロールが追加された場合
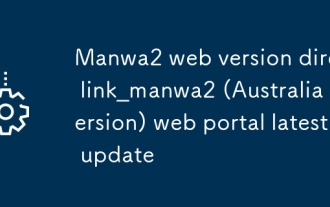 MANWA2 WebバージョンDirect Link_manwa2(Australiaバージョン)Webポータル最新アップデート
Sep 23, 2025 am 11:42 AM
MANWA2 WebバージョンDirect Link_manwa2(Australiaバージョン)Webポータル最新アップデート
Sep 23, 2025 am 11:42 AM
MANWA2 Webバージョンの直接リンクはhttp://www.manwaw.cn/です。このプラットフォームは、多数の高解像度コミックリソースを提供し、オンライン検索、オフラインキャッシュ、マルチターミナルの同期をサポートし、ユーザーのスムーズで快適なコミックを追跡するエクスペリエンスを確保するために、本リストと読み取り設定関数を備えています。
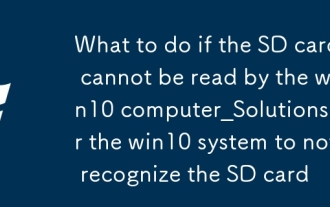 SDカードを認識しないようにWin10システムのWin10 Computer_SolutionsがSDカードを読み取れない場合はどうすればよいですか
Sep 24, 2025 pm 05:27 PM
SDカードを認識しないようにWin10システムのWin10 Computer_SolutionsがSDカードを読み取れない場合はどうすればよいですか
Sep 24, 2025 pm 05:27 PM
まず、SDカードの物理的な接続とロックスイッチを確認して、正しく挿入され、ロックされていないことを確認します。次に、デバイスマネージャーのカードリーダーデバイスを有効または再起動します。次に、ドライバーを更新または再インストールします。 SFC/スキャノウを実行して、システムファイルを修復します。最後に、ディスク管理を通じてディスクレターまたはオンラインをSDカードに割り当てます。