折れ線グラフは、日常のデータ視覚化においてデータを表示する非常に一般的な方法であり、誰もがすでによく知っていると思います。折れ線グラフは非常にシンプルで誰でも作成できますが、作成する折れ線グラフは人によって大きく異なります。ほとんどの人の折れ線グラフは、デフォルトの折れ線グラフのスタイルを直接挿入して作成されていますが、丁寧に折れ線グラフを作成したかどうかに関係なく、このスタイルのせいで上司は見るのにうんざりしてしまいます。今回は、高品質な折れ線グラフの作り方を紹介しますので、見てみましょう。
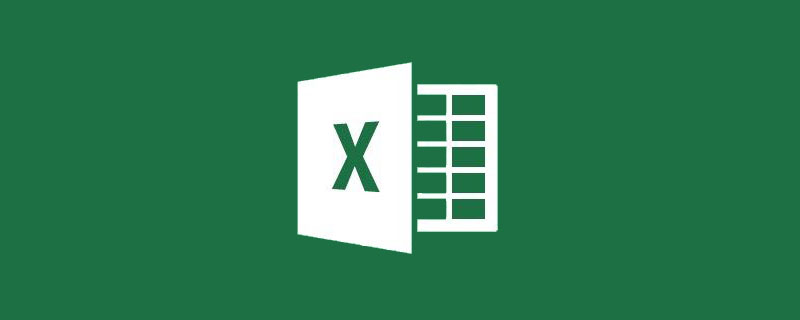
統計について少しでも知っている人なら誰でも、データの記述統計分析を行う場合、通常、データの最高値、最低値、平均値を強調表示する必要があることを知っています。あるデータセットです。さまざまな都市の最高、最低、平均収入や、さまざまな科目の最高、最低、平均スコアなどです。
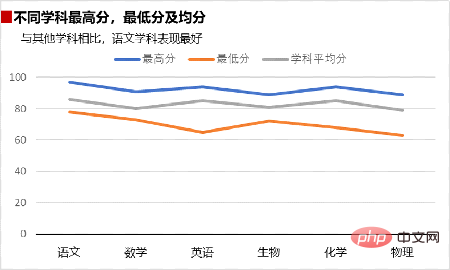
通常、グラフの効果は上の図のようになりますが、このようなグラフではデータをあまり直感的に表現できないため、今日は Xiaobai が別のグラフについて説明します。チャートを作成すると、その効果は下の図のようになり、学びたい友達はXiaobaiに従って一緒に絵を描くことができます。
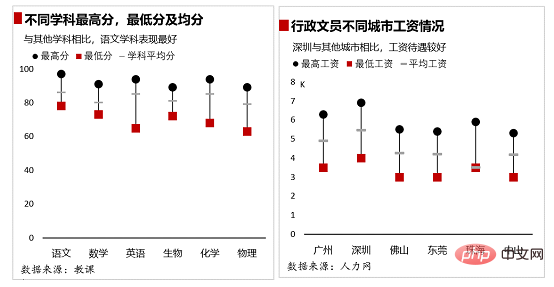
グラフ作成の考え方は次のとおりです。
描画データを用意し、「データマーカー付き折れ線グラフ」を挿入し、線をなしに設定します。 、マーカーを設定し、「デザイン」タブで高値と安値の接続線を追加し、最後にグラフを美化してグラフ全体が完成します。
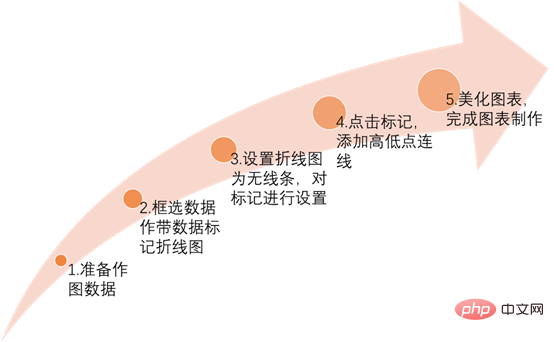
ステップ 01 関連データを入力します。以下の図に示すように、必要なプロット データを Excel に入力します。
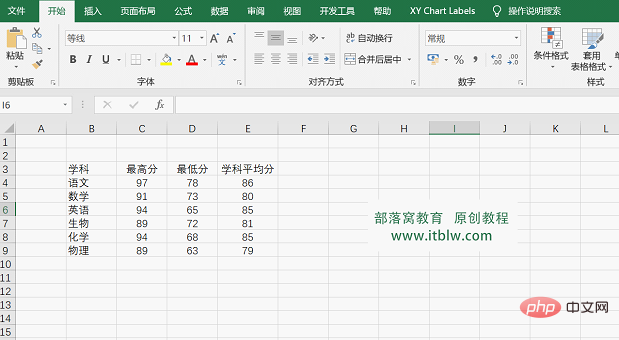
ステップ 02 [挿入] タブでデータをフレーム選択し、グラフの挿入で [データ マーカー付き折れ線グラフ] を選択し、クリックします。 「OK」「チャートを生成します。動作は下図の通りです。 ###########################ステップ 03
折れ線グラフの調整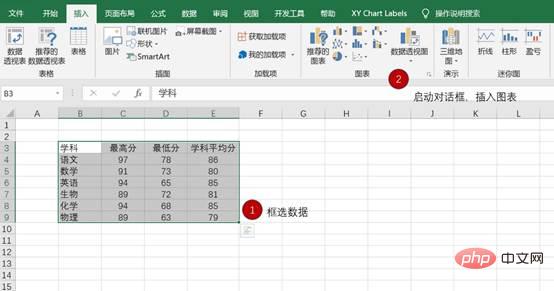 ① グラフ内の各要素の位置を設定し、グラフ内の不要な要素を削除します。グラフ内の凡例をクリックし、上部に表示する凡例の書式を設定し、グリッド線を削除する操作は下図のようになります。
① グラフ内の各要素の位置を設定し、グラフ内の不要な要素を削除します。グラフ内の凡例をクリックし、上部に表示する凡例の書式を設定し、グリッド線を削除する操作は下図のようになります。
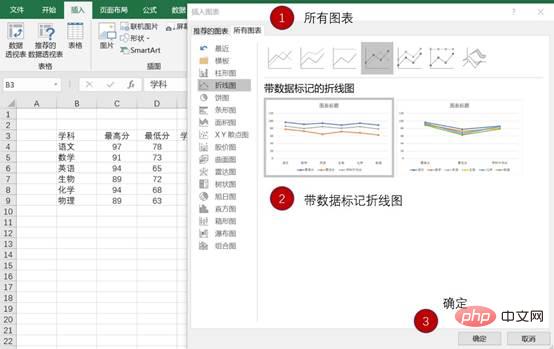
#② 垂直座標軸をクリックし、垂直座標軸の最大値を 100、単位サイズを 20 に設定します。横軸をクリックし、線を黒の実線にし、フォントをMicrosoft Yahei、色を黒に設定すると、下図のような操作になります。
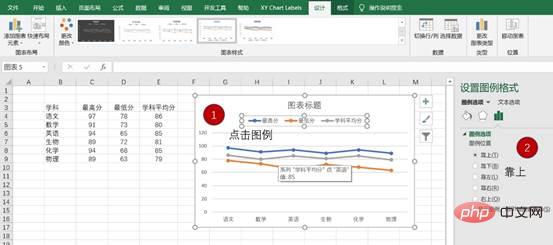
③ グラフのタイトルを追加し、フォントを Microsoft YaHei、太字、フォント サイズを 12 に設定し、テキスト ボックスを挿入します。以下に示すように、二次タイトルをコピーしてグラフに貼り付けて追加します。 
④ ここでは折れ線グラフのマークだけを残しておきますので、折れ線グラフをクリックして線なしに設定します。下の図。 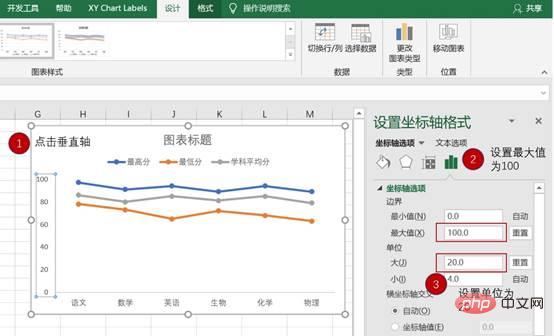
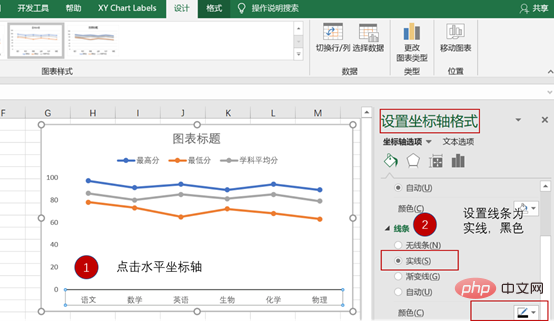
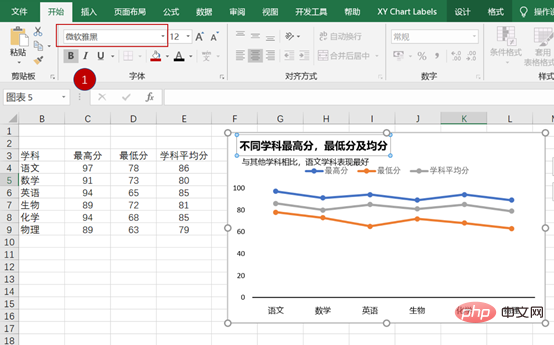
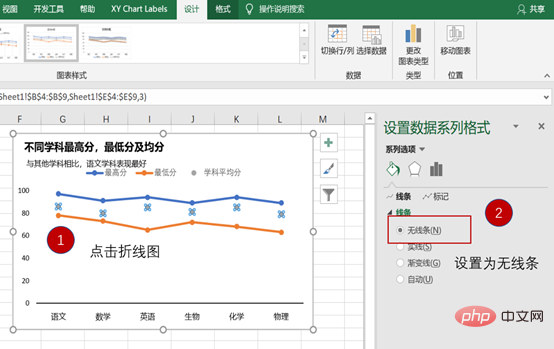
ステップ 04
折れ線グラフを設定します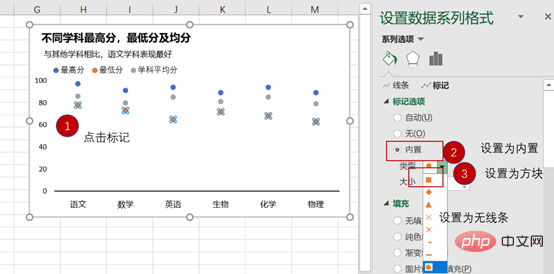 ① グラフをクリックし、グラフ ツールの [デザイン] タブをクリックします。 「チャート要素の追加」をドロップダウンして「線」を選択し、「高値と安値を結ぶ線」を追加すると、操作は下図のようになります。
① グラフをクリックし、グラフ ツールの [デザイン] タブをクリックします。 「チャート要素の追加」をドロップダウンして「線」を選択し、「高値と安値を結ぶ線」を追加すると、操作は下図のようになります。
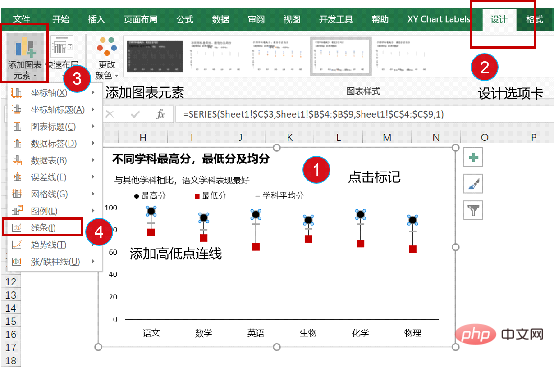
② グラフの下部にテキスト ボックスを挿入してデータ ソースを指定し、データ ソースの信頼性と正確性を示します。動作を下図に示します。
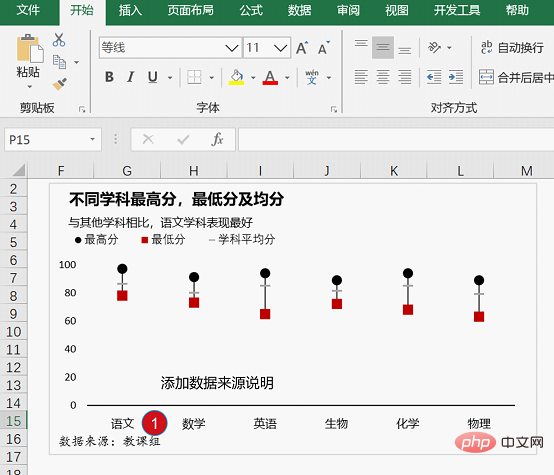
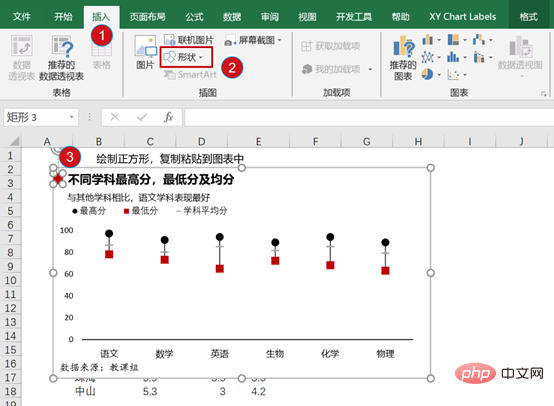
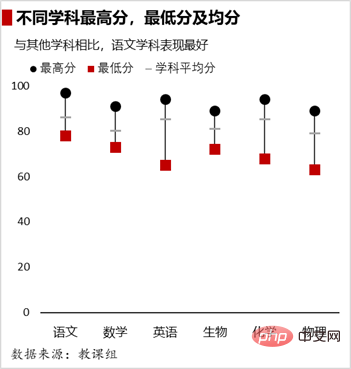
ステップ 05 グラフを美しくします。職場では、自分や上司の好みに合わせてチャートを美しくするなど、チャートを作成する過程で知らず知らずのうちに自分自身の美的トーンを培うことができます。
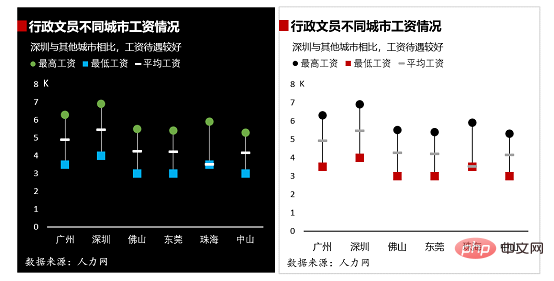
以上が実践的な Excel スキルの共有: 高品質の折れ線グラフを作成するための 5 つの小さなステップの詳細内容です。詳細については、PHP 中国語 Web サイトの他の関連記事を参照してください。