ドロップダウン メニューの作成に関しては、Excel でデータ検証を直接使用することで実現できることは誰もが知っていますが、第 2 レベル、第 3 レベル、さらにはそれ以上のレベルのドロップダウン メニューは、少し混乱します。実は、Excel を使って 3 段階のドロップダウン メニューを作成するのはまったく難しいことではなく、コピーして貼り付けるだけで簡単に作成できます。信じないで?一緒に記事を読んでみましょう。
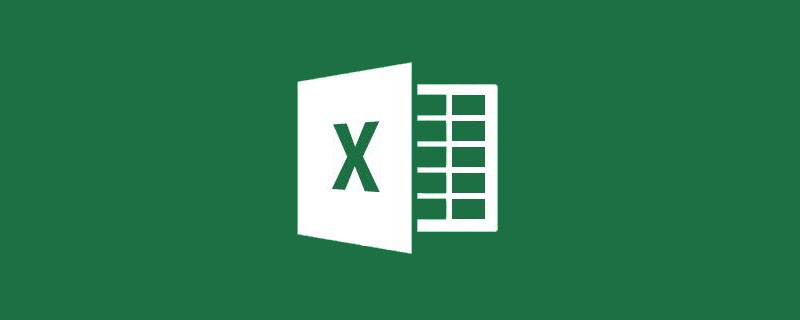
データ検証を使用してドロップダウン メニューを作成することは、ほとんどの友人にとって馴染みのあるものですが、第 2 レベルと第 3 レベルのドロップダウン メニューとなると、あまり馴染みがないかもしれません。
第 2 レベルと第 3 レベルのドロップダウン メニューとは何ですか?たとえば、セルで州を選択すると、その州が属する都市のみが 2 番目のセル オプションに表示され、その都市が属する地区のみが 3 番目のセル オプションに表示されます。その結果は次のようになります。図。
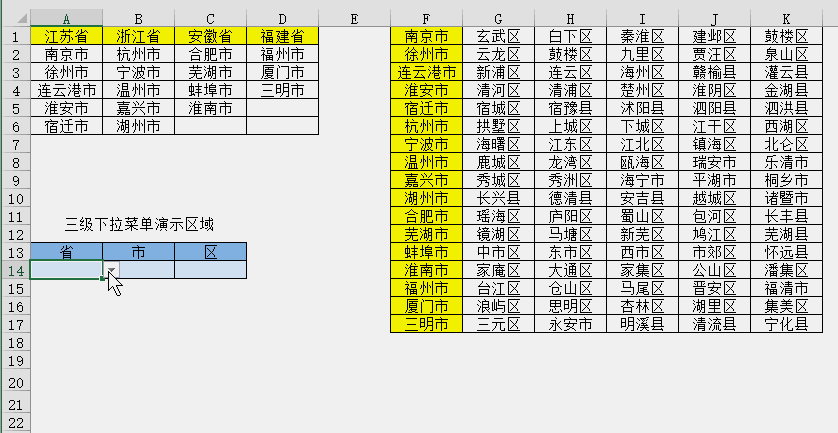
これはすばらしいですね。実際、このような複数レベルのドロップダウン メニューを作成するのは非常に簡単です。習得する必要があるのは、名前とデータの 2 つのスキルだけです。バリデーション(データの有効性))を実現できるので、具体的な手順を見ていきましょう。
1. 第 1 レベルのドロップダウン メニューを作成します
操作ポイント:
[名前をすばやく定義] を選択します名前が存在する都道府県 「A1:D1」のセル範囲で、名前ボックスに「Province」と入力し、Enter キーを押して確定します;
[データ検証の設定] 設定するセルを選択します最初のレベルのドロップダウン メニューを開き、データ検証を開き、シーケンスを設定します。ソースとして「=province」を入力すると、確認後にドロップダウン メニューが生成されます。操作手順はアニメーションに示されているとおりです。
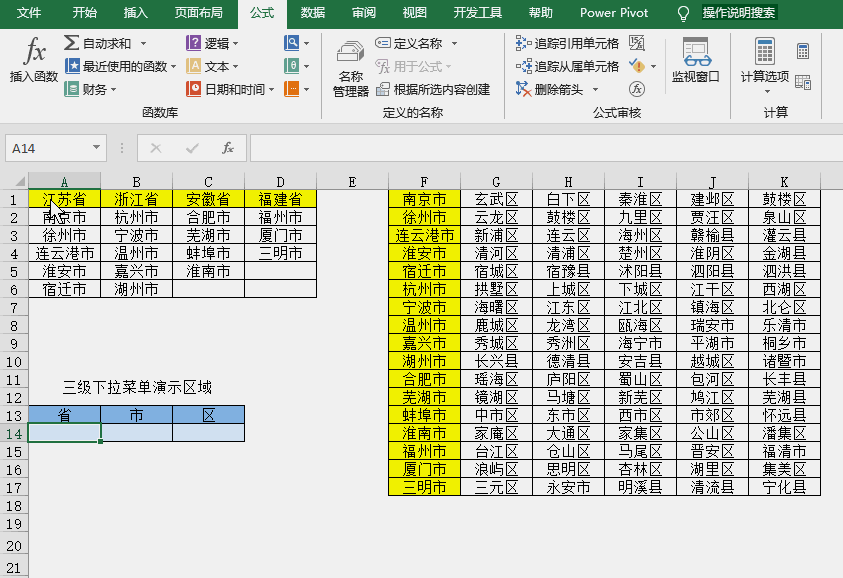
注: データ検証の設定時に「指定された名前付き領域が存在しません」というメッセージが表示された場合は、名前の定義が間違っていることを意味します。
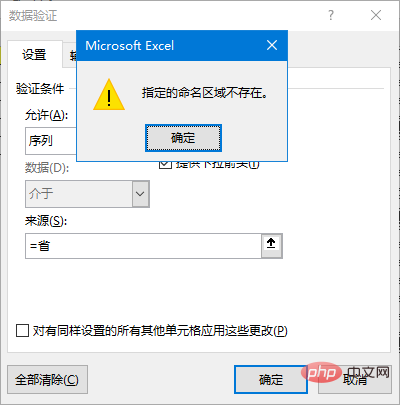
# 「Formula-Name Manager」をクリックして、名前が正常に定義されたかどうかを確認します。
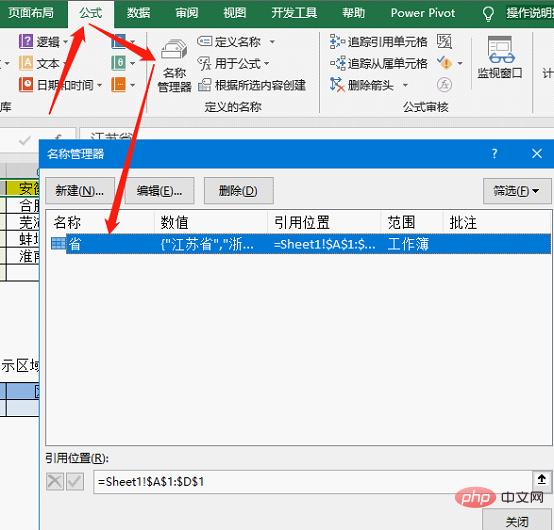
以上の操作で、1段目のドロップダウンメニューの設定は完了です。
2. 二次ドロップダウン メニューの作成
操作ポイント:
[バッチ定義名] 都道府県を選択します市区町村が位置するセル範囲、つまり「A1:D6」の「数式」タブの「定義名」で「選択した内容から作成」をクリックして名前を一括定義し、「先頭行」のみチェックを入れます。 " 作成時 ";
完了後、名前マネージャーを通じて確認できます。この時点では、州に対応する名前がさらにいくつか追加されます。
[データ検証の設定] 2 番目のドロップダウン メニューを設定するセルを選択し、データ検証をオンにし、「シーケンス」を設定し、ソースとして「=INDIRECT(A14)」と入力します。確認後、ドロップダウン メニューが生成され、その操作手順がアニメーションで示されます。
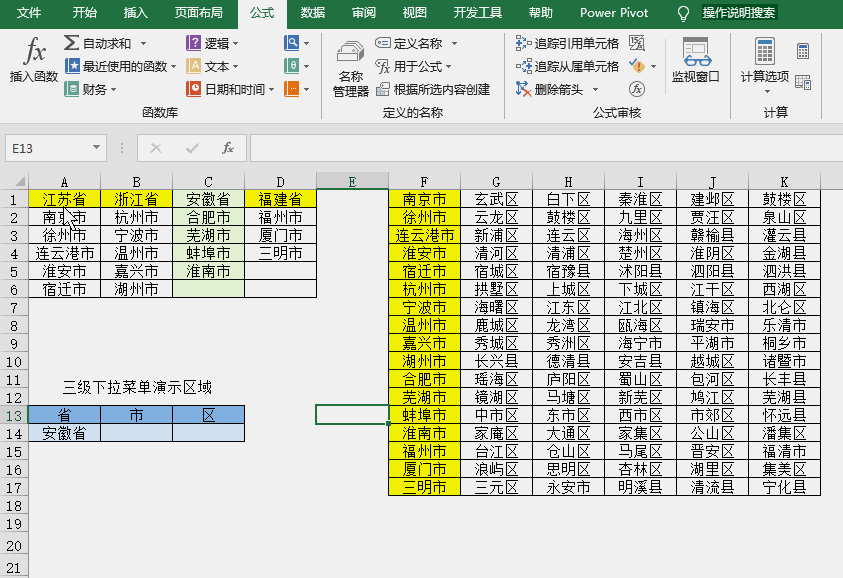
後で第 3 レベルのメニューを設定しやすくするために、ここでは A14 の相対参照を使用します。
このステップには注意が必要です: 式の A14 は、実際の状況に応じて変更する必要があります。この式の意味は、第 1 レベルのメニューによって生成されたセル データを基礎として使用することです。セカンドレベルメニューの有効性。
上記の操作を行うと、2 番目のドロップダウン メニューの設定が完了します。オプションが正しいかどうかを自分で確認できます。
INDIRECT関数について:
この関数は参照関数であり、簡単に言うと指定されたアドレスに応じて引用するもので、この例ではA14が州です。図に示すように、名前マネージャーには対応する都市のセットがあります。
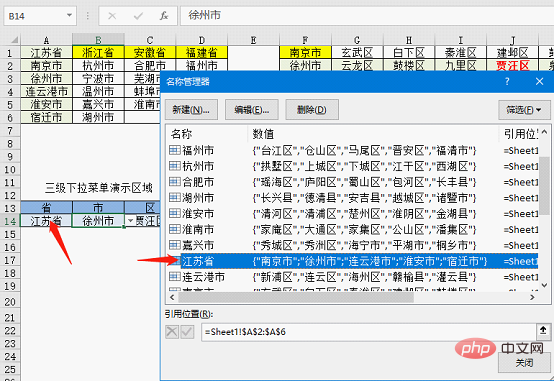
この例では、INDIRECT 関数の機能は、既存の名前に基づく名前のセット。対応するデータ、この機能の詳細なチュートリアルが必要な場合は、メッセージを残してお知らせください。
3. 3 レベルのドロップダウン メニューを作成します
操作ポイント:
[バッチ定義名] 先ほどと同様に、市区町村を含むセル範囲、つまり「F1:K17」を選択します。 「選択したコンテンツから作成」機能を使用して名前を一括定義し、作成時に「左端の列」のみをチェックするように注意してください;
[コピー有効性設定] 2 番目のドロップダウン メニューが存在するセルをコピーします。 3段階のプルダウンメニューを設定しているセルに「検証」を選択して貼り付けると設定が完了します 操作手順は動画の通りです。
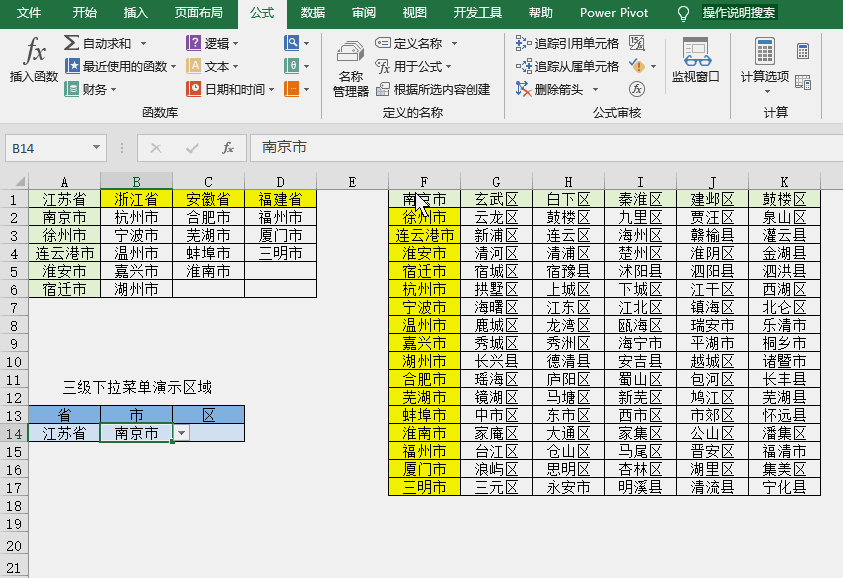
有効性を設定する場合は、ソースに「=INDIRECT(B14)」を入力する必要があります。
どうでしょう、第 3 レベルのメニューの設定はそれほど難しくありません。
要約:
今日私が共有するのは、最も基本的な複数レベルのメニュー設定方法です。いくつかのこと。
1. マルチレベル メニューを設定する場合、ドロップダウン データ ソースの構造は非常に重要です。この例では、データ ソース設定の特徴がわかります。最初の行または左端の列に含める必要がありますが、実際のニーズに応じて決定できます。
2. この設定方法の利点は、使いこなしやすく、拡張しやすいことです。同じ方法によれば、第 4 階層のメニューや第 5 階層のメニューの設定も難しくありません。メニュー。ただし、オプションの数が異なるとドロップダウン ボックスに空白のオプションが表示されたり、オプションの内容を増やすと名前の範囲を変更する必要があるなど、デメリットも明らかです。 。
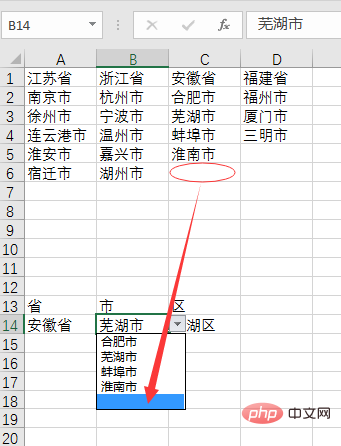
3. マルチレベル メニューのセットアップの核心は、INDIRECT 関数の使用です。ドロップダウン メニューをよりインテリジェントにしたい場合は、使用しないでください。空白の項目が含まれており、コンテンツが増加すると自動的に調整されます。これを実現するには、OFFSET、MATCH、COUNTA などの関数を組み合わせる必要があります。これには、数式関数を使用するかなりの能力が必要です。興味がある場合は、メッセージを残して編集者に伝えてください。今後、この問題に関する別のチュートリアルを書く予定です。
関連する学習の推奨事項: Excel チュートリアル
以上がExcelの実践スキル共有:2階層・3階層のドロップダウンメニューの作成方法の詳細内容です。詳細については、PHP 中国語 Web サイトの他の関連記事を参照してください。