Wi-Fi は接続されているのに、! マークが表示される場合は、ルーティング設定が間違っている可能性があります。解決策: 1. ルーターとブロードバンド回線のインターフェースが緩んでいないか確認します。2. ダブルクリックして、コンピュータの「コントロール パネル」をクリックし、「ネットワークと共有センター」を開きます; 3. 「アダプタ設定の変更」をクリックし、「IP アドレスを自動的に取得する」ボタンと「DNS サーバー アドレスを自動的に取得する」ボタンを選択します。

#このチュートリアルの動作環境: Windows 10 システム、Dell G3 コンピューター。
Wi-Fi は接続されているのに感嘆符が表示される場合はどうすればよいですか?
不正なルーティング設定またはローカル回線の問題が原因である可能性があります。いつもインターネットにアクセスできていたのに、突然インターネットにアクセスできなくなった場合は、ローカル回線に問題があることを意味します。ルータを再起動することをお勧めします。それでも動作しない場合は、回線に問題があることを意味します。オペレーターのカスタマー サービスに電話してください。保証のため。
1. パソコンが WiFi に接続されていると、黄色の感嘆符が表示されます。この状況は、WiFi 接続が不安定であることが原因である可能性があります。まず、ルーターとブロードバンド回線のインターフェースが緩んでいないか確認してください。しっかりと接続されています。 。

#2. 上記が正常な場合は、コンピュータを再起動して、インターネットに正常に接続できるかどうかを確認できます。
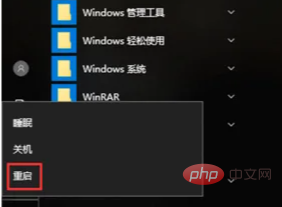
3. それでもインターネットに接続できない場合は、コンピューターの IP の DNS アドレスが改ざんされている可能性があります。 . パソコンの[コントロールパネル]をダブルクリックして開きます。
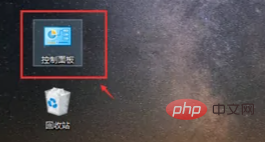
4. 次に、コンピュータのコントロール パネル ページで、右上隅にある [カテゴリ] ボタンをクリックします。いくつかのドロップダウン オプション メニューが表示されます。アイコン】。
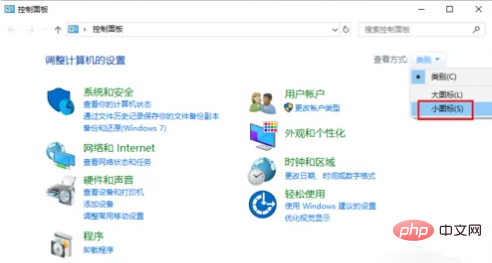
#5. ページに入り、コンピューターのページにある [ネットワークと共有センター] ボタンをダブルクリックします。
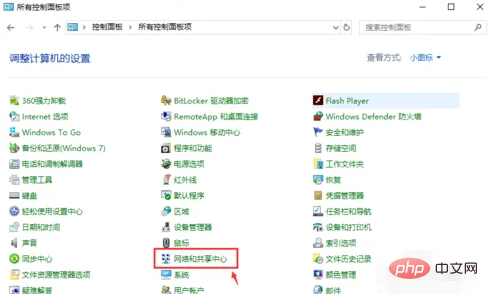
#6. クリックして [ネットワークと共有センター] ページに入り、左側の [アダプター設定の変更] をクリックします。
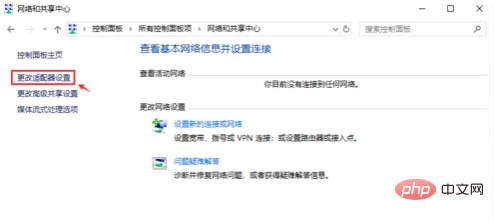
#7. ネットワーク接続ページに入るときに、[WLAN] ボタンを選択し、オプションを右クリックしてウィンドウが表示され、[プロパティ] ボタンをクリックします。
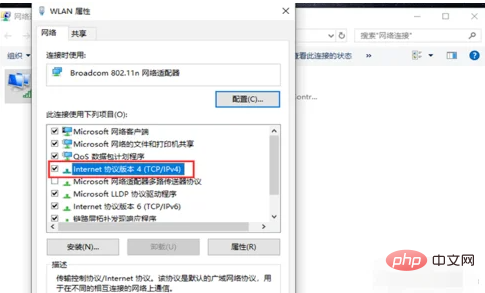
#8. ウィンドウが表示されるので、ダブルクリックして「インターネット プロトコル バージョン 4 (TCP/IPv4)」ボタンを開きます。
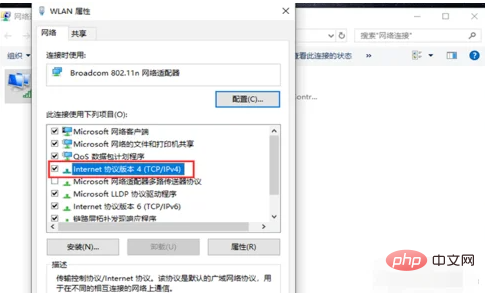
9. 別ウィンドウが表示されますので、[IP アドレスを自動的に取得する] と [DNS サーバーのアドレスを自動的に取得する] のボタンを選択し、「OK」ボタンをクリックします。 . 、ようやくコンピュータがインターネットに接続できるようになります。
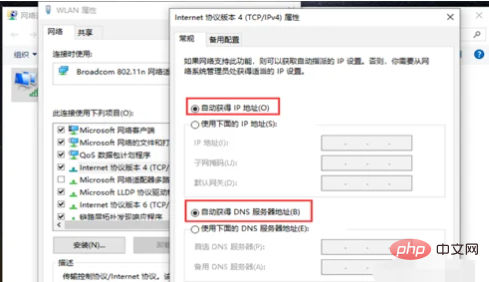
注:
1. ルーターのネットワーク障害
ルーターがインターネットに接続できない場合、つまり、ルーターとオペレーターのサーバーが失敗し、データを転送できません。このとき、Win7 がルーターの Wi-Fi に接続すると、感嘆符が表示され、アクセス権の制限が要求されます。
2. ルーターは、コンピューターの Wi-Fi への接続とインターネット サーフィンを制限します。
まず、一般的な無線ルーターには、コンピューターの接続やインターネット サーフィンを制限するために使用されるいくつかの機能があることを誰もが知っておく必要があります。携帯電話がインターネットにアクセスできないようにします。一般的な「無線MACアドレスフィルタリング」、「デバイス管理」、「インターネットアクセス制御」など。
3. ラップトップの問題
ルーターを工場出荷時の設定に戻すと、リセット後に他のコンピューターや携帯電話は Wi-Fi に接続されているときにインターネットにアクセスできますが、この Win7 ラップトップだけがインターネットにアクセスできません。 Wi-Fi に接続されている場合はインターネット。この Win7 ラップトップに問題があると判断できます。
関連知識の詳細については、FAQ 列をご覧ください。
以上がWi-Fi は接続されているのに感嘆符が表示される場合はどうすればよいですか?の詳細内容です。詳細については、PHP 中国語 Web サイトの他の関連記事を参照してください。