Windows 11 が自動的に修復できない問題の解決策: 1. [詳細オプション] を押して、コンピューターを修復する他のオプションを試します; 2. [トラブルシューティング (コンピューターをリセットするか、詳細オプションを表示)] をクリックします ; 3 「この PC をリセットします (個人用ファイルを保持するか、個人用ファイルを削除して Windows を再インストールすることを選択できます)」をクリックします; 4. 「すべて削除します (すべての個人用ファイル、アプリ、設定を削除します)」を選択します; 5. クリーンアップします。ドライブを選択し、「リセット」をクリックするだけです。

このチュートリアルの動作環境: Windows 11 システム、DELL G3 コンピューター。
Windows 11 を自動的に修復できない場合はどうすればよいですか?
[詳細オプション] を押して、コンピュータを修復する他のオプションを試してください;
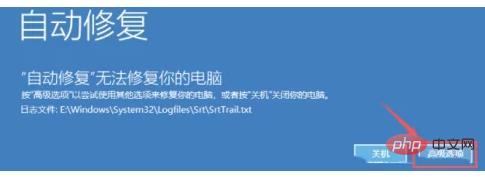
オプションを選択し、[トラブルシューティング (コンピュータをリセットするか、詳細オプションを表示)];
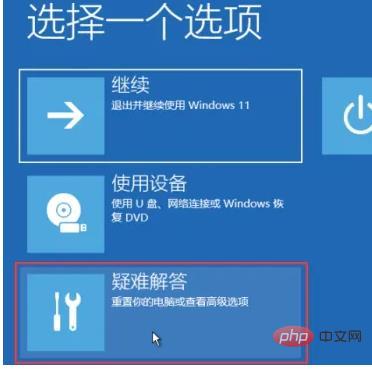
[トラブルシューティング] で、[この PC をリセットする (個人用ファイルを保持することを選択できます)または個人ファイルを削除して Windows を再インストールします)];
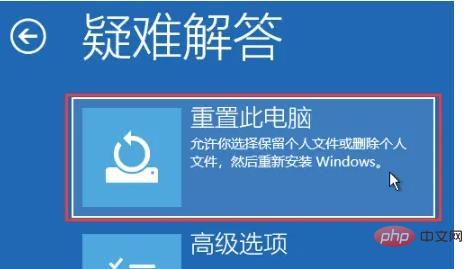
この PC をリセットする 、[すべて削除] を選択することをお勧めしますコンテンツ (すべての個人ファイル、アプリケーション、設定を削除します)];
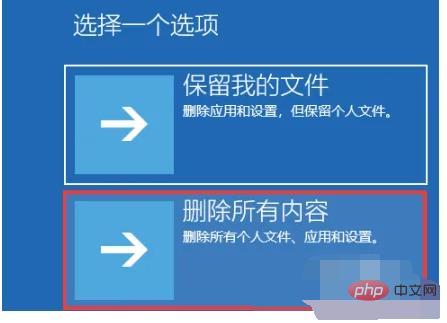
[この PC をリセットする] で、[クラウド ダウンロード (Windows をダウンロードして再インストール)] を選択するか、[ローカル再インストール (このデバイスから Windows を再インストール)];
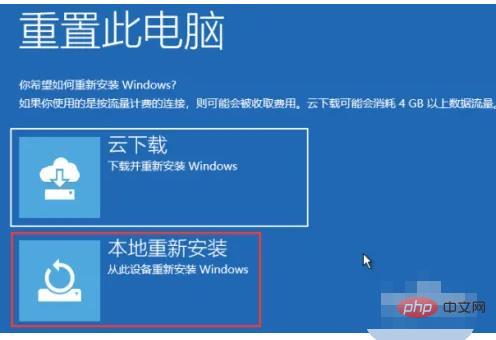
お使いのコンピュータには複数のドライブがあります。すべてのドライブからすべてのファイルを削除しますか? [Windows がインストールされているドライブのみ] を選択します。
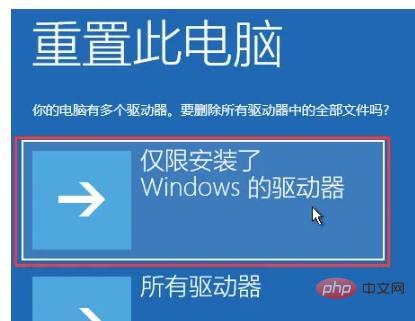
#ドライブを完全にクリーンアップしますか?ファイルを削除するときにドライブをクリーンアップして、簡単に復元できないようにすることもできます。この方法は安全ですが、時間がかかります。 [ファイルのみを削除する (コンピュータを残しておきたい場合は、このオプションを使用してください)] を選択します;
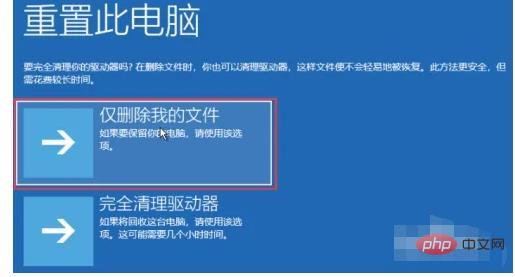
最後に、[リセット] をクリックするだけです。
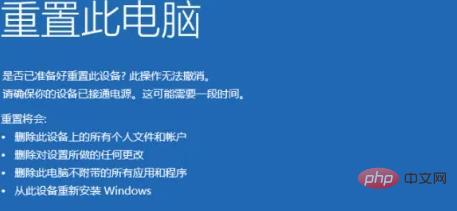
さらに関連する知識については、FAQ 列をご覧ください。
以上がWindows 11が自動的に修復できない場合の対処方法の詳細内容です。詳細については、PHP 中国語 Web サイトの他の関連記事を参照してください。