Windows フォト ビューアーのメモリが不足している場合の対処方法
Windows フォト ビューアーがメモリ不足になる理由は、ソフトウェア環境変数の TMP が残りのディスク領域が少ないディスクに配置されているためです。解決策: 1. デスクトップで [マイ コンピュータ] を見つけ、右クリックして「プロパティ」を選択 Enter; 2. 表示されるシステム設定インターフェースで「詳細システム」をクリックします; 3. システムプロパティインターフェースで「環境変数」ボタンをクリックします; 4. ポップアップで TMP を見つけますダイアログ ボックスを表示し、ユーザー変数の編集インターフェイスで、現在のディスク上で残りの容量が大きいディスクをクリックし、[OK] ボタンをクリックします。

#このチュートリアルの動作環境: Windows 10 システム、Dell G3 コンピューター。
Windows フォト ビューアのメモリが不足している場合はどうすればよいですか?
この状況が発生する理由は、ソフトウェアの環境変数の TMP が残りのディスク容量が少ないディスク上にある場合、システム設定で TMP を変更できるためです。ディスクの残り容量が大きい場合、この問題は解決できます。具体的な設定方法は次のとおりです:
1. 現在の Windows フォト ビューアーでは写真を開くことができず、メモリ不足が表示されていることがわかります。
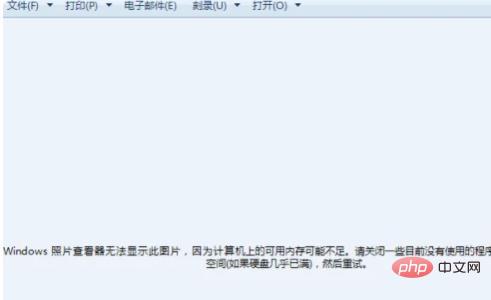
#2. デスクトップで [マイ コンピュータ] を見つけ、右クリックして [プロパティ] を選択して入力します。
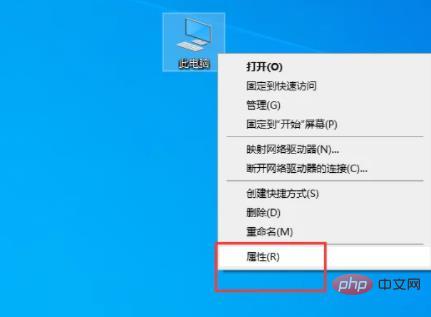
#3. 表示されるシステム設定インターフェイスで、左側の [システムの詳細設定] ボタンをクリックしてに入ります。
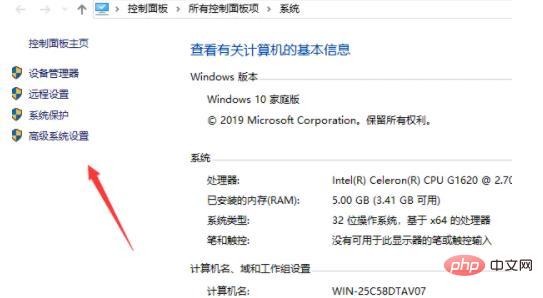
4. ページはシステム プロパティ インターフェイスにジャンプし、[環境変数] ボタンをクリックします。
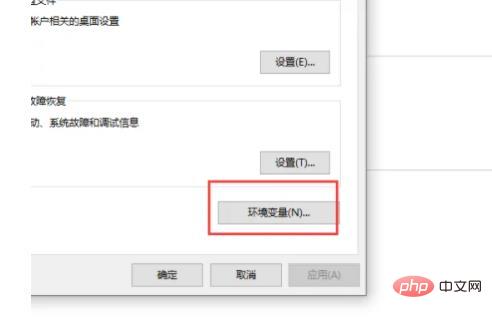
5. ポップアップ ダイアログ ボックスで TMP を見つけて、オプションをダブルクリックします。
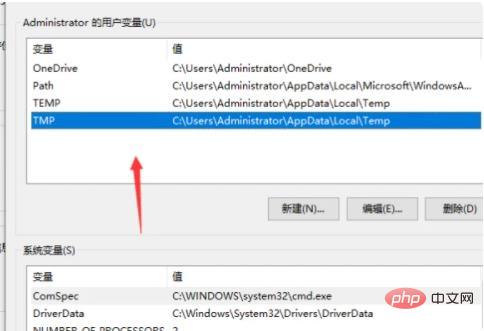
#6. 表示されるユーザー変数の編集インターフェイスで [ディレクトリの参照] をクリックします。
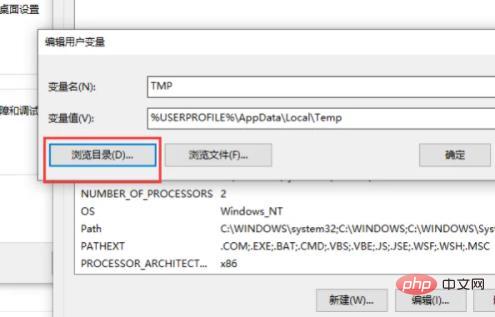
#7. 表示されるディスク ディレクトリ選択インターフェイスで、現在のディスクの残り容量が大きいディスクをクリックし、[OK] ボタンをクリックします。
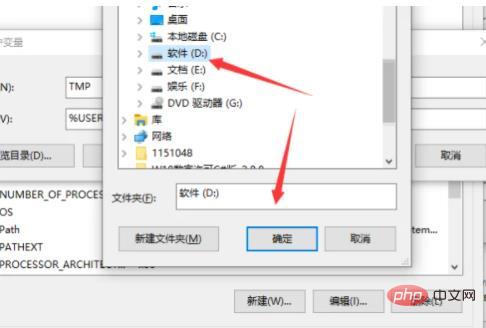
#8. Windows フォト ビューアーを使用して画像を再度開くと、画像が正常に表示されることがわかります。
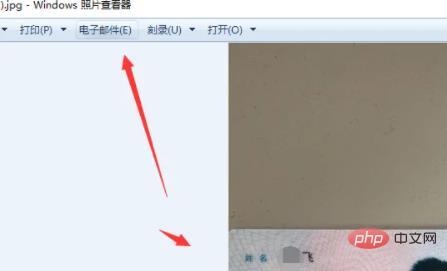
さらに関連する知識については、FAQ 列をご覧ください。
以上がWindows フォト ビューアーのメモリが不足している場合の対処方法の詳細内容です。詳細については、PHP 中国語 Web サイトの他の関連記事を参照してください。

ホットAIツール

Undress AI Tool
脱衣画像を無料で

Undresser.AI Undress
リアルなヌード写真を作成する AI 搭載アプリ

AI Clothes Remover
写真から衣服を削除するオンライン AI ツール。

Clothoff.io
AI衣類リムーバー

Video Face Swap
完全無料の AI 顔交換ツールを使用して、あらゆるビデオの顔を簡単に交換できます。

人気の記事

ホットツール

メモ帳++7.3.1
使いやすく無料のコードエディター

SublimeText3 中国語版
中国語版、とても使いやすい

ゼンドスタジオ 13.0.1
強力な PHP 統合開発環境

ドリームウィーバー CS6
ビジュアル Web 開発ツール

SublimeText3 Mac版
神レベルのコード編集ソフト(SublimeText3)
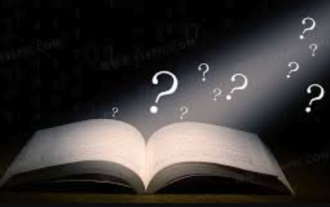 コンピューターのシステムトレイアイコンは乱雑です、それを整理する方法は?
Aug 21, 2025 pm 08:12 PM
コンピューターのシステムトレイアイコンは乱雑です、それを整理する方法は?
Aug 21, 2025 pm 08:12 PM
プログラム操作に影響を与えることなくシステムトレイアイコンを非表示にします。視覚的なディスプレイのみを削除します。 2.タスクマネージャーを介して、非必須スタートアップアイテムを完全にクリーンアップして無効にします。 3.混乱を解決し、ソフトウェアをアンインストールし、インストール中にバンドルとチェックをキャンセルする習慣を開発し、視覚的なリフレッシュとリソースの最適化の二重の目標を達成します。
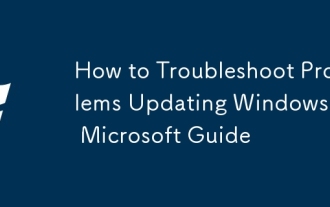 Windowsの更新問題のトラブルシューティング方法:Microsoftガイド
Aug 22, 2025 am 11:54 AM
Windowsの更新問題のトラブルシューティング方法:Microsoftガイド
Aug 22, 2025 am 11:54 AM
runthewindowsupdateTROUBLESHOTOTOMONISSUESUSUSUSUSISTOSETTINGS>システム>トラブルシューティング> TroubleshooterSandRunningThewindowsupdatetool.2.ensureatleast20GBOFFREESPACEONTHESTESESTENTESTESTENTESTEMSTEMSTEMDATETLIVENDMEETRIEMENTRIEMETIONDISMEMENTIONDISKCL
![「Windowsのアクティブ化」透かしはなくなりません[4つの削除トリック]](https://img.php.cn/upload/article/001/431/639/175574412212996.jpg?x-oss-process=image/resize,m_fill,h_207,w_330) 「Windowsのアクティブ化」透かしはなくなりません[4つの削除トリック]
Aug 21, 2025 am 10:42 AM
「Windowsのアクティブ化」透かしはなくなりません[4つの削除トリック]
Aug 21, 2025 am 10:42 AM
「ActivateWindows」WatermarkPersists、Trythesesteps:1。ActivateWithAvalIdProductKeyInsettings.2.USECOMMANDPROMPROMPROMPROMPROMPROMPROMPROMPTTTTOMANEALLACTIVATE.3.HIDETHETHETHETHETHETHETHETHETHETHETHETHETHETHETHWATERMARKVIAREGINTION.4.USEATHIRD-PARTYTOOLCAUTILY。
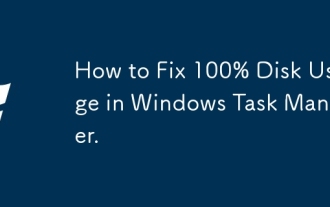 Windowsタスクマネージャーで100%のディスク使用量を修正する方法。
Aug 21, 2025 am 05:45 AM
Windowsタスクマネージャーで100%のディスク使用量を修正する方法。
Aug 21, 2025 am 05:45 AM
if you reexperiencing100%diskusageinwindows、trythesteps:1。DisableWindowsSearchandSysmainservices.2.UpdatediskDriversViadeviceManager.3.RundiskCleanuptoremovetemporaryfiles.4.Adjustvirtupisintingsingsingsingsinting。
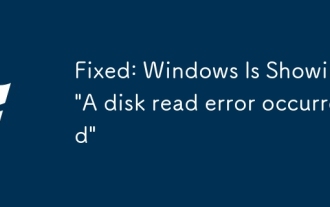 修正:Windowsに「ディスク読み取りエラーが発生した」が表示されています
Aug 21, 2025 am 02:10 AM
修正:Windowsに「ディスク読み取りエラーが発生した」が表示されています
Aug 21, 2025 am 02:10 AM
「AdiskReadErroroccurred」メッセージは、断続的に腐敗した「adiskreaderroroccurred」、faultycables、orsoftwareissues or orsoftwareissues orathanimmediatehardwarefailure.2.restartthecomputerandcheckthatsataantaandpowercablescurelyedecurely conned and reverifythecorrectbootorrie
 WIN7システムタスクバーアイコンは異常に_WIN7トレイアイコンガルドリピールステップを表示します
Aug 21, 2025 pm 08:18 PM
WIN7システムタスクバーアイコンは異常に_WIN7トレイアイコンガルドリピールステップを表示します
Aug 21, 2025 pm 08:18 PM
Win7タスクバーのアイコンの異常な表示を修正する方法には、アイコンキャッシュの再構築、表示設定の調整、システムファイルのチェック、レジストリのクリーニング、アンチウイルスが含まれます。 1. iconcache.dbファイルを削除し、再起動してアイコンキャッシュを再構築します。 2。「パーソナライズ」を通じてアイコンサイズとフォント設定を調整します。 3. SFC/Scannowコマンドを実行して、システムファイルを確認および修復します。 4. iSShortCutキー値をレジストリに追加します。 5。システムセキュリティを確保するための包括的なアンチウイルス。原因には、キャッシュの破損、ウイルス感染、システムファイルまたはレジストリの問題、ハードウェアの障害が含まれます。予防方法には、ジャンクファイルの定期的なクリーニング、ウイルス対策ソフトウェアの更新、慎重にソフトウェアのインストール、バックアップシステム、ドライバーの更新が含まれます。その他の珍しいヒントには、システムの復元の使用、アンインストール、美化ソフトウェアが含まれます
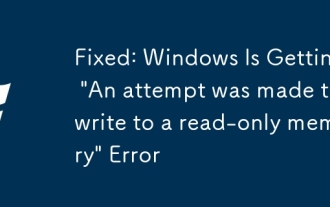 修正:Windowsが「読み取り専用メモリに書き込む試み」エラーを取得しています
Aug 22, 2025 am 11:48 AM
修正:Windowsが「読み取り専用メモリに書き込む試み」エラーを取得しています
Aug 22, 2025 am 11:48 AM
更新またはロールバックデバイスドライバー、特にグラフィックカード、チップセット、SSDドライバー。 2. Windowsメモリ診断ツールを実行して、故障したRAMを検出および交換します。 3. SFC/ScannowおよびDismコマンドを使用して、システムファイルを修復します。 4.オーバークロックをキャンセルするために、BIOSのデフォルト設定を復元します。 5.最近インストールされたソフトウェアまたはシステムの更新をセーフモードでアンインストールしました。 6. chkdskを実行して、ディスクエラーを確認します。 7.慎重にBIOS/UEFIファームウェアを更新します。 8。最後の手段として、データをバックアップした後、クリーンなWindowsインストールを実行します。このエラーは通常、ソフトウェアまたはドライバーの問題によって引き起こされます。ほとんどの場合、ハードウェアを交換せずに段階的なトラブルシューティングを通じて解決できます。最終的には、システムの再インストールを通じて完全に修復できます。
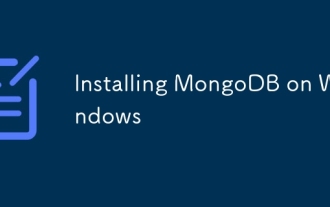 WindowsにMongoDBをインストールします
Aug 20, 2025 pm 03:06 PM
WindowsにMongoDBをインストールします
Aug 20, 2025 pm 03:06 PM
officialwebsiteのダウンロードmongodbcommunityedition、selectingthewindowsx64msipackage.2.runthedownloadmsiinstaller、shoosecompleteStup、installmongodbasasaservice、およびandoptionallysallyskipmongodbcomass.3.






