win7 システムを再インストールした後のマウス障害の解決策: 1. コンピューターを「再起動」します; 2. キーボードの「win」キーと「r」キーを押したままにして、「ファイル名を指定して実行」ページを開き、 「shutdown -r -t 5」と入力して「OK」をクリックします; 3. コンピュータが起動状態になったら、キーボードの「F8」キーを押したままにして、「詳細起動オプション」で「セーフ モードとネットワーク」を選択します。 ; 4. 「電源オプション」に入り、「バランス」の右側にある「プラン設定の変更」をクリックします; 5. 「USB セレクティブ サスペンド設定」項目のステータスを「無効」に変更します。

#このチュートリアルの動作環境: Windows 7 システム、Dell G3 コンピューター。
Win7 システムを再インストールした後にマウスが故障した場合はどうすればよいですか?
解決策は次のとおりです。
1. まずコンピュータを「再起動」します。
2. キーボードの「win」キーと「r」キーを押したまま「ファイル名を指定して実行」ページを開き、「shutdown -r -t 5」と入力して「OK」をクリックします。
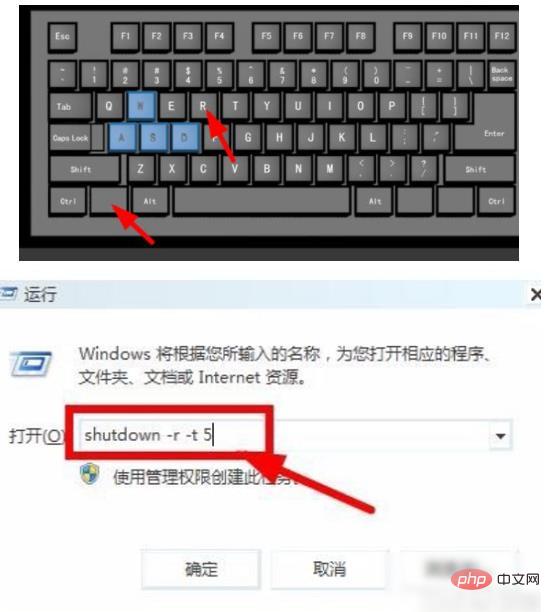
3. コンピュータが起動状態になったら、キーボードの「F8」キーを押したまま、「詳細起動オプション」で「セーフモードとネットワーク」を選択します。 」。
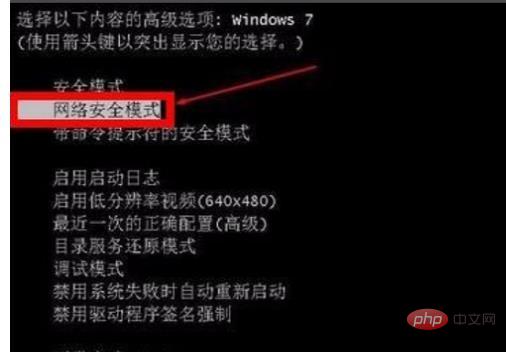
4. セーフモードでは、マウスとキーボードが通常どおりに使用できます。このとき、スタートメニューの「コントロールパネル」を開く必要があります。 「表示モード」を「小さいアイコン」に変更します。
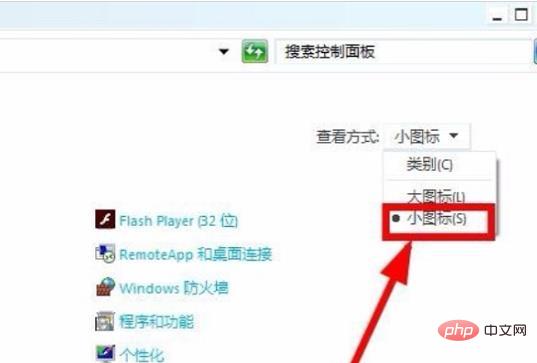
5. [電源オプション] を見つけてクリックして入力し、[バランス] の右側にある [プラン設定の変更] をクリックします。
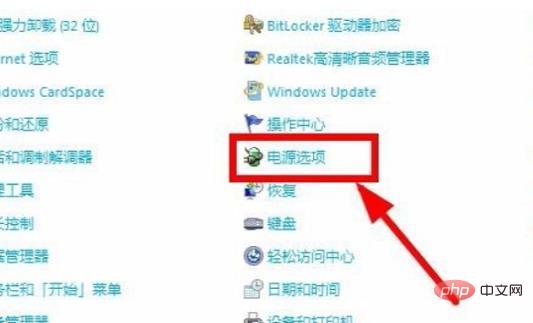
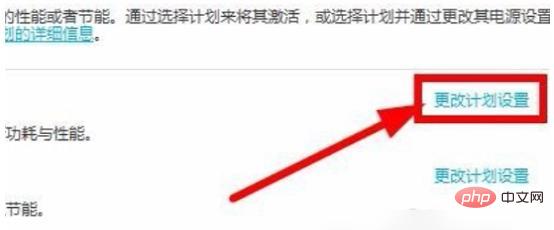
6. 「プラン設定の編集」を入力した後、下の「詳細な電源設定の変更」を見つけてクリックします。
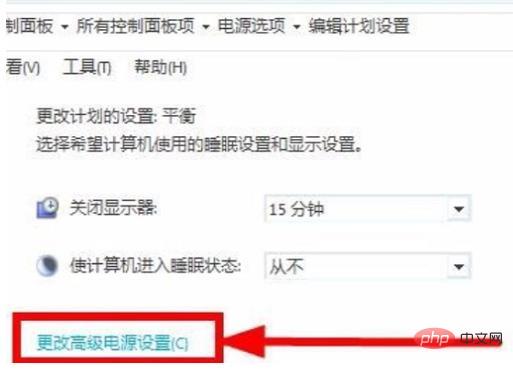
7. [詳細な電源設定] ダイアログ ボックスが表示されたら、下の [USB 設定] 項目を見つけてクリックして展開し、さらに [USB セレクティブ サスペンド] 項目を展開します。 「設定」項目を開き、その下のステータスを「無効」に変更します。
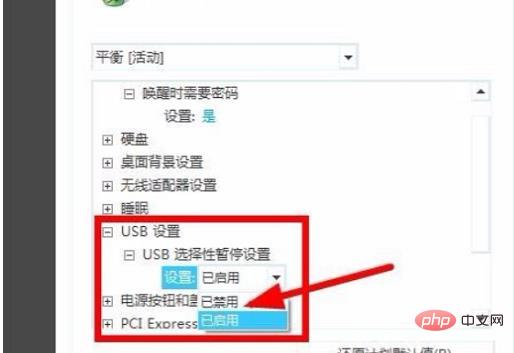
さらに関連する知識については、FAQ 列をご覧ください。
以上がWindows 7システムを再インストールした後にマウスが故障した場合の対処方法の詳細内容です。詳細については、PHP 中国語 Web サイトの他の関連記事を参照してください。