デスクトップ コンピューターに Wi-Fi 接続機能がない問題の解決策: 1. 外部ワイヤレス ネットワーク カード (USB インターフェイス) をデスクトップ コンピューターに挿入します; 2. ポップアップ ドライバー インストール インターフェイスで、 「リストまたは指定した場所から」「インストール」オプション; 3. 新しいインターフェースで「リストまたは指定した場所からインストール」オプションを選択し、「次へ」をクリックします; 4. インストールが完了したら、ワイヤレス ネットワークをダブルクリックしますシステムの右下隅にあるアイコンをクリックして、ワイヤレス ネットワーク接続をポップアップ表示します。

#このチュートリアルの動作環境: Windows 10 システム、Dell G3 コンピューター。
デスクトップ コンピューターに Wi-Fi 接続機能がない場合はどうすればよいですか?
ほとんどのデスクトップ コンピューターにはワイヤレス モジュールがないため、ワイヤレス ネットワーク カードを別途追加する必要があります。具体的な操作は次のとおりです:
1. 外部ワイヤレス ネットワーク カードを挿入します。 (USB インターフェイス) をデスクトップ コンピュータに接続します。

#2. USB がホストの USB ポートに接続されると、システムは新しいハードウェアが見つかったことを示すメッセージを表示し、ドライバーのインストール インターフェイスがポップアップ表示されます。 「リストまたは特定の場所からインストール」オプションをクリックします。
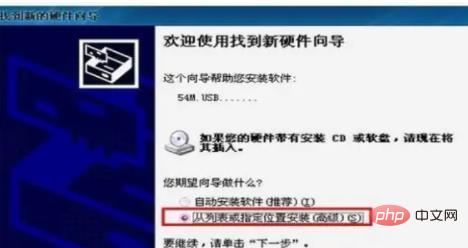
#3 次に、新しいインターフェイスで [リストまたは指定した場所からインストールする (詳細)] オプションを選択し、[次へ] をクリックします。
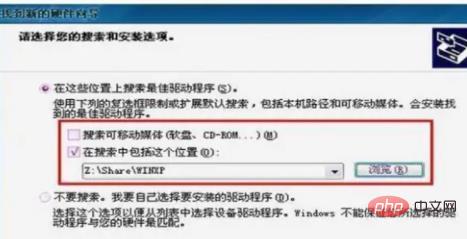
4 ドライバーが CD 上にある場合は、[リムーバブル メディアの検索] オプションを使用できます。ドライバーがローカル ハード ディスクにコピーされている場合は、それを選択します。以下の「この場所を検索に含める」を選択し、「参照」ボタンを使用してパスを選択します。
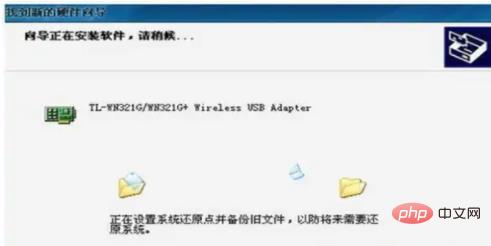
#5. システムはドライバーを自動的にインストールします。
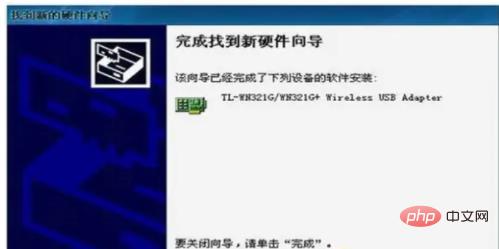
#6. インストールが完了したら、[完了] をクリックして終了します。次に、システムの右下隅にあるワイヤレス ネットワーク アイコンをダブルクリックして、ワイヤレス ネットワーク接続をポップアップ表示します。次に、ワイヤレス ネットワーク アイコンをクリックしてオンラインにします。
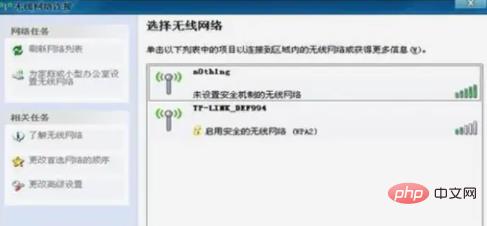
さらに関連する知識については、FAQ 列をご覧ください。
以上がデスクトップパソコンにWi-Fi接続機能がない場合の対処方法の詳細内容です。詳細については、PHP 中国語 Web サイトの他の関連記事を参照してください。