コンピュータの電源を入れたときにディスク エラーが発生する場合、それはハードディスク エラーを意味します。解決策は次のとおりです: 1. 任意のキーを押して再起動します。2. ケースを開けてデータ ケーブルを確認するか、ケーブルを交換します。ハードディスク データ ケーブル; 3. 光学ドライブ ケーブルを接続します プラグを抜いて再起動します; 4. グラフィックス カードを再度差し込みます; 5. ハードディスク修復ツールを使用して修復し、システムを再パーティションしてフォーマットしてインストールします。

#このチュートリアルの動作環境: Windows 10 システム、Dell G3 コンピューター。
コンピュータの起動時にディスク エラーが発生した場合はどうすればよいですか?
1. 一般的な解決策
ブート プロンプトは「ディスク エラー 再起動するには任意のキーを押してください。ハードディスク エラーを意味します。再起動するには任意のキーを押してください。再起動後は正常になります。」 、ただしクラッシュが頻繁に発生します。ブルースクリーンやその他の障害が発生します。

2. データ ケーブルの問題
ハードディスクを接続するデータ ケーブルに問題があります。ケーブルの両側が緩んでいるか、磨耗しています。ケースを開けて確認してください。ハードドライブのデータケーブルを交換することはできません。
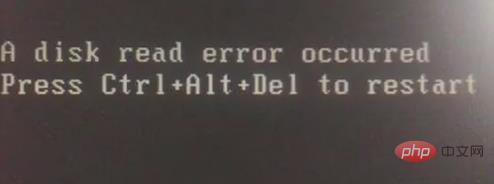
3. BIOS インターフェイス処理
BIOS を起動し、基本設定でハードディスクが検出できるかどうかを確認します。検出された場合は、光学式ドライブを変更してください。ケーブルを取り外し、再起動してください。正常に動作する場合は、ハードディスクを最初のブートとして設定し、再試行してください。ハードディスクが検出できない場合は、ケーブルを別のインターフェイスに変更してみてください。
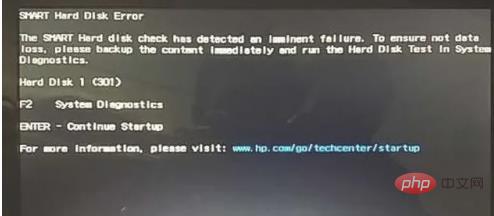
4. グラフィックス カードを再起動します。
グラフィックス カード、メモリ モジュール、およびハードディスクを再挿入し、すべてを再接続してみます。
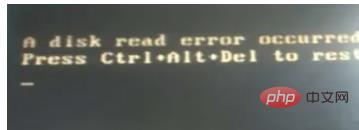
5. ハードディスクの修復
ハードディスク修復ツールを使用してハードディスクを修復し、インストール システムのパーティションを再分割してフォーマットします。
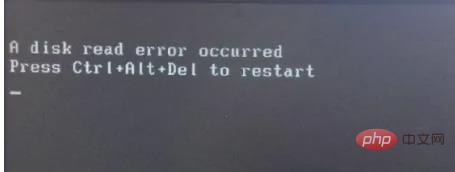
6. システム クラッシュ
システム クラッシュが原因である可能性もありますが、可能性は低いです。
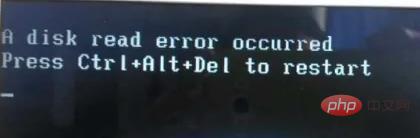
7. マザーボードの状態を確認します。
マザーボード上のコンデンサの膨張がないか確認し、コンデンサが膨張している場合は交換します。今回もディスクエラーの問題が発生しました。調べてみると、マザーボード上のコンデンサーが膨れているだけだったことが判明しました。マザーボード上のUSBインターフェースが動作しなかったため、最後のチェックで、マザーボード上のコンデンサーが膨らんでいた。
マザーボードのサウスブリッジが壊れた場合は、マザーボードを廃棄する必要があります。
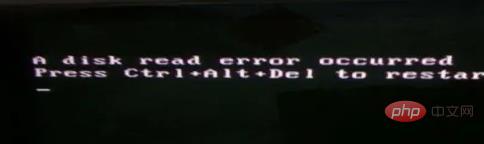
さらに関連する知識については、FAQ 列をご覧ください。
以上がパソコン起動時にディスクエラーが発生した場合の対処方法の詳細内容です。詳細については、PHP 中国語 Web サイトの他の関連記事を参照してください。