win10 タスクバーが応答しない場合の解決策: 1. win10 コンピューターを開き、「タスクバー -> 情報と関心 -> 閉じる」を右クリックします。 2. 「Esc Shift Ctrl」キーを押してタスク管理を開きます。 Windows エクスプローラーを再起動するときに、すぐに「タスクバー -> 情報と関心 -> 閉じる」を右クリックします。

#このチュートリアルの動作環境: Windows 10 システム、Dell G3 コンピューター。
win10 のタスクバーが応答しなくなった場合はどうすればよいですか?
Win10 タスク バーが応答しない一時停止アニメーションの解決策
一部の Win10 ユーザー向けのタスク バーが応答しない最近の特定の解決策について
原因は Win10 独自のbug
1. バグが発生する前に、タスクバーを右クリック→「情報と関心」→「閉じる」
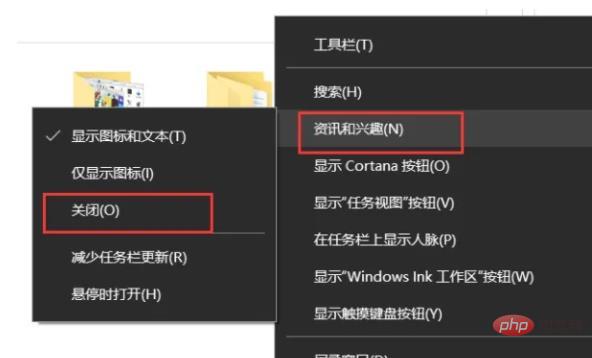
2. 一部のユーザー右下隅に「情報と関心」がなく、タスクバーが応答しません。解決策
右下隅に「情報と関心」がなく、タスクバーに応答がない場合、 「情報と興味」のバグにより、ステッカーが非表示になったり透明になったりします
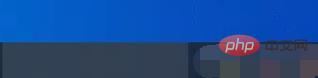
Esc Shift Ctrl を押してタスク マネージャーを開きます
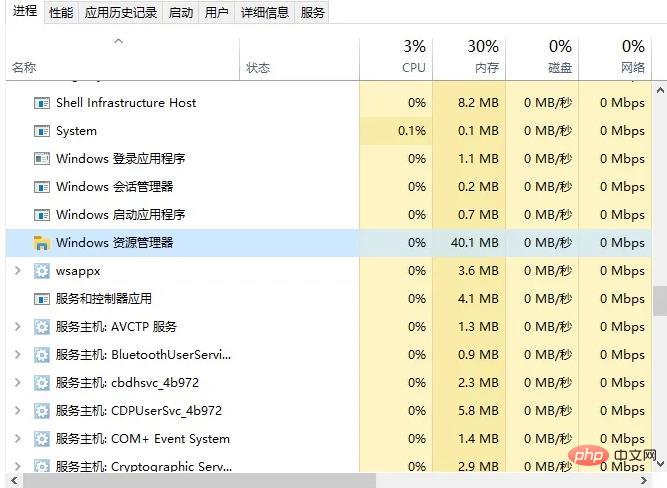
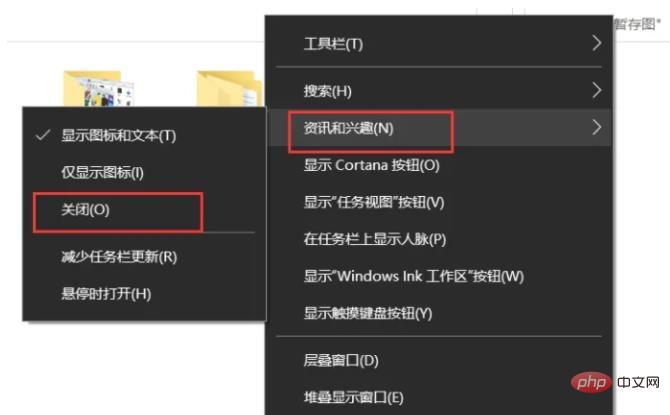
FAQ 列をご覧ください。
以上がwin10のタスクバーが応答しなくなった場合の対処方法の詳細内容です。詳細については、PHP 中国語 Web サイトの他の関連記事を参照してください。