
Word は、私たちの研究や仕事で最も一般的に使用されている文書編集ツールです。場合によっては、テキストの配置を制御するために単語の間にスペースを追加したり、文書内の単語が混雑していないように見せるために単語の間隔を広げたりします。
現時点では、多くの友人は、スペースを 1 つずつ手動で入力して追加するという最も「現実的な」方法を選択しますが、これは時間の無駄で非効率です。
今日は、このような書類を組版する際の悩みを直接解決する2つのヒントをご紹介します!方法がわからない友達は、急いで見てください~
ヒント 1: テキストの間隔を調整します
Word 文書では、植字の目的でテキスト間に適切なスペースを追加できます。素早く追加するにはどうすればよいですか?操作方法は以下のとおりです。
(1) スペースを追加するテキストをすべて選択し、[スタート]-[フォント]グループの右下の展開ボタンをクリックするか、直接ボタンを押します。 [Ctrl D]キーの組み合わせで「フォント」ダイアログボックスを開きます。
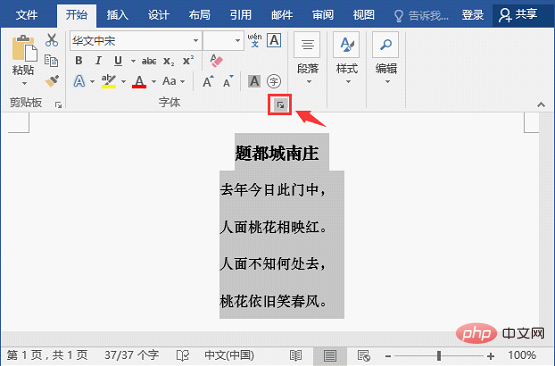
(2) 「詳細設定」タブを選択し、「文字間隔」欄の「間隔」を「広い」、「ポイントサイズ」を「4」に設定します。を選択し、「OK」ボタンをクリックします。
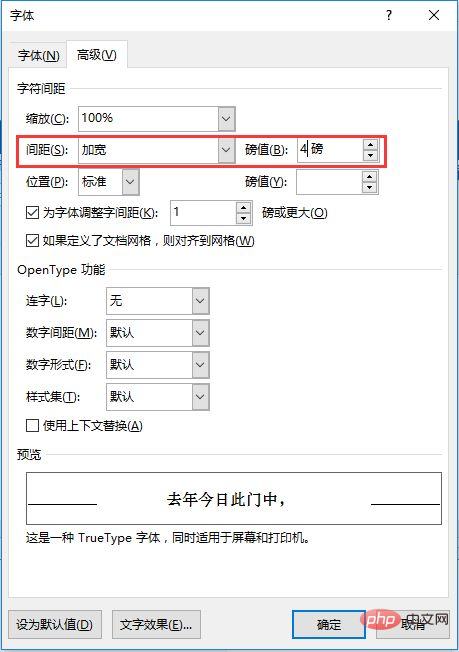
# (3) ドキュメント ページに戻ると、前に選択したテキストの間にスペースが自動的に追加され、次の図のようになります。 。
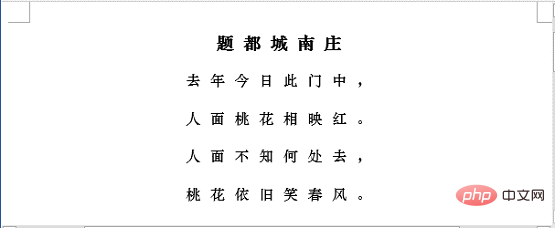
ヒント 2: ワイルドカードを使用して
を置き換える 編集プロセス中に、テキストを追加する必要があります特定のコンテンツを手動で追加または変更すると、時間と労力がかかります。検索と置換機能は魔法のようで、作業効率を大幅に向上させます。たとえば、単語間にスペースを素早く追加する場合の操作方法は次のとおりです。
(1) [スタート]-[編集]-[置換]ボタンをクリックするか、[Ctrl H]キーを直接押します。を組み合わせて「検索」と「置換」ダイアログボックスを開きます。
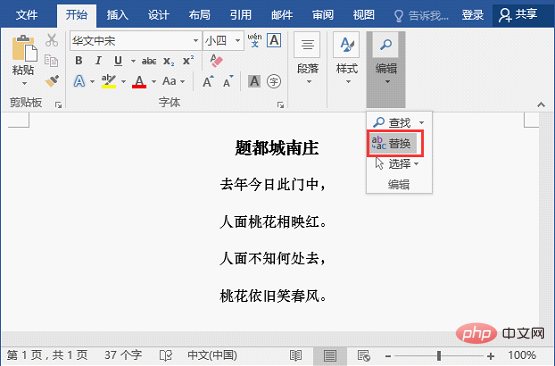
(2) 「コンテンツの検索」テキストボックスに「?」を入力します。 「置換文字列」テキストボックスに「^&スペース」と入力し、「詳細」ボタンをクリックして、「ワイルドカードを使用する」チェックボックスをオンにします。
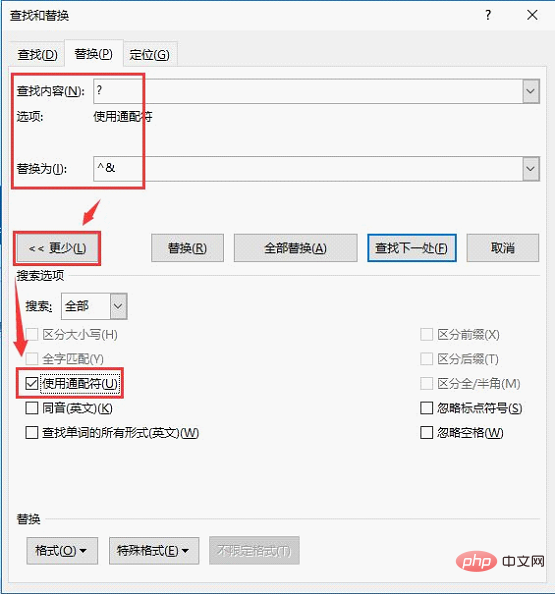
(3) [すべて置換] ボタンをクリックすると、置換が完了したことを示すプロンプト ボックスが表示されます。
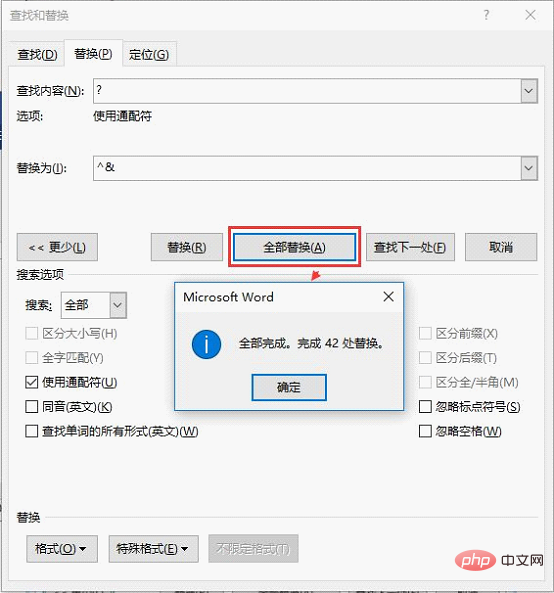
# (4) ダイアログボックスを閉じてドキュメントに戻ると、テキスト間にスペースが自動的に追加され、図のようになります。下に。
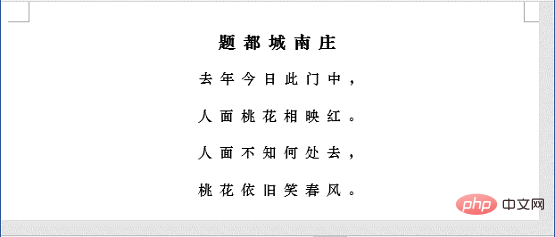
これら 2 つのコツを学んだ後、興味があれば戻って試してみてください。間違いなく驚かれるでしょう。作業効率は大幅に向上します。未来。 !
推奨チュートリアル: 「Word チュートリアル 」
以上がWord の実用的なヒントを共有: テキスト間にスペースをすばやく追加するの詳細内容です。詳細については、PHP 中国語 Web サイトの他の関連記事を参照してください。


