
WordPressにログインできない問題の解決策: 1. アドレスバーの「wp-login.php」以降のパラメータを削除し、パスワードを再入力してログインします; 2. にログインします。 FTP で「pluggable.php」ファイルをダウンロードし、「ADMIN_COOKIE_PATH」を見つけて「SITECOOKIEPATH」に置き換えます。

#このチュートリアルの動作環境: Windows 10 システム、WordPress5.4.2、Dell G3 コンピューター。
WordPress にアクセスできない場合はどうすればよいですか?
Wordpress の背景アカウントとパスワードは正しいのに、ログインできません。 解決策
通常の状況では、背景とパスワードが正しく入力されていればログインできますが、場合によってはログインできません。一年中このプログラムを使用している技術者にとってさえ、これは比較的大きな課題です。ここでは、正しいアカウントとパスワードでログインできない問題の解決策について説明します。 WordPress バックエンド。
バックグラウンド アカウントのパスワードが正しく入力されているにもかかわらずログインできない場合は、バックグラウンド アドレス、つまりブラウザの上部にあるアドレスが長くなっていないかどうかを確認します。
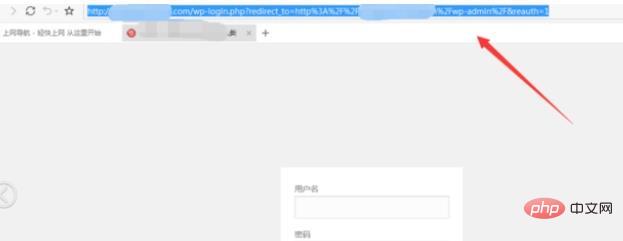
#バックグラウンド アドレスが長い URL になることが判明した場合は、アドレス バーの wp-login.php の背後にあるパラメータを削除します。
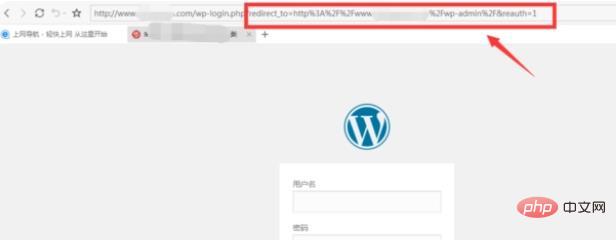
#以下のパラメータを削除した後、Enter キーを押し、パスワードを再入力すると通常どおりバックグラウンドでログインできます。
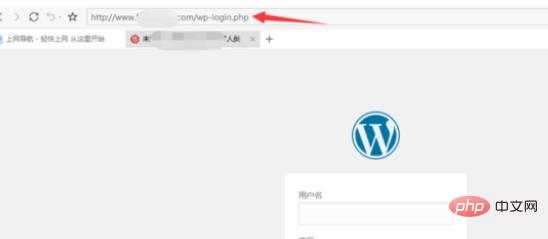
次のパラメータメソッドを削除してもログインできない場合は、Web サイトの FTP にログインできます。
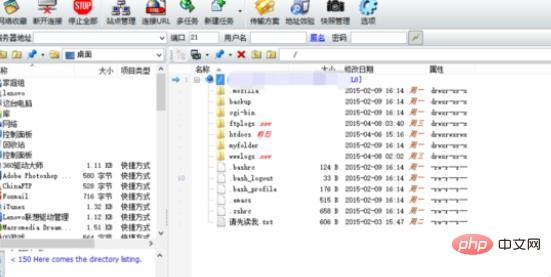
FTP にログインした後、pluggable.php ファイルを見つけて、コンピューターにダウンロードしました。
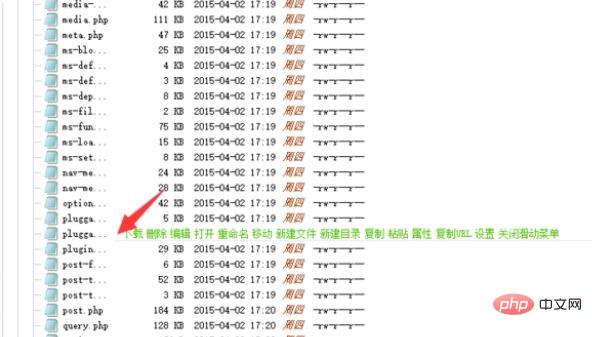
コンピューターにダウンロードした後、ダブルクリックしてエディターを開き、この Web ページのコード内で「ADMIN_COOKIE_PATH」を見つけて、「SITECOOKIEPATH」に置き換えます。
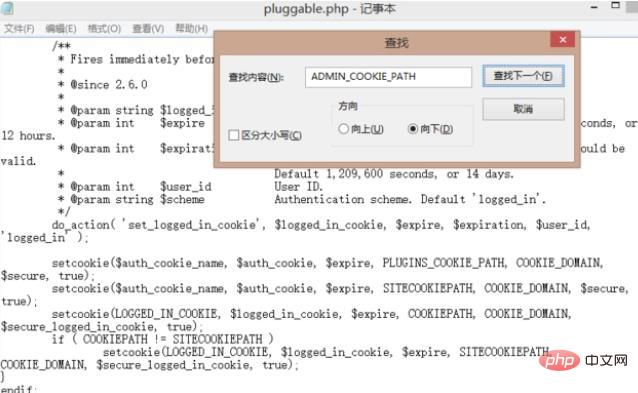
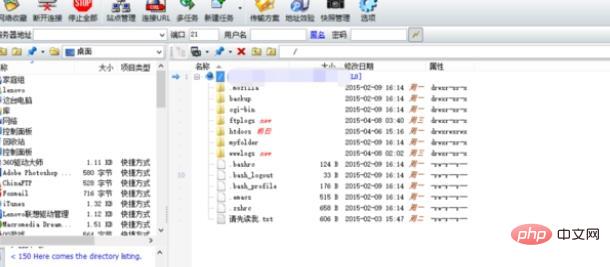
WordPress チュートリアル 」
以上がWordPress にアクセスできない場合はどうすればよいですか?の詳細内容です。詳細については、PHP 中国語 Web サイトの他の関連記事を参照してください。


