解決策: 1. 「win r」ショートカット キーの組み合わせを押して「ファイル名を指定して実行」ウィンドウを開き、「gpedit.msc」コマンドを入力して Enter キーを押します。 2. ポップアップ ウィンドウで「」をクリックします。ユーザーの構成」の順に -「管理用テンプレート」-「システム」-「ctrl alt del オプション」 3. 右側のボックスで「タスク マネージャーの削除」をダブルクリックします。 4. ポップアップ ウィンドウで、「未構成」をチェックします。 」をクリックし、「適用」をクリックします。必要なのは「OK」だけです。

このチュートリアルの動作環境: Windows 7 システム、Dell G3 コンピューター。
タスク マネージャーのユーザー インターフェイスには、プロセス、パフォーマンス、アプリケーション履歴、スタートアップ項目リスト、ユーザー、詳細、サービスなどのメニュー項目が用意されています。ここで [タスクの終了] ボタンをクリックすると、アプリケーションを直接終了できます。複数のタスクを同時に終了する必要がある場合は、Ctrl キーを押しながらタスクを選択できます。
タスクマネージャーが無効になっている場合はどうすればよいですか?今回はタスクマネージャーが無効になった場合の対処法を紹介します。
無効になったタスク マネージャーの解決策
1.「win r」ショートカット キーの組み合わせを押して「ファイル名を指定して実行」ウィンドウを開き、「gpedit.msc」と入力します。指示 。以下の図に示すように:
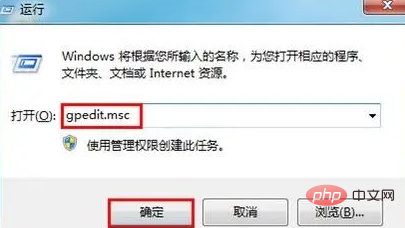
2. 「ユーザー構成 - 管理用テンプレート - システム - ctrl alt del オプション」をクリックし、右側のボックス「「タスク マネージャー」を削除」をダブルクリックします。次の図に示すように:
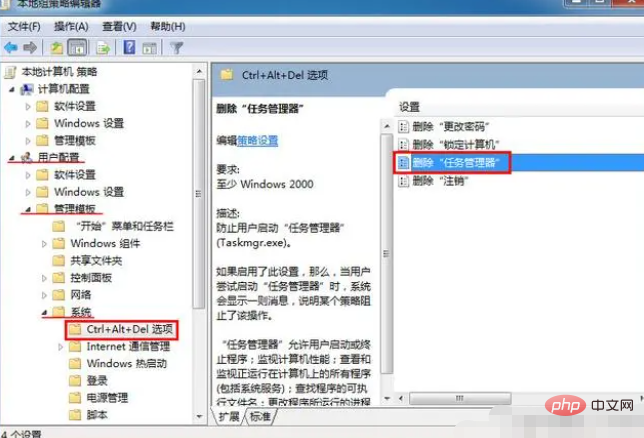
#3. 「未構成」にチェックを入れて、下の「適用 - OK」をクリックします。以下の図に示すように:
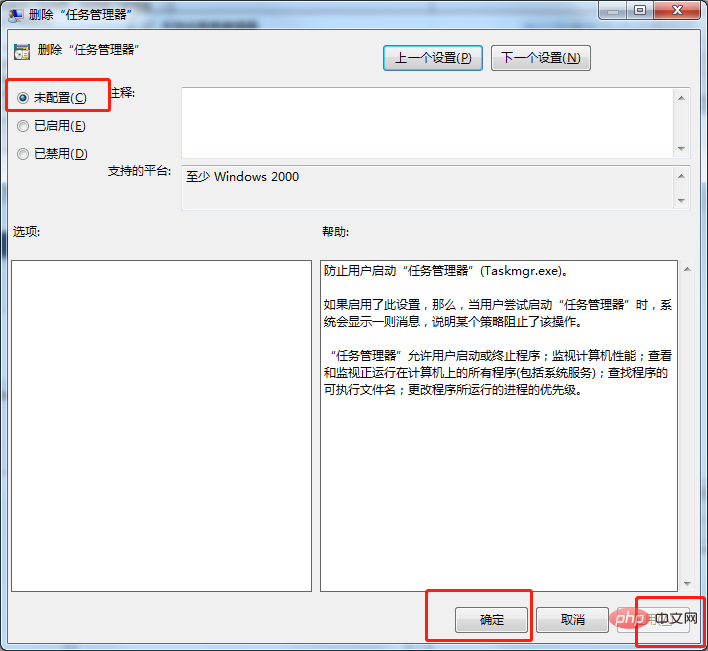
関連する知識の詳細については、FAQ 列を参照してください。
以上がタスクマネージャーが無効になっている場合の解決方法の詳細内容です。詳細については、PHP 中国語 Web サイトの他の関連記事を参照してください。