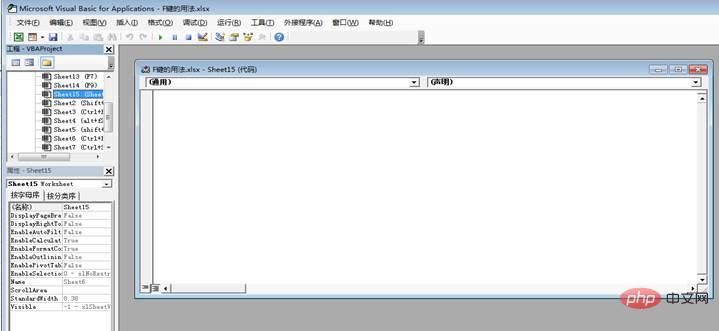F1 ~ F12 は、すべて Excel の操作に役立つ便利なキーであり、F4 キーだけでもさまざまな用途に使用できます。次の記事では、F1 ~ F12 の一般的な使い方をまとめて紹介しますので、お役に立てれば幸いです。
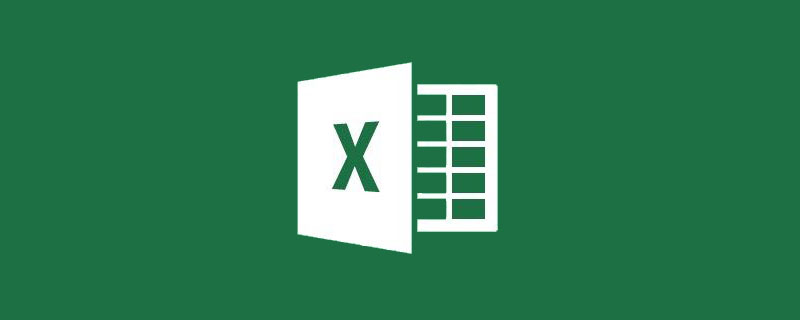
#ショートカット キーを使用すると、マウスの代わりに作業を行うことができ、日常の作業効率も大幅に向上します。今日は、ショートカット キー F キーの使い方を紹介します。
#1.F1 キー
1) F1 でヘルプ ページを表示します
2) Ctrl F1 でリボンの表示/非表示を切り替えます
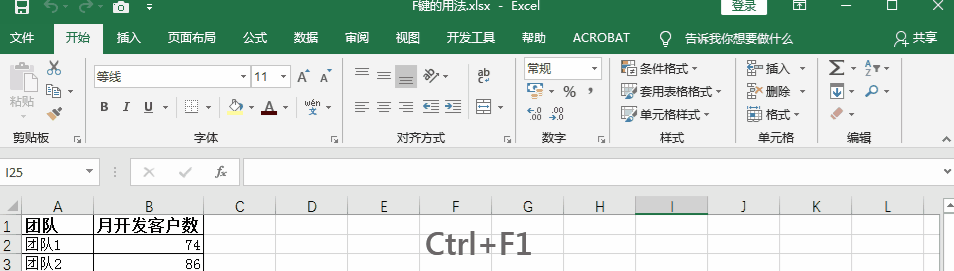 3) Alt F1 を押して 1 回のクリックでグラフを生成します。
3) Alt F1 を押して 1 回のクリックでグラフを生成します。
マウスを Excel リボンに移動してグラフの挿入をクリックしているときに、すぐにキーボード ショートカットを使用して完了しました。
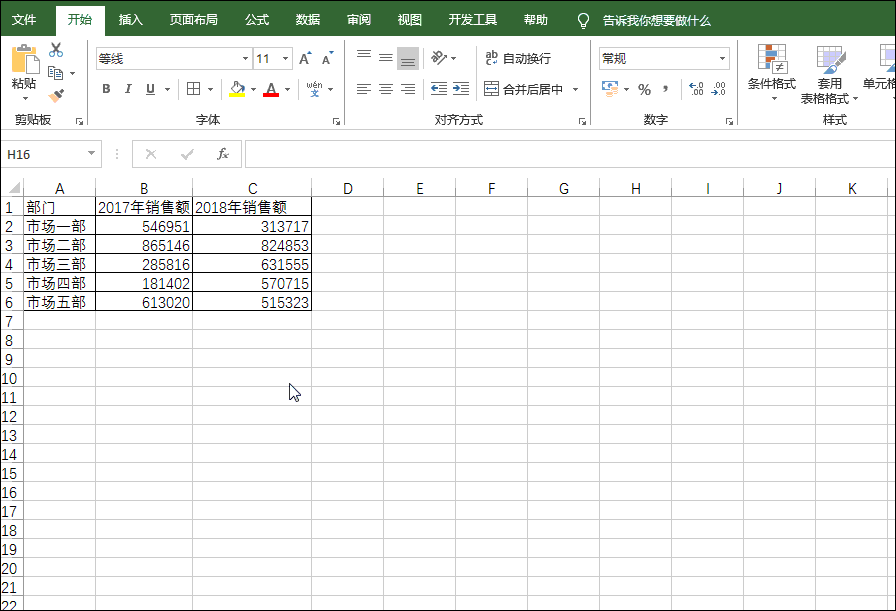 #2.F2 キー
#2.F2 キー
1) F2 名前変更
フォルダーまたはファイルを選択し、F2 名前変更を押します。 。
2) F2 でセルを編集
Excel でセルを選択し、F2 キーを押すと、セルの内容を直接編集できます。これは、マウスでセルをダブルクリックするのと同じです。
3) Shift F2 を押してコメントをすばやく挿入/編集します
Excel テーブルにコメントを挿入する必要がある場合は、Shift F2 キーの組み合わせを押してコメントの挿入を完了します。さらに、現在コメントがある場合は、Shift F2 キーの組み合わせを押して、コメントを直接編集または変更します。
4) Ctrl F2 印刷プレビュー 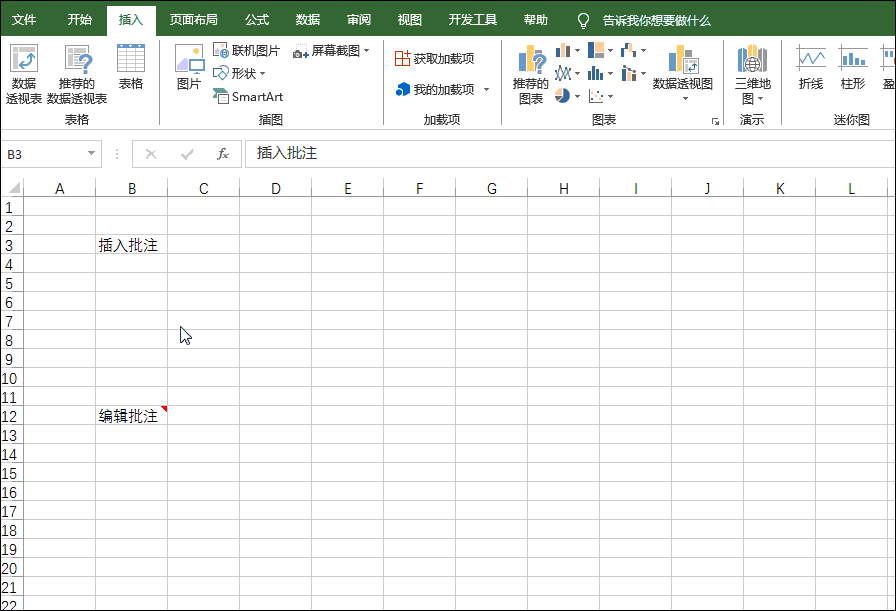
は、Ctrl P のキーの組み合わせに相当し、印刷プレビューをすぐに開きます。
5) Alt F2 ファイルを保存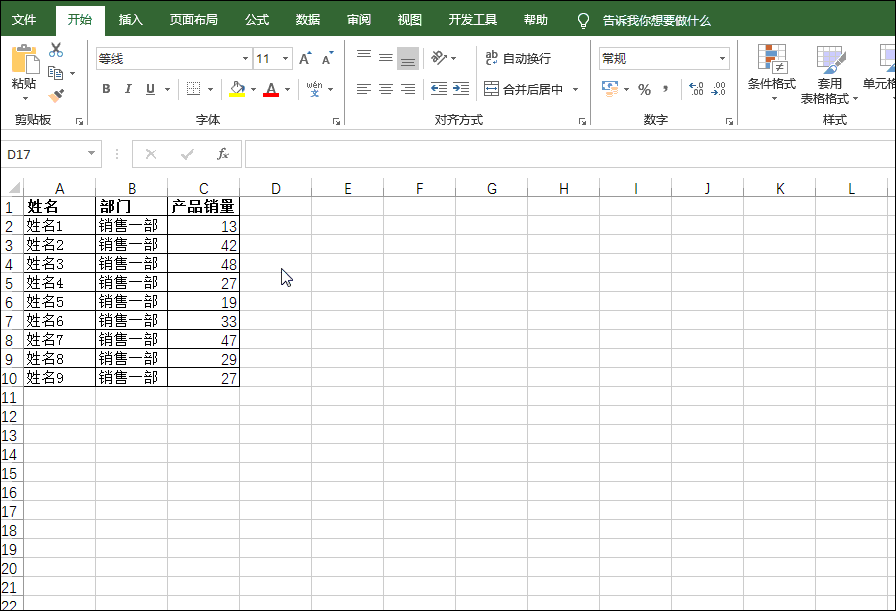
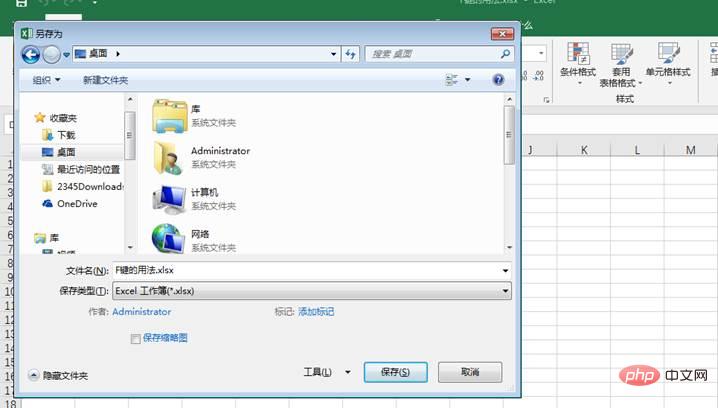 3.F3 キー
3.F3 キー
1) F3 ファイルの検索
Windows では、このキーを押すとファイル検索状態にすぐに入ることができます。
2) Shift F3 を押して関数を挿入する
Shift F3 キーの組み合わせを使用すると、次の図に示すように、[関数の挿入] ウィンドウが表示されます。
3) Ctrl F3 名前を定義します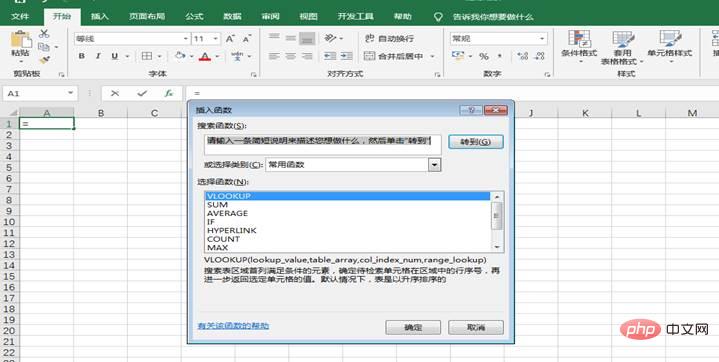
キーの組み合わせ Ctrl F3 を押すと、名前マネージャー ウィンドウがすぐに表示されます。
4) Ctrl Shift F3 は最初と最後の行に基づいて名前を作成します。 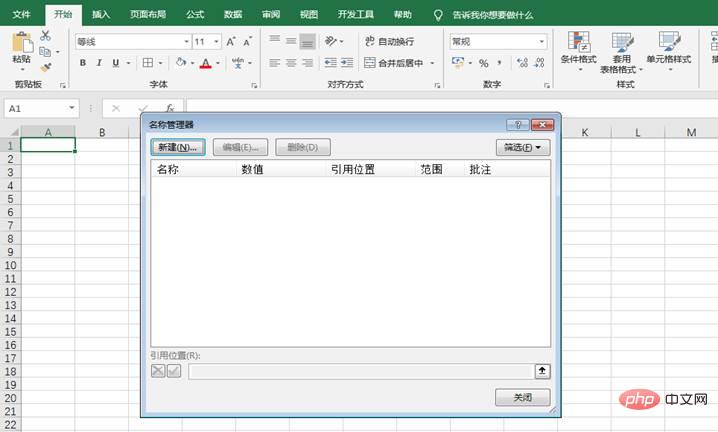
キーの組み合わせ Ctrl Shift F3 を押すと、ウィンドウが表示されます。行または列のマークに基づいて名前を作成します。 以下の図に示すように、「最初の行」を選択します。つまり、A2:A10 データ領域を A1 セルの名前として定義します。
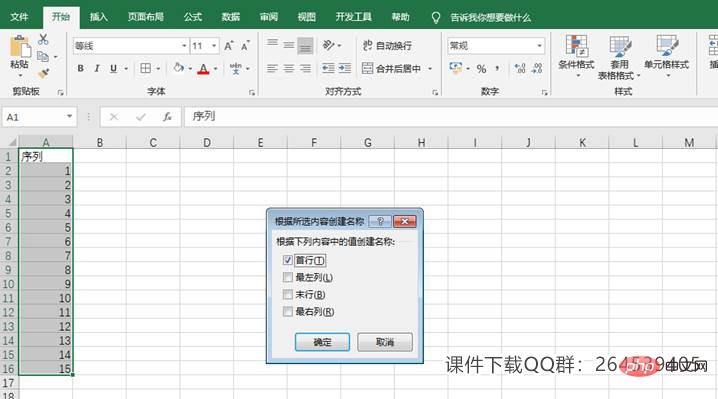 4.F4 キー
4.F4 キー
1) F4 で前のステップを繰り返します
(1) F4 クイックコピーセルの書式、書式ブラシと同等
(2) F4 で行と列の挿入/削除を繰り返します 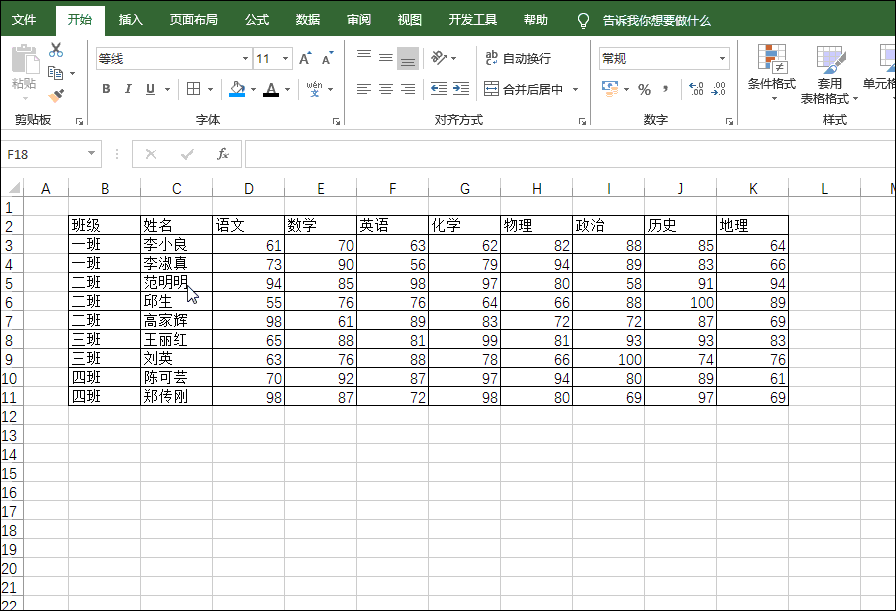
行の挿入/削除にも適用されます (嘘)をクリックし、他の行(列)を選択して F4 キーを押すと、直接挿入/削除できます。
(3) F4 でワークシートの挿入/削除を繰り返す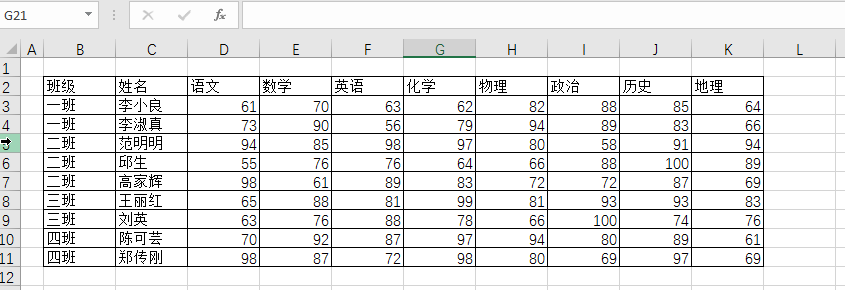
まずワークシートを手動で挿入 (削除) し、F4 キーを押すたびに、ワークシートを手動で挿入 (削除) します。新しいワークシートを挿入(削除)できます。
(4) F4 を押してグラフィックを等間隔でコピーします。 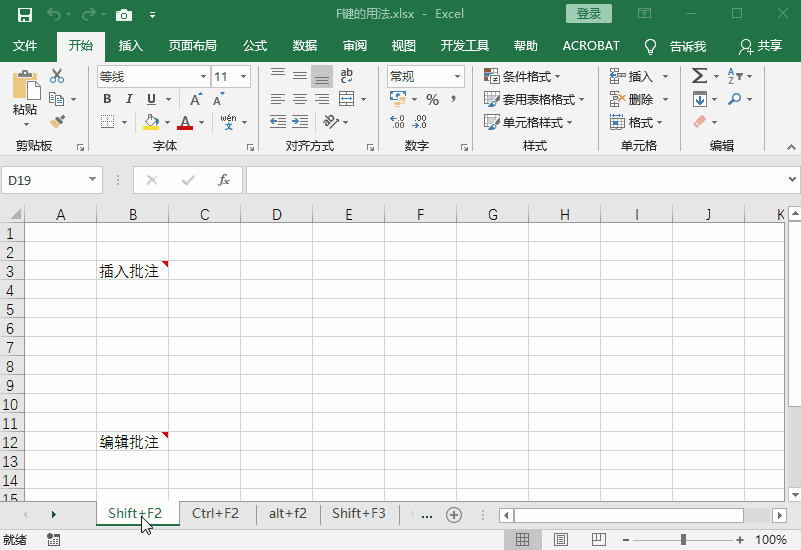
まず、Ctrl キーを押したままドラッグしてグラフィックをコピーし、その後は毎回、 F4 を押すと、システムは一貫した間隔でグラフィックを作成するだけです。
2) F4 でセルの参照方法を切り替えます(相対参照、絶対参照、混合参照) 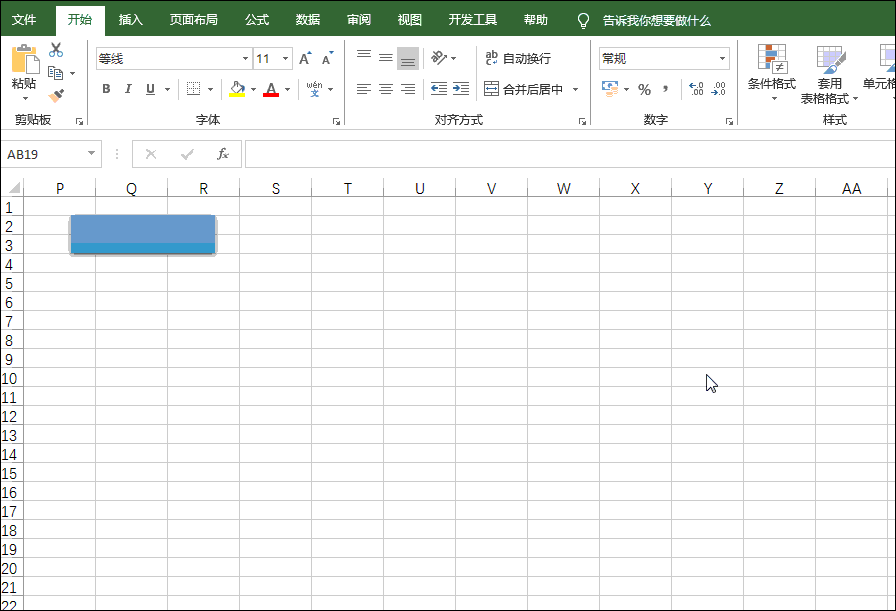
日常業務では時間から数式を入力する必要があります。時刻まで $ を入力します。手動で入力するのは簡単なようですが、場合によっては人々を混乱させることがあります。心配しないでください。F4 キーを使用すると、問題を簡単に解決し、3 つの参照方法を切り替えることができます。以下のデモをご覧ください。
3) Ctrl F4 で現在のファイルを閉じます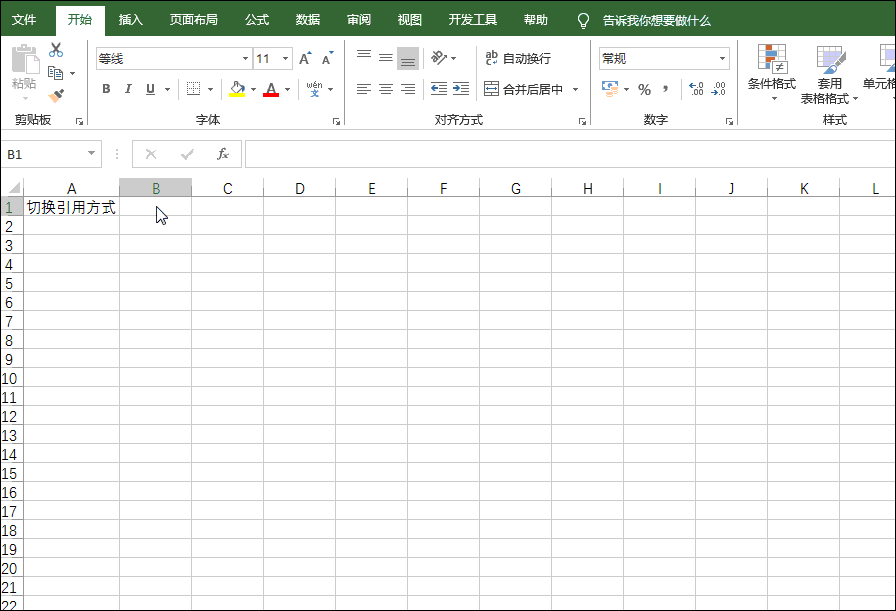
4) Alt F4 で現在のプログラムまたはコンピュータを閉じます
Alt F4 で現在のファイルを閉じることができます現在開いているファイル プログラムまたはウィンドウをデスクトップ上で押すと、コンピューターがすぐにシャットダウンされます。
5.F5 キー
1) F5 - 位置決めダイアログ ボックスをポップアップ表示します
F5 キーは、Ctrl G ショートカット キーと同等です。位置決めダイアログボックスが表示されます。
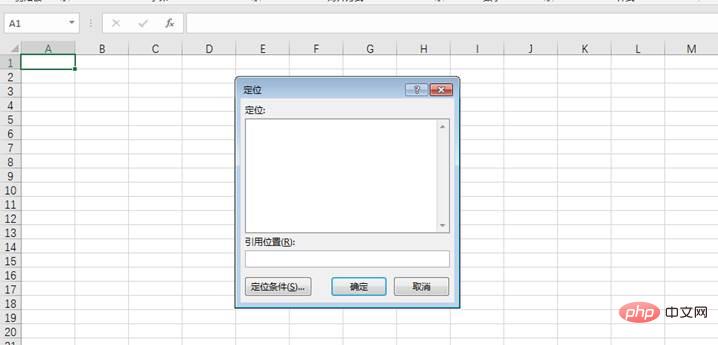
2) F5 キーを押してコードを実行します。
VBA エディターを使用している場合は、F5 キーを押してコードを実行します。
3) Shift F5 検索と置換
は、[検索と置換] ダイアログ ボックスをポップアップ表示できる Ctrl F キーと同等です。
6.F6 キー
F6 を 3 回押すと、メニュー機能のショートカット文字が表示されます。
折れ線グラフを作成する場合を例に挙げます。F6 を 3 回押し、下に表示される文字 N を入力し、もう一度 N を押すと折れ線グラフが表示されます。
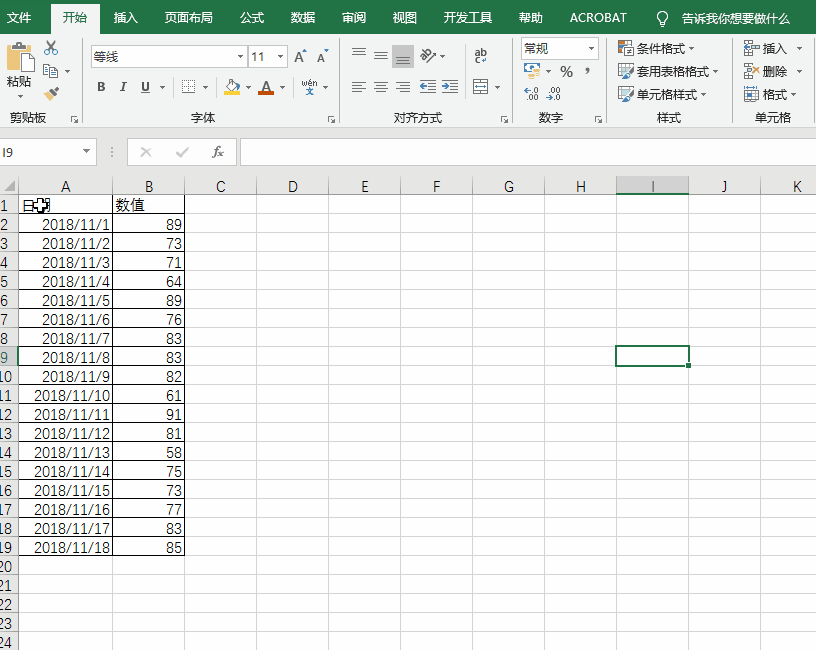
7.F7 キー
F7 を押して英語のスペルをチェックします。
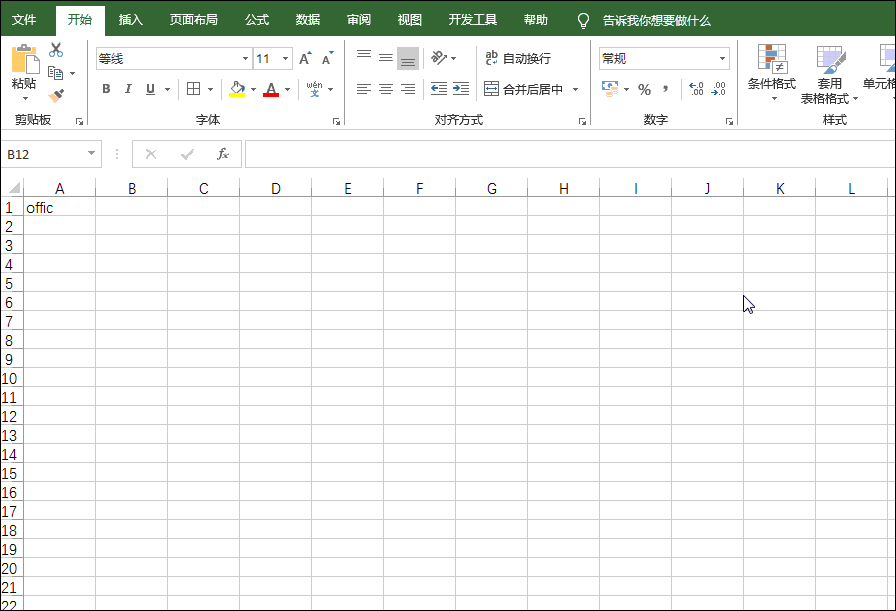
8.F8 キー
1) F8 シングルクリックでフレーム選択を実現
マウスを毎日クリック選択できるセルは 1 つだけです。F8 キーを押した後、もう一度マウスをクリックして、次のようにボックス選択を実行します。
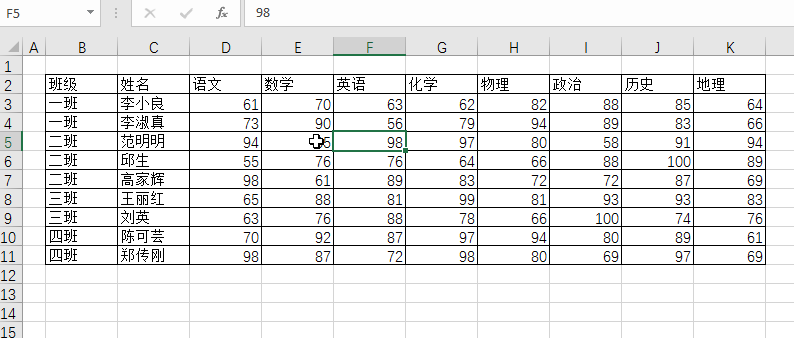
2) Shift F8 をクリックして不連続な領域を選択します
Shift F8 キーの組み合わせを押すことは、Ctrl を放さずに押すことと同じです。複数の不連続領域。
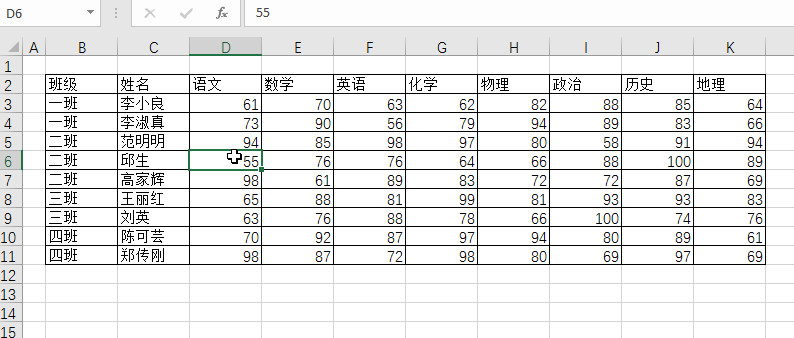
#9.F9 キー
F9 キーを押して数式の計算結果を確認します。
F9 キーを押すと、数式の一部が計算結果になります。数式、特に複雑な数式でエラーが発生した場合は、数式のどの部分が間違っているかを確認する必要があります。F9 キーを押すと、その部分が見つけやすくなります。
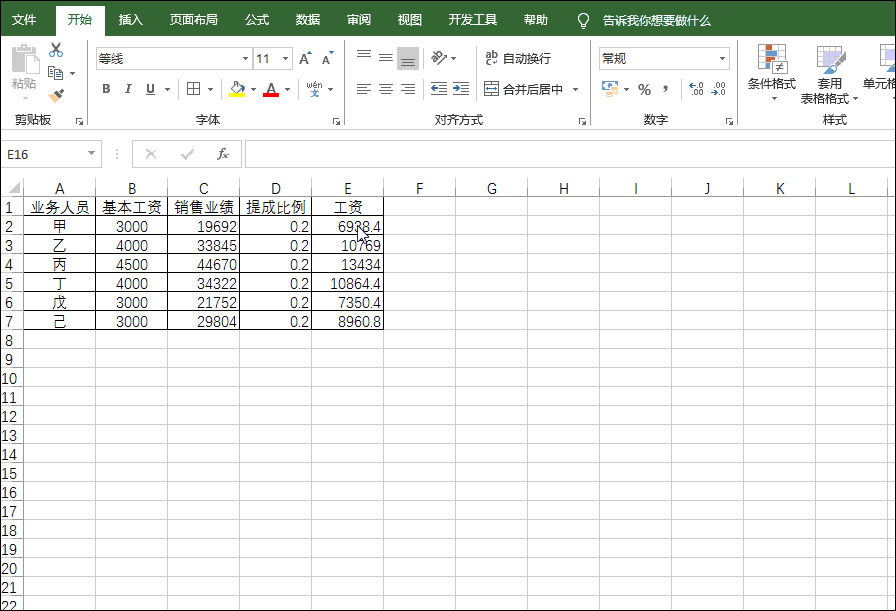
#式の結果を確認した後、ESC キーを押して元の式に戻すことに注意してください。
10.F10 キー
1) F10 はメニュー機能のショートカット文字を表示します
F10 を押すと、Excel メニューに対応するショートカット キーが表示されます。 F6キーを3回押すのと同じなので、ここでは詳しく説明しません。
2) Shift F10 を押すと右クリック メニューが表示されます
Shift F10 キーの組み合わせを押すと、次の図に示すように右クリック メニューがすぐに開きます。
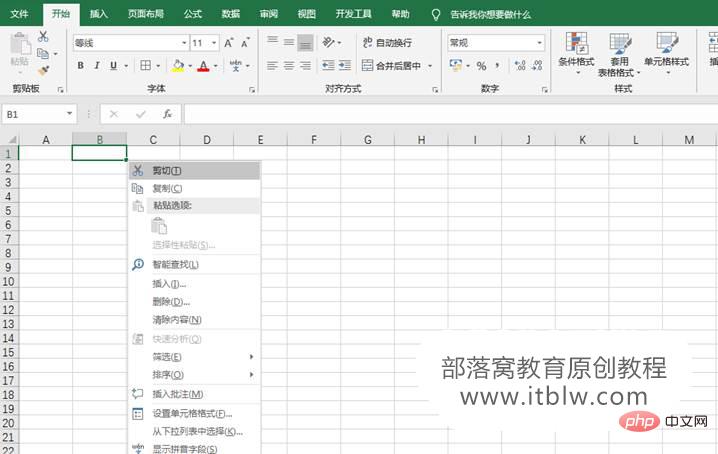
#11.F11 キー
1) F11 キーを押すと、ワンクリックでグラフ ワークシートに挿入されます。
データを入力して F11 を押すと、次の図に示すように、現在のワークシートの前にグラフ ワークシートを挿入できます。
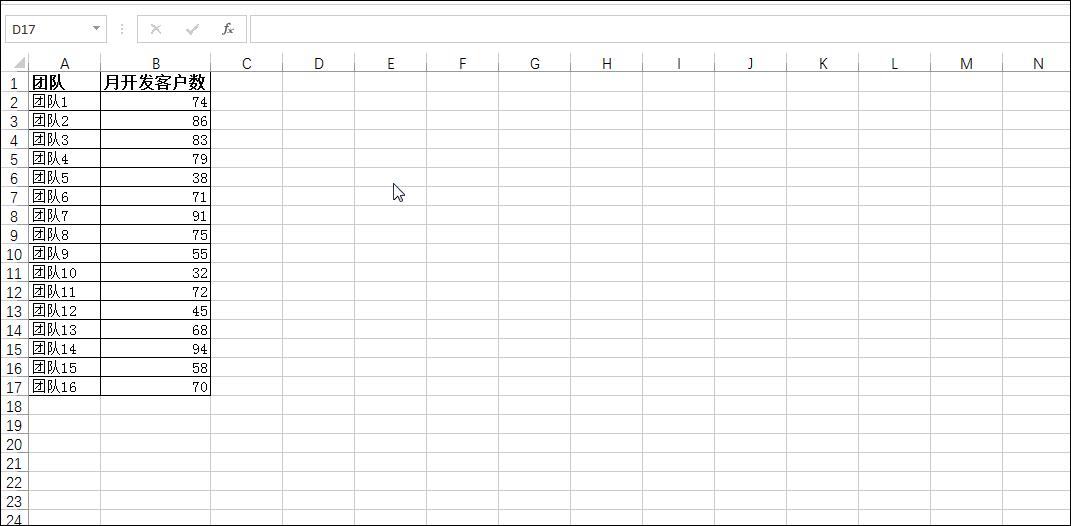 2) Shift F11 を押して空のワークシートをすばやく挿入します。
2) Shift F11 を押して空のワークシートをすばやく挿入します。
Shift F11 キーの組み合わせを押して、現在のワークシートの前に空のワークシートをすばやく挿入します。
3) Alt F11 を押して、VBA 編集ウィンドウをすばやく開きます。
Alt F11 を押して、VBA 編集ウィンドウをすばやく開きます。
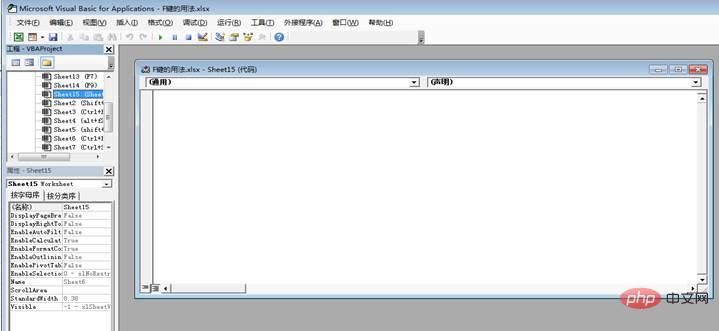
12.F12 キー
F12 ファイルに名前を付けて保存。Alt F2 に相当し、ファイルに名前を付けて保存します。
ショートカット キー F1 ~ F12 の使い方は基本的に説明しました。練習すれば完璧、定期的に練習することによってのみ役割を果たすことができます。一緒にキーボードを練習しましょう。
関連する学習の推奨事項:
Excel チュートリアル
以上がExcel実践スキル共有:12個のFキー(F1~F12)のよく使う使い方共有の詳細内容です。詳細については、PHP 中国語 Web サイトの他の関連記事を参照してください。
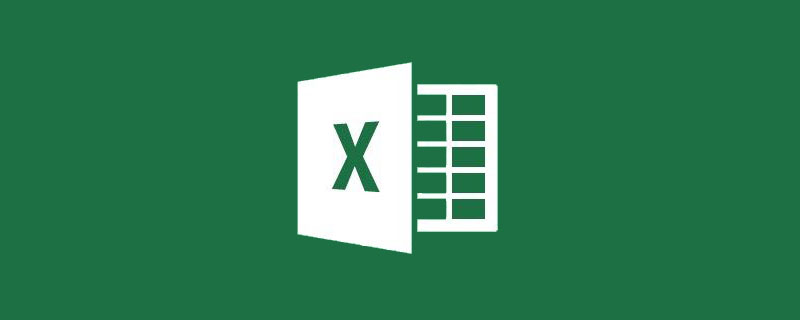
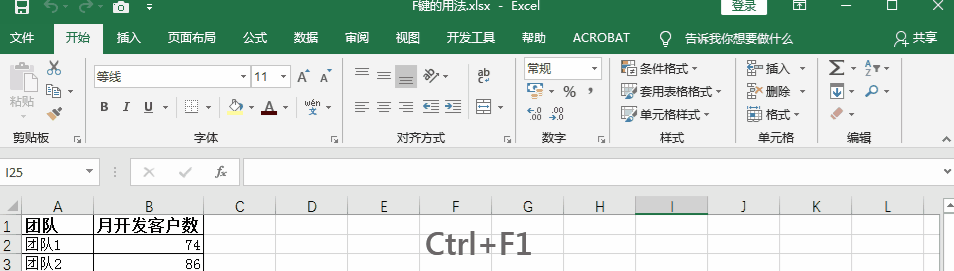 3) Alt F1 を押して 1 回のクリックでグラフを生成します。
3) Alt F1 を押して 1 回のクリックでグラフを生成します。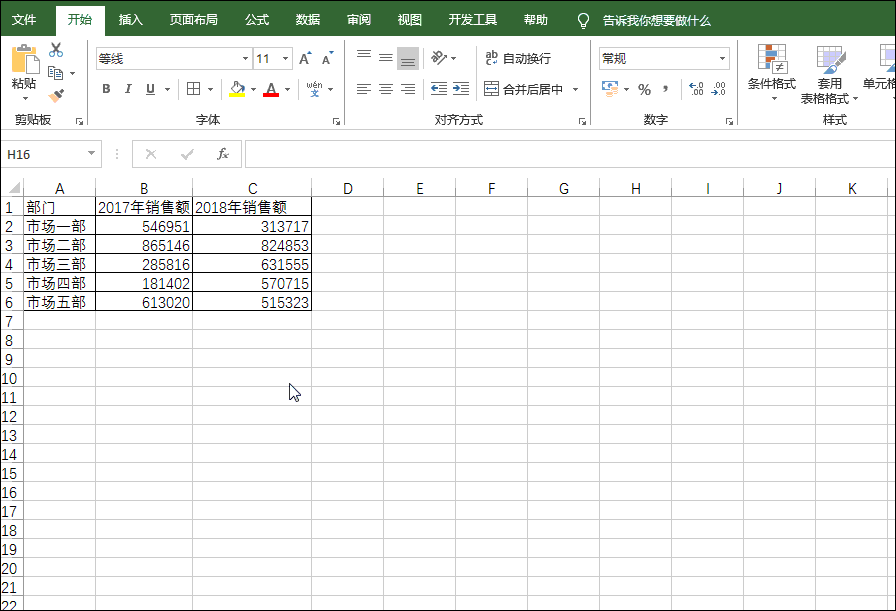 #2.F2 キー
#2.F2 キー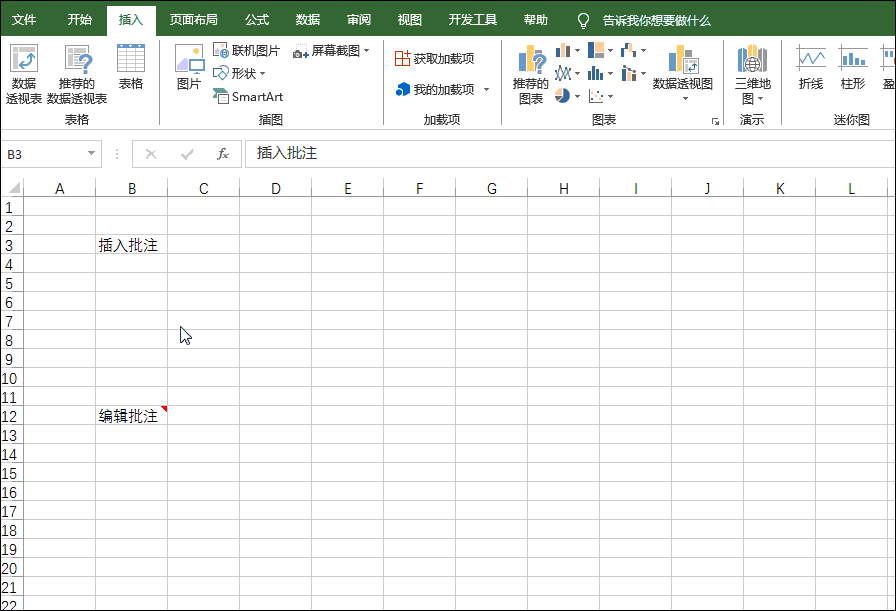
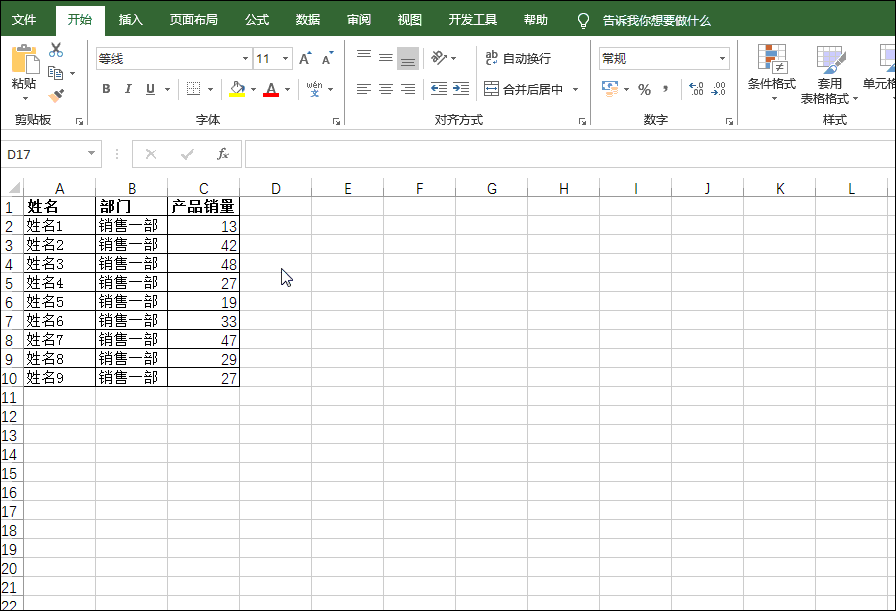
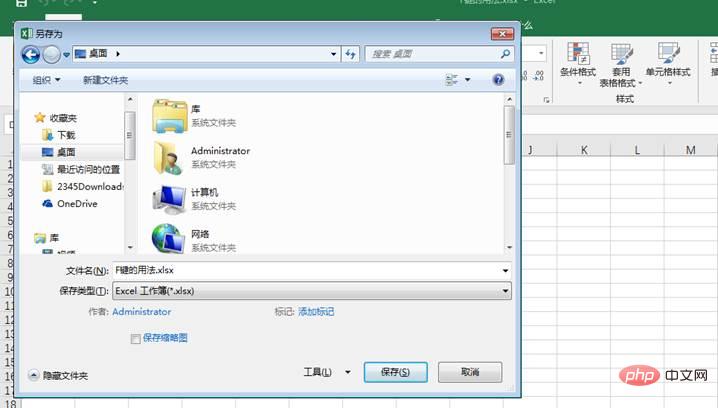 3.F3 キー
3.F3 キー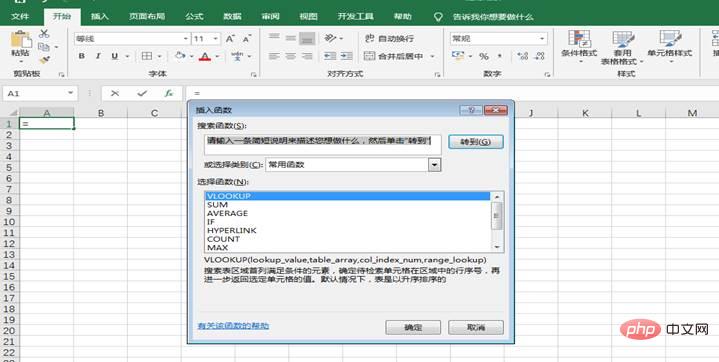
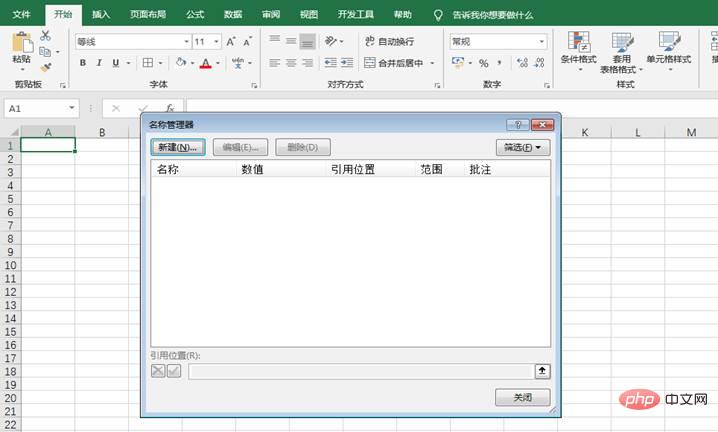
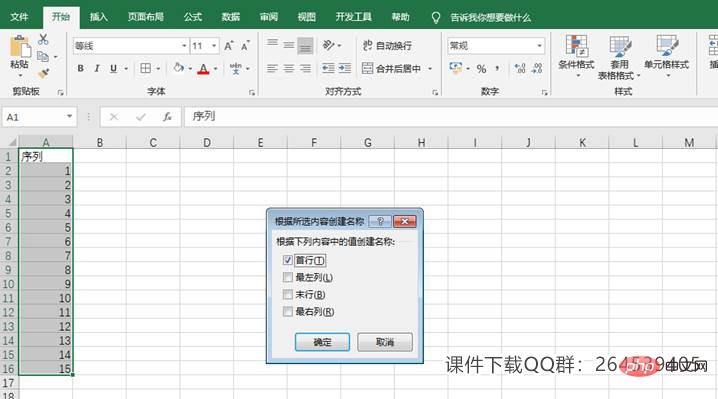 4.F4 キー
4.F4 キー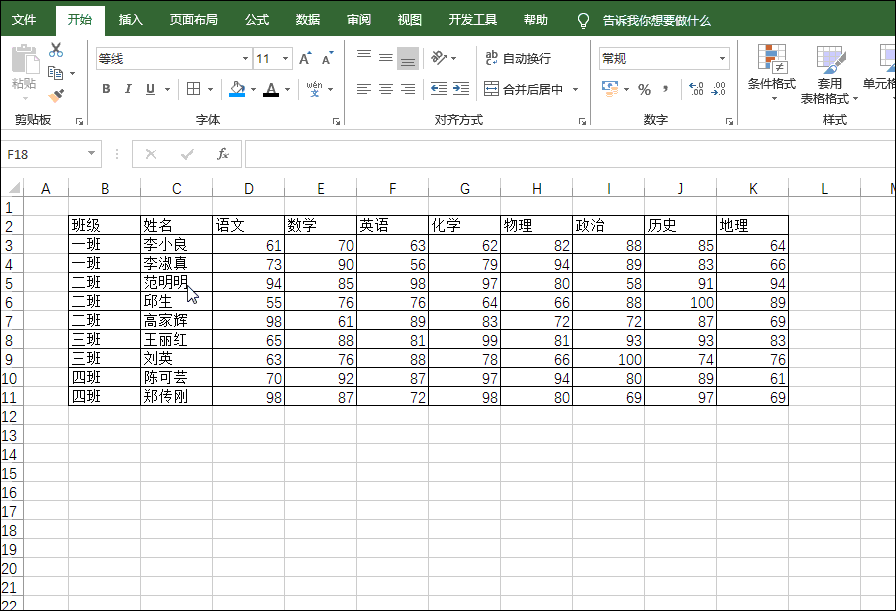
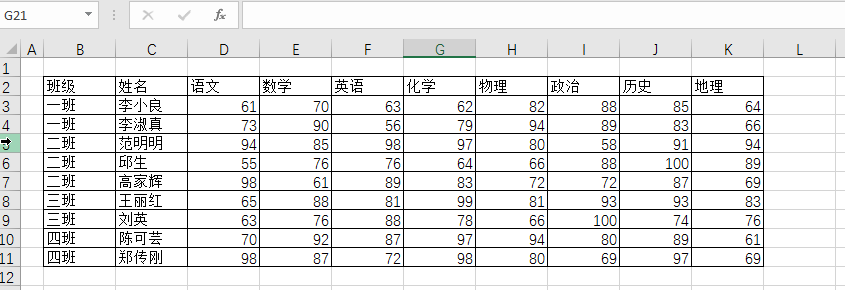
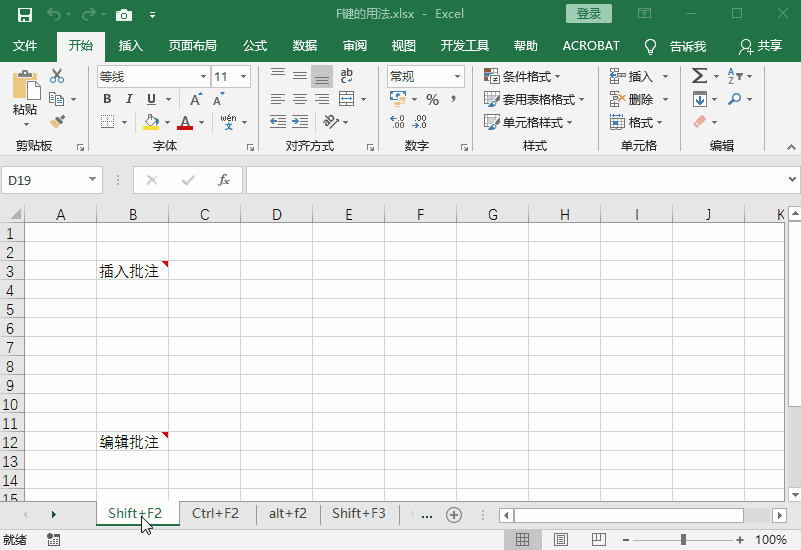
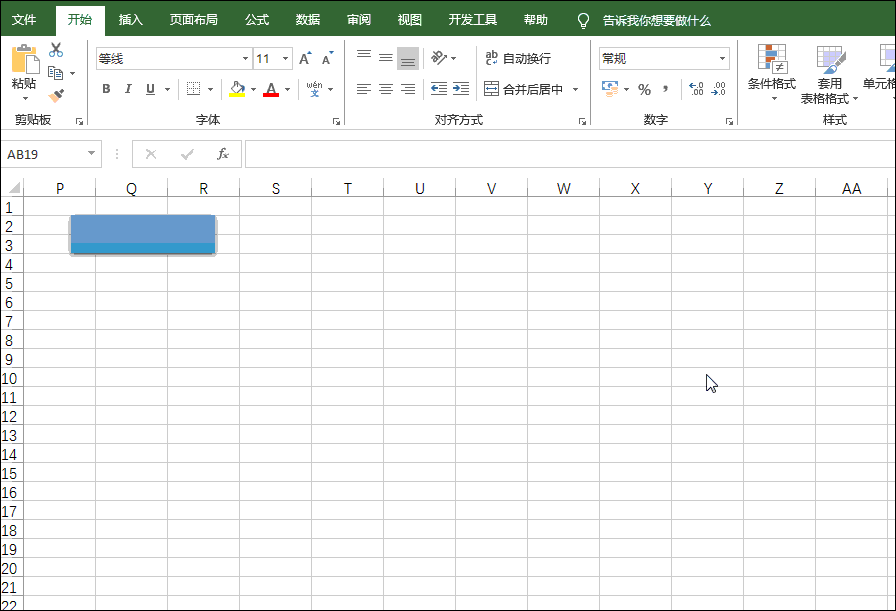
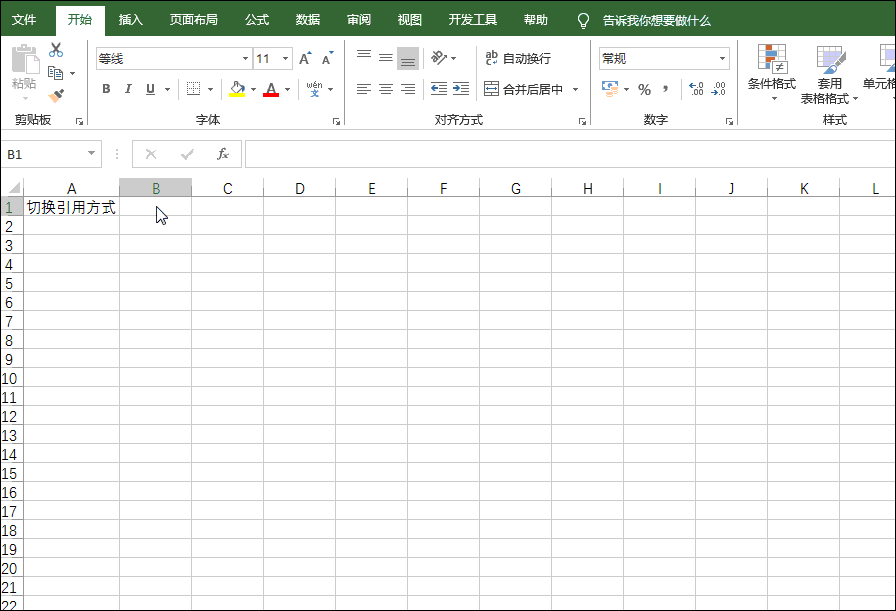
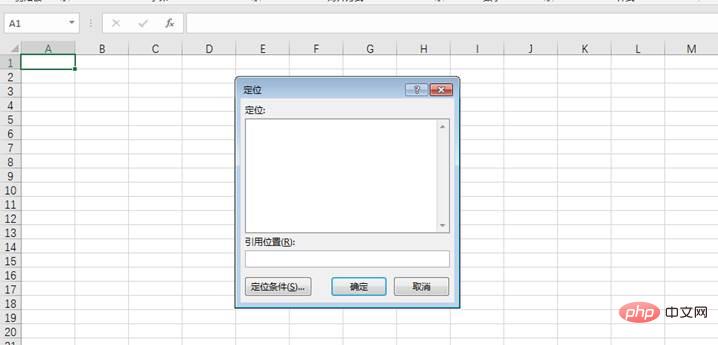
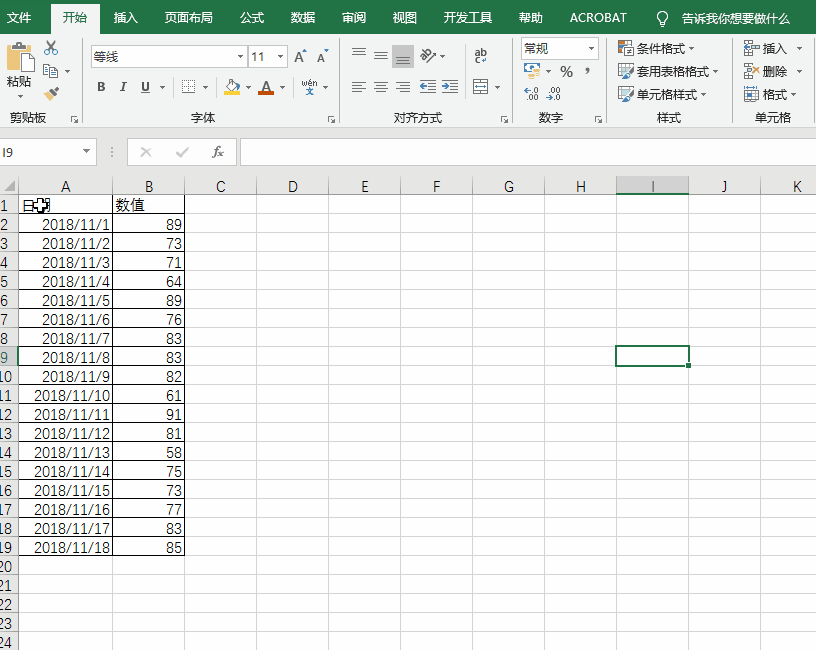
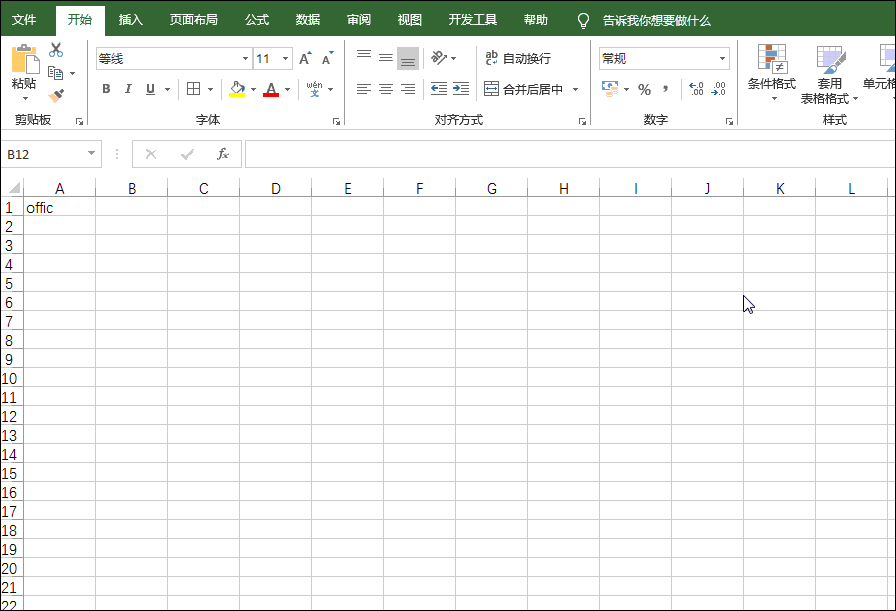
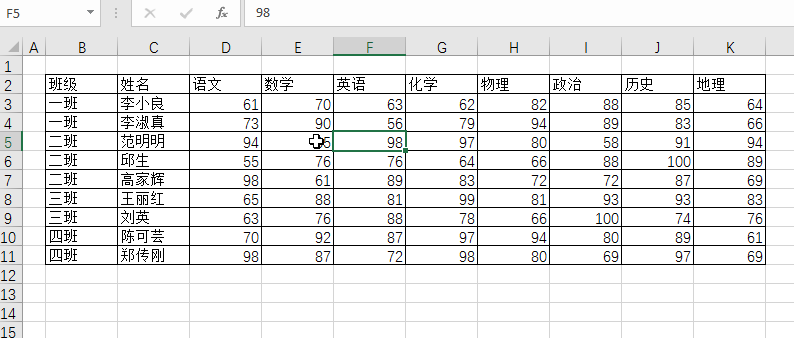
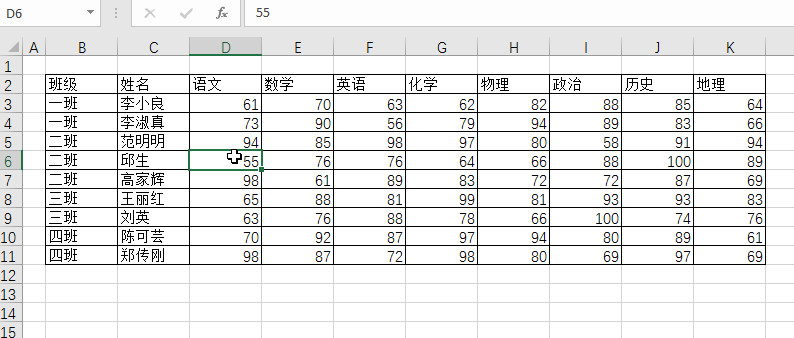
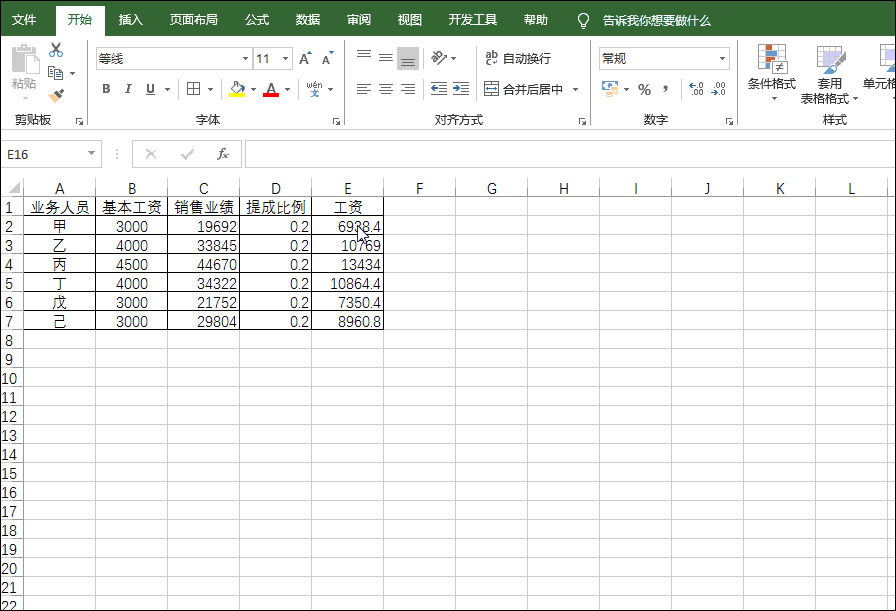
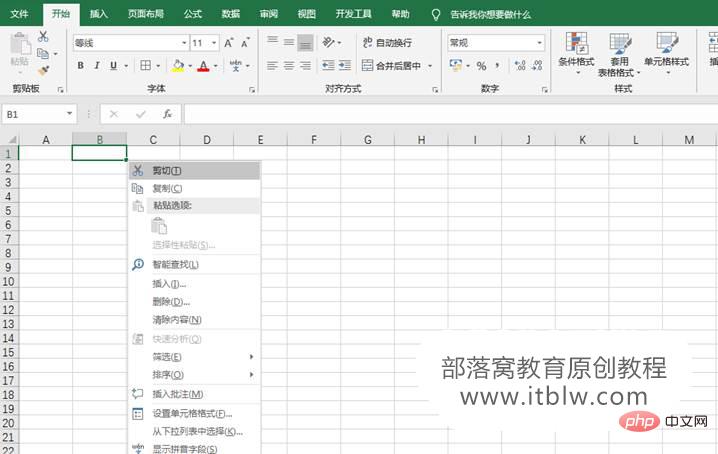
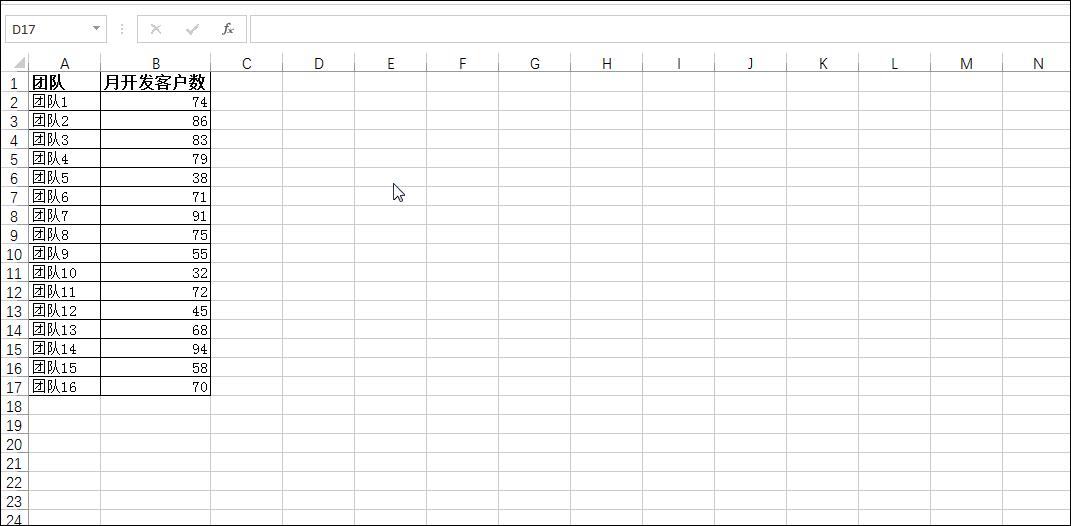 2) Shift F11 を押して空のワークシートをすばやく挿入します。
2) Shift F11 を押して空のワークシートをすばやく挿入します。