冬の始まりで寒いですね!家に暖房がないの?動いたり、足を踏み鳴らしたり、手をこすったりするだけで、暖かく感じられます。冬が始まり、もうすぐ一年が終わりますね!まだ給料上がらないの?時計をこれまでとは異なる動きにし、更新を同期し、ダイナミックに表示します。自分の手間を省くだけでなく、上司も「給料」を支払うことを好みます...
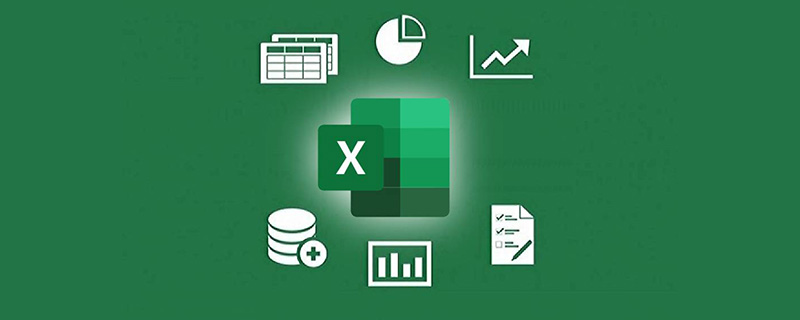
上司は、あなたが報告してきた単純な表 (下) を見ることに慣れていますが、今あなたは突然グラフ (下) を見せます。動的にクエリできることは、「上司の批判的な心を勝ち取ることができますか?」とあなたは言います。ご褒美で上司を驚かせることができますか?
今のレポート明日のレポート
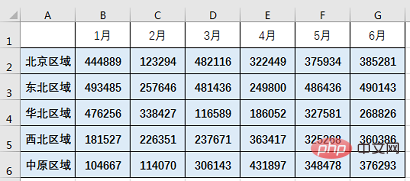
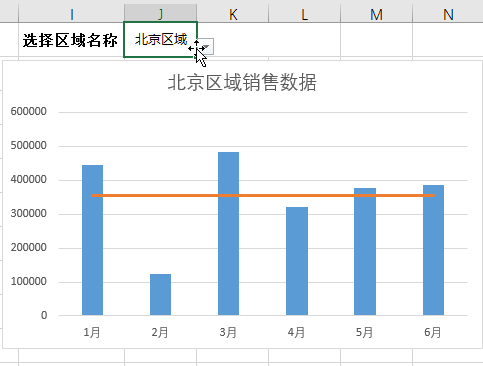
この変更を実現するにはどうすればよいですか?とても簡単で、動的なチャートを作成するだけです。
ダイナミック チャートとは、上司がさまざまな領域を選択し、チャートにさまざまなデータが表示されることを意味します。これを実現するには 3 つのステップがあります。1 つのステップは、上司が選択できるドロップダウン メニューを作成すること、1 つのステップは、選択に応じて動的に変化するデータ領域を作成すること、そして 1 つのステップは、データに基づいてグラフを挿入することです。動的データ領域。
動的データ領域は VLOOKUP 関数を使用して実装するのが一般的ですが、今回は通常の方法ではなく、OFFSET 関数を使用して動的データ領域を完成させます。
1. セル J1 を選択し、[データ] タブの [データ検証] をクリックします。
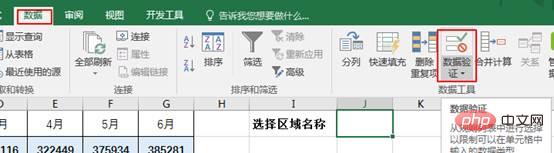
2. [データ検証] ウィンドウの下部にある [設定] オプションで、[許可] に [シリーズ] を選択し、5 つの売上が含まれるセルを選択します。領域がソースとして配置されます。=$A$2:$A$6」を選択し、「OK」をクリックします。
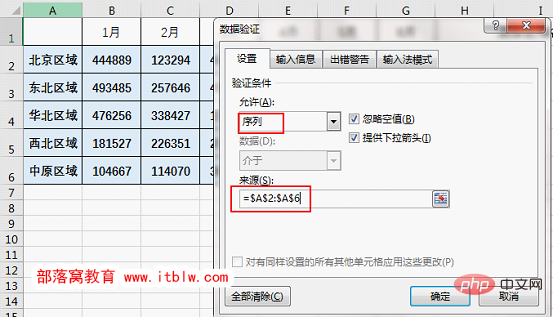
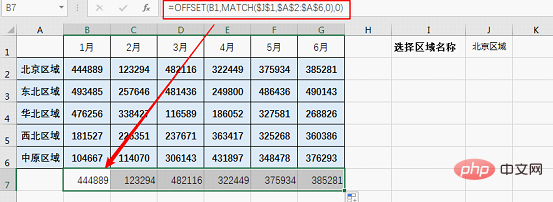
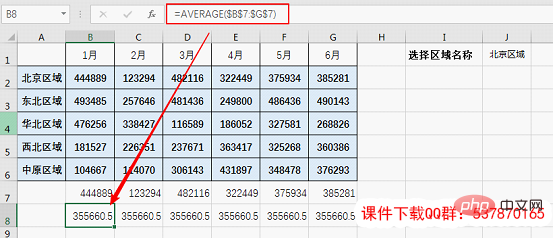
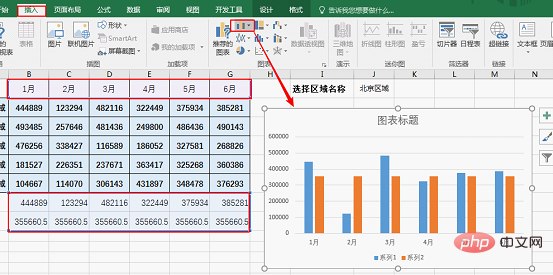 #6. セル K1 に「=J1&"売上データ"」と入力します。
#6. セル K1 に「=J1&"売上データ"」と入力します。
 グラフのタイトル ボックスをクリックし、編集バーに「=Sheet2!$K$1」と入力すると、グラフのタイトルとデータ検証領域が同時に更新されます。
グラフのタイトル ボックスをクリックし、編集バーに「=Sheet2!$K$1」と入力すると、グラフのタイトルとデータ検証領域が同時に更新されます。
 #7. [グラフ ツール] の [デザイン] タブにある [グラフの種類の変更] をクリックします。
#7. [グラフ ツール] の [デザイン] タブにある [グラフの種類の変更] をクリックします。
 8. [グラフの種類の変更] ウィンドウで、[すべてのグラフ] オプションの下の [組み合わせ] をクリックし、平均値が存在する系列を「」に変更します。折れ線グラフ」。
8. [グラフの種類の変更] ウィンドウで、[すべてのグラフ] オプションの下の [組み合わせ] をクリックし、平均値が存在する系列を「」に変更します。折れ線グラフ」。
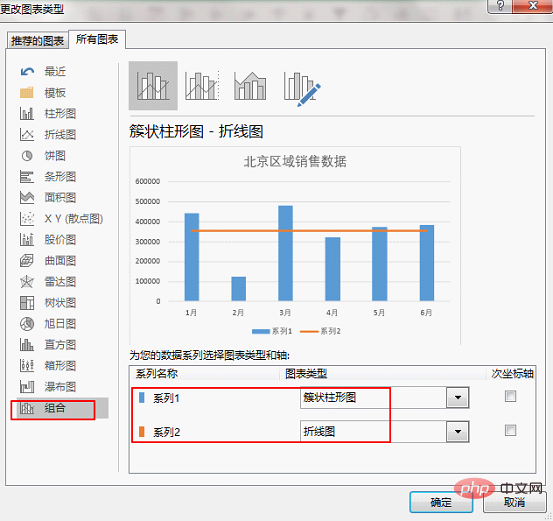 #9. 最後に、グラフの凡例を削除し、補助データの B7:G8 と K1 セルのフォントを白で非表示に変更すれば完了です。
#9. 最後に、グラフの凡例を削除し、補助データの B7:G8 と K1 セルのフォントを白で非表示に変更すれば完了です。
ピボット テーブルをデータ ソースと同期して更新したい場合は、次のように導入しました。達成する前のスーパーテーブルをあなたに。さらに、OFFSET も使用できます。図に示すように、左側のデータ ソースに基づいて右側のピボット テーブルが挿入されます。
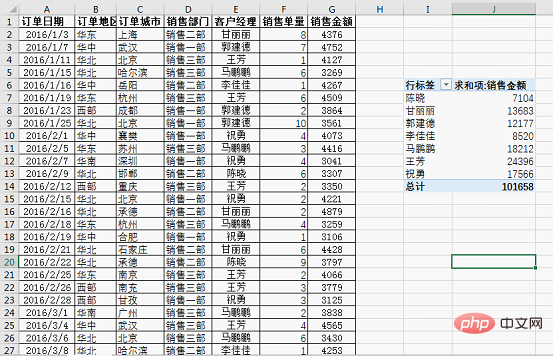
次に、次のように、データ ソースの更新後にピボット テーブルを同期的に更新する必要があります。
ステップ 1: 名前を定義します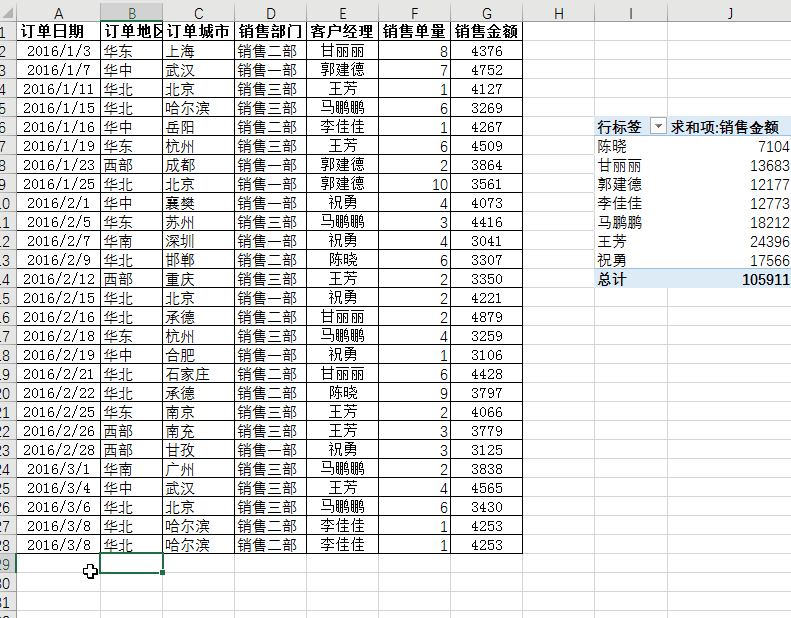
 ##分析:
##分析:
「Sheet1」は、データが配置されているワークシートです。この関数は参照系として "Sheet1!$A$1" を使用し、オフセットを行わず (オフセットの行と列は空です)、テーブル データ全体を動的に返します。 COUNTA(Sheet1!$A:$A) はテーブル データの行数を取得するために使用され、COUNTA(Sheet1!$1:$1) はテーブル データの列数を取得するために使用されます。取得される結果は動的であり、テーブル内の行と列の数が増減するにつれて変化します。

3. ピボット テーブル上の任意のセルをクリックすると、[ピボット テーブル] が表示されます。ツール」が表示されます。次に、「ピボットテーブル ツール」の「分析」タブで「データ ソースの変更」をクリックします。

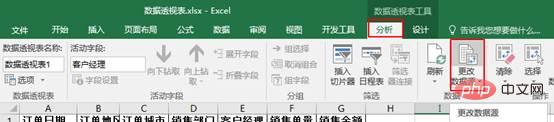
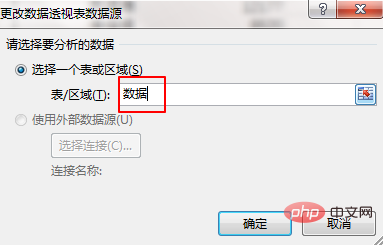
Offset 関数を使用して、2 つの「アクション」を実装しました。最初のアクションは、ダイナミック チャートを使用して上司に好印象を与え、「給与」をオープンできるようにすることです。 2 番目のアクションは、ピボット テーブルをデータ ソースにリンクすることです。手間を省きます。さて、急いでフォームを動かしてください!手足の冷えは避けられない冬がやってきますが、給料が上がると心も温まりますね!
関連する学習の推奨事項: 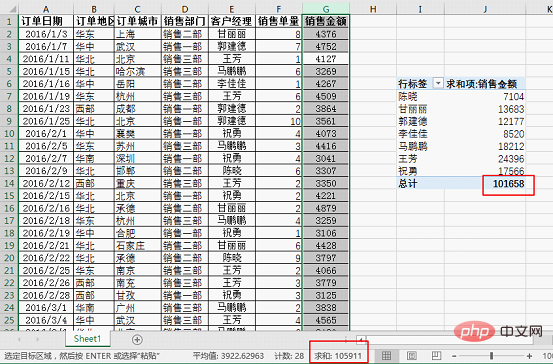 Excel チュートリアル
Excel チュートリアル
以上がExcel チャート学習折衷的な OFFSET 動的テーブルの詳細内容です。詳細については、PHP 中国語 Web サイトの他の関連記事を参照してください。