この記事では、Word の実践的なスキルをいくつか紹介します。これらのスキルは、Word の表でさまざまな困難でさまざまな病気を治療できるように設計されています。皆さんのお役に立てれば幸いです。

履歴書の作成、論文執筆、プロジェクト計画など、ほとんどの場合、表の使用は切り離せないものですが、Word の表の使い方を本当に知っていますか? ?
たとえば、日常の業務において、Word 文書の言葉では直観的に表現できない内容がある場合、視認性を高めるために表を使用して表示することが一般的です。
しかし、このプロセス中に、多くの人がフォーム上の小さな問題でつまづくことがよくあります。したがって、以下のエディターは、Word テーブル アプリケーションの困難な問題を解決するためのいくつかのヒントを共有します。
#1. Word の表にテキストを入力できないのはなぜですか?
表の最後の列のセルにポイントを挿入してテキストを入力すると、挿入ポイントが反応しないだけでなく、以下のように文字を入力することはできません。 ###############何が起こっているのか?実際、この問題には 2 つの理由があります。

解決策:
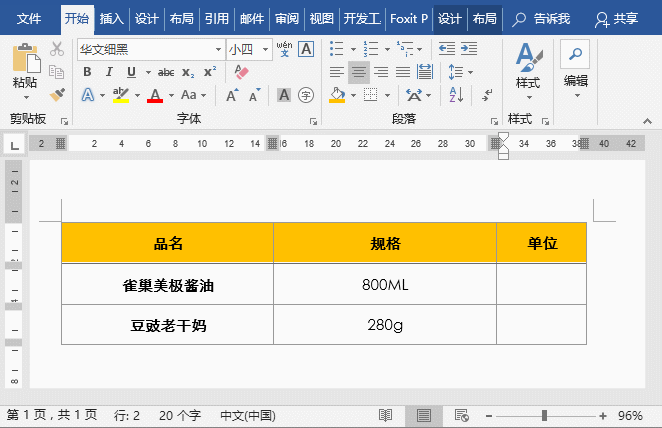 2. Word の表に入力したテキストが完全に表示されません。なぜですか?
2. Word の表に入力したテキストが完全に表示されません。なぜですか?
Word セルにテキスト コンテンツを入力すると、次の図に示すように、テキストが完全に表示されないことがわかります。 ###############何が起こっているのか?実際、この状況は行間隔の値が小さすぎることが原因です。
解決策:
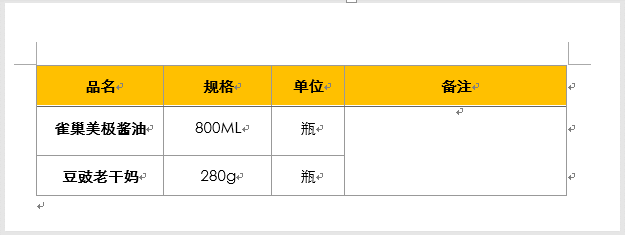
3. Word の表に入力した文字が細くなりました。なぜですか?
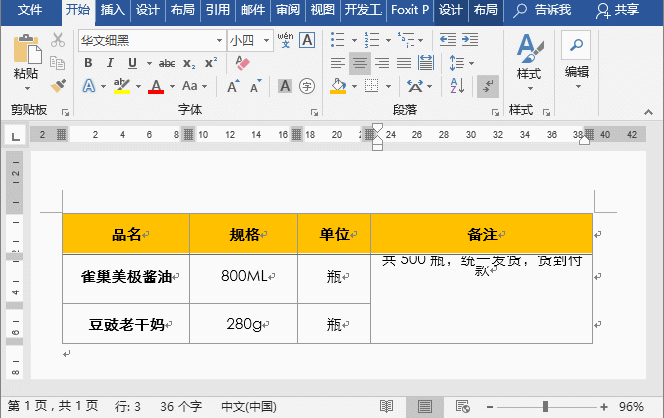 Word のセルにテキスト コンテンツを入力すると、次の図に示すように、テキストが薄くなり、圧縮されたように感じられることがあります。 ###############何が起こっているのか?実際、この状況はセルのプロパティが設定されていることが原因です。
Word のセルにテキスト コンテンツを入力すると、次の図に示すように、テキストが薄くなり、圧縮されたように感じられることがあります。 ###############何が起こっているのか?実際、この状況はセルのプロパティが設定されていることが原因です。
解決策: セル内のテキストを選択し、マウスを右クリックして、ポップアップ ショートカット メニューの [テーブル プロパティ] コマンドを選択して開きます。 「表のプロパティ」ダイアログボックスで「セル」タブを選択し、「オプション」ボタンをクリックし、開いたダイアログボックスの「テキストに適応する」チェックボックスのチェックを外して「OK」ボタンをクリックします。
推奨チュートリアル: 「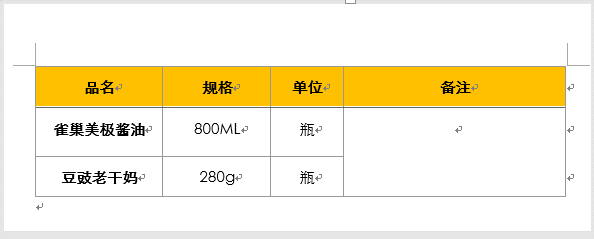 Word チュートリアル
Word チュートリアル
以上が実践的な Word のヒントの共有: テーブル アプリケーションの難しい問題を解決するためのいくつかのヒントの詳細内容です。詳細については、PHP 中国語 Web サイトの他の関連記事を参照してください。


