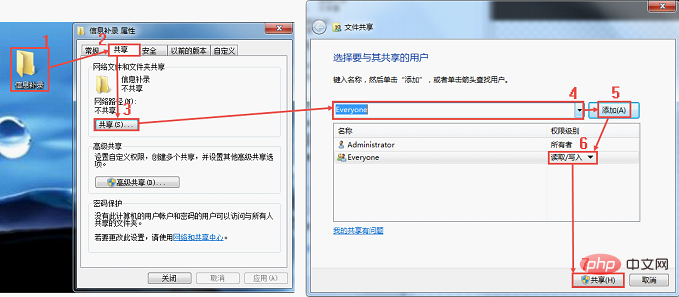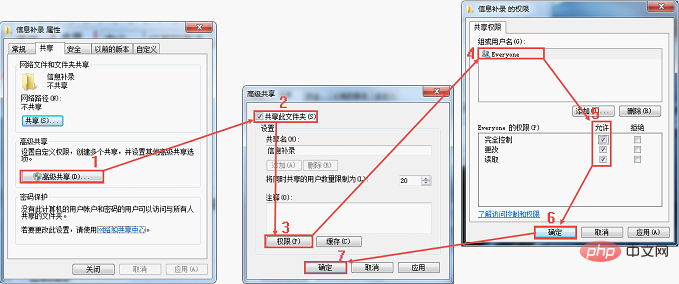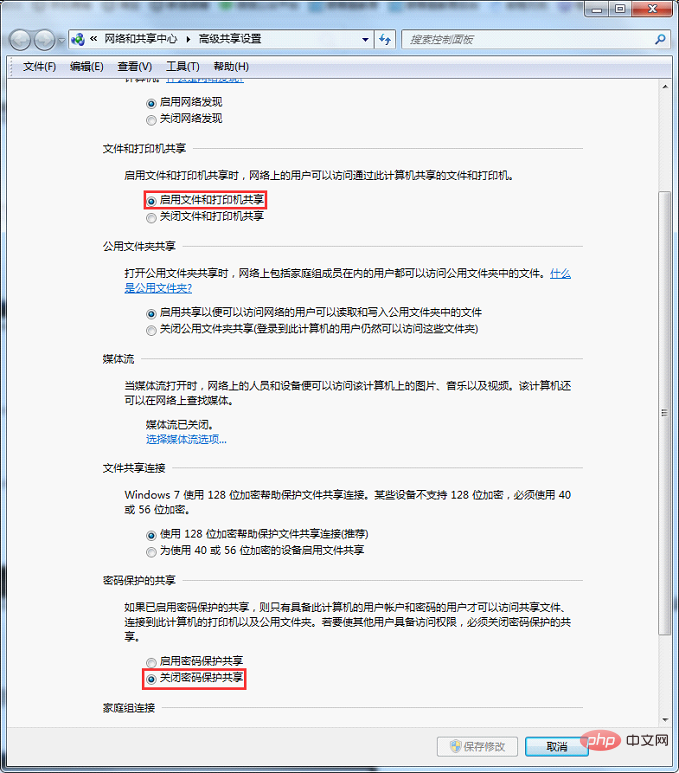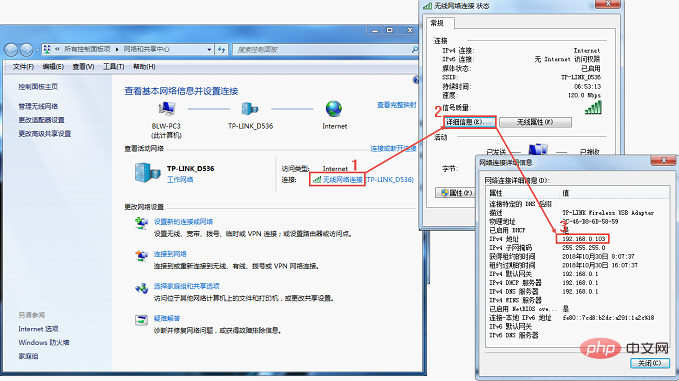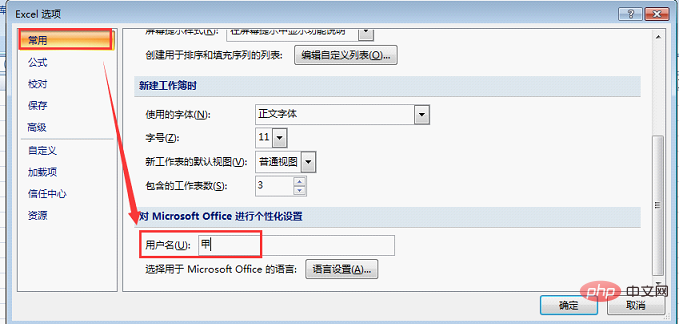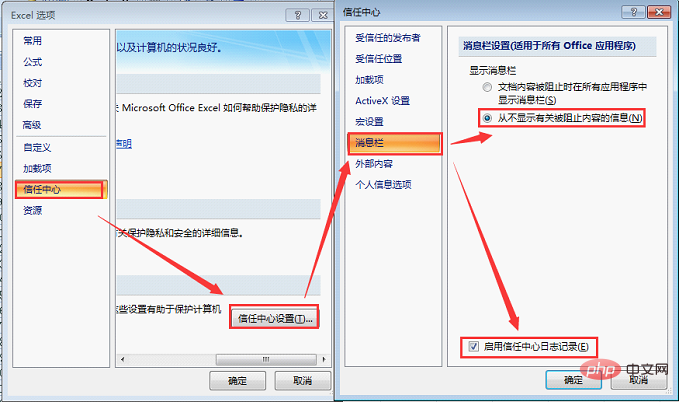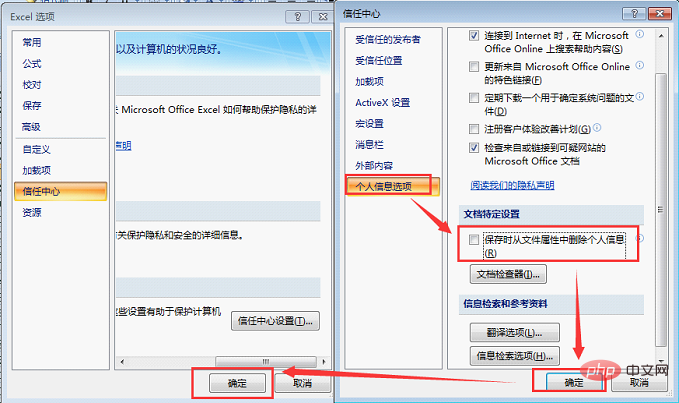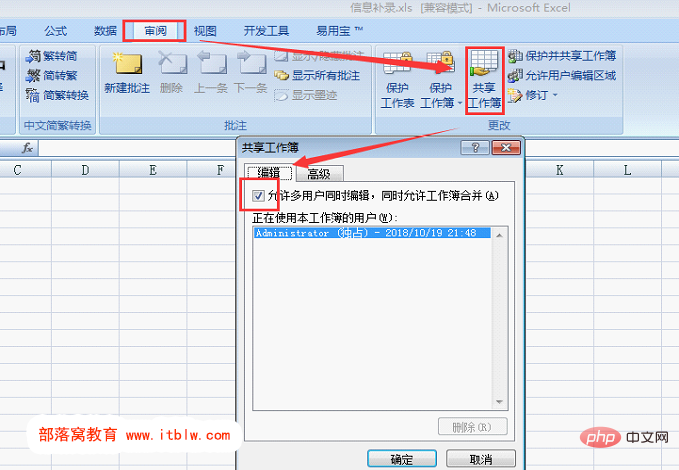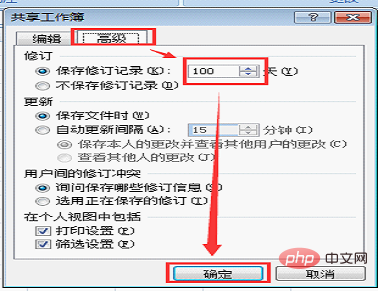同僚とのテーブルをすばやく作成するにはどうすればよいですか?この記事では、同僚とテーブルを開く正しい方法、つまり Excel ワークシートを共有する方法について説明します。共有することで、1 ~ N 人の同僚が同じフォームのさまざまな部分を同時に手伝うことができます。この場合、仕事を終えてご飯を食べるのがせいぜいなのに、なぜ残業が多いのでしょうか?

# 紙ベースの情報は検索が非常に不便であり、最近では一部の履歴情報をできるだけ電子的に管理したいと考えており、人手による情報の補足記録が不可欠となっています。なんと、この仕事は私に与えられたもので、一人でやらなければいけないのですが、申年に録音を終えることができるでしょうか?将来、すべてを共有できるとしたら、最も共有したいものは何ですか?現在の状況を考慮して、追加情報を完成させる作業を同僚が共有できるように、Excel ワークブックを共有したいと思っていることだけをお伝えしたいと思います。
それでは、共有方法について一緒に調べてみましょう!
ここで、A 社、B 社、C 社、D 社の 4 人のメンバーが LAN 上の同じ Excel ブックに情報の補足入力を完了したとします。手順は以下のとおりです。
ステップ 1: 共有フォルダーの作成
(1) 「情報補足記録」フォルダーを作成します。必要に応じて、ユーザー A、B、C、D のいずれかのコンピューターに新しい「情報補足レコード」フォルダーを作成することを選択します (ユーザー D のコンピューターを選択して作成すると仮定します)。
(2) ネットワークパスの共有を設定します。 「情報補完」フォルダを右クリックし、「プロパティ」を選択し、ポップアップした「情報補完のプロパティ」ダイアログボックスで「共有」タブを選択し、「共有」ボタンをクリックし、共有ユーザーと共有ユーザーを設定します。許可レベルは以下の通りです。
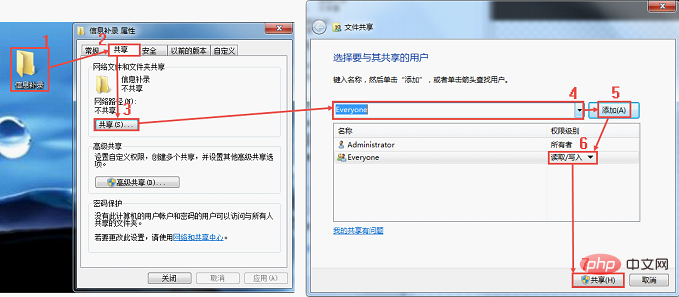
(3) 高度なファイル共有を設定します。 [詳細な共有] をクリックし、フル コントロール、変更、および読み取りのアクセス許可を与えます。動作を下図に示します。
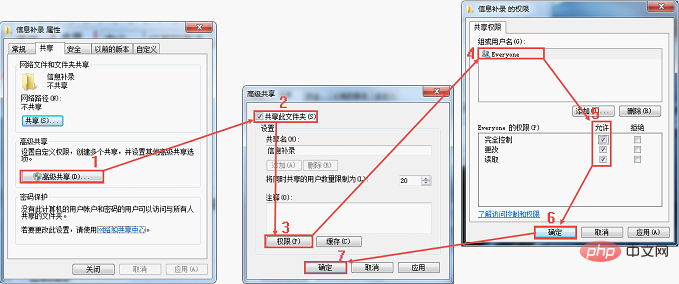
(4) 引き続き下の「ネットワークと共有センター」をクリックし、「ファイルとプリンターの共有を有効にする」、「パスワードで保護された共有をオフにする」、「変更を保存」を選択します。 」。
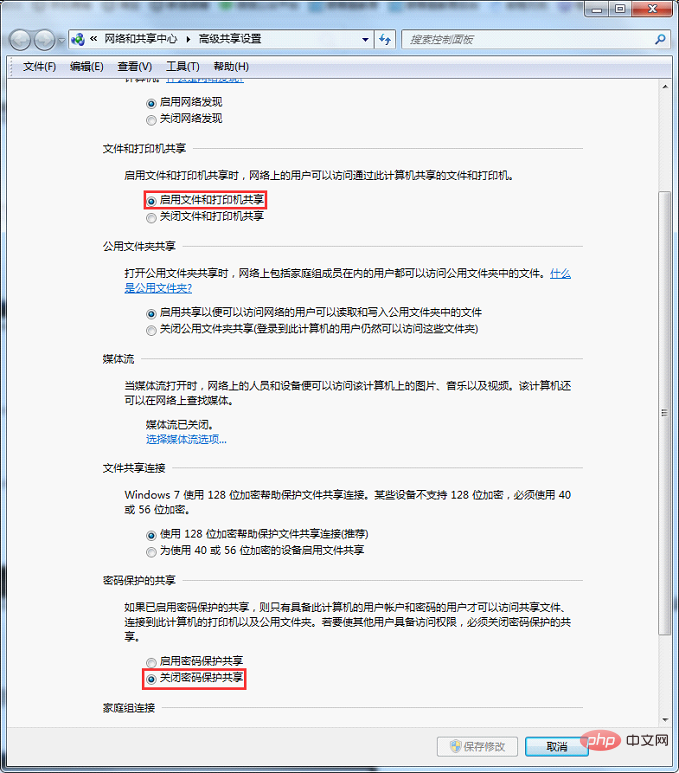
(5) パソコンのデスクトップ右下のネットワーク接続アイコンをクリックし、「ネットワークと共有センターを開く」を選択し、「ワイヤレスネットワーク接続」をクリックします。ポップアップフォルダーまたは「ローカルエリア接続」をクリックし、「詳細」をクリックしてIPv4アドレスを表示します。他の 3 人のユーザーにこのアドレスを教えると、このアドレスから共有フォルダー「情報補完記録」を見つけることができます。
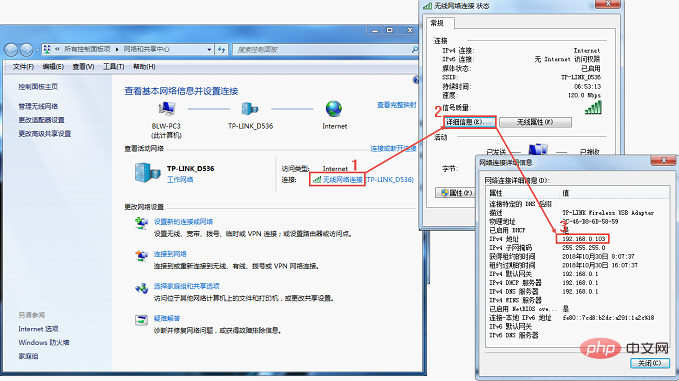
ステップ 2: 共有ワークブックを設定する (ユーザー A、B、C、D のいずれかによって操作される)
(1) コラボレーションのために共有する必要があるブックを共有フォルダー「情報補足記録」にアップロードします。
(2) 共有する必要があるブックを開き、[ファイル]メニューをクリックし、[オプション]コマンドを選択し、ポップアップされる[Excelのオプション]ダイアログボックスで[共通]を選択し、変更します。あなたが所属するユーザー名。将来のリビジョン記録の表示または検証のためのユーザーの本名。
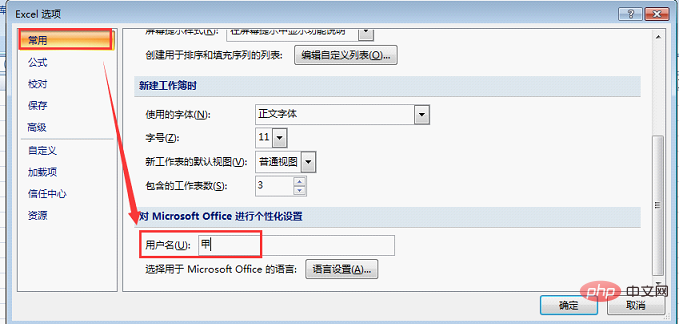
(3) 「セキュリティ センター」の「セキュリティ センター設定」に切り替えます。「メッセージ バー」では「ブロックされたコンテンツに関する情報を表示しない」がデフォルトで選択されています。 「トラスト センターのログ記録を有効にします。」
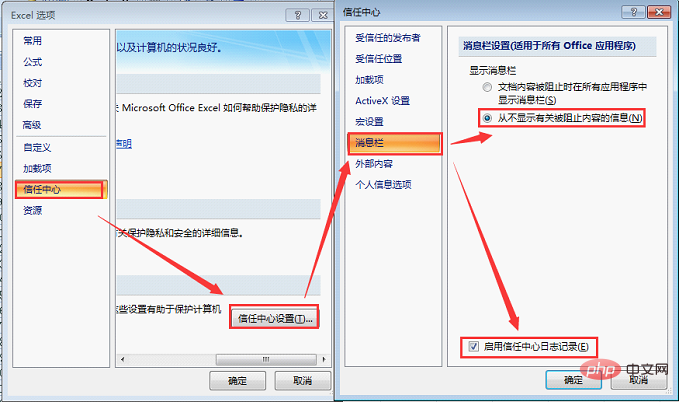
(4) 「個人情報オプション」または「プライバシー オプション」に切り替え、「保存時にファイルのプロパティから個人情報を削除する」の選択をキャンセルし、その他のデフォルトのままにします。をクリックし、「OK」をクリックします。
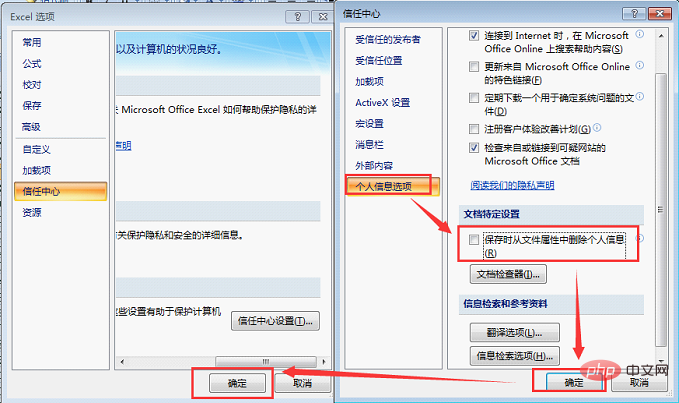
(5) 「Eccel オプション」を終了後、「レビュー」タブをクリックし、「変更」グループの「ワークブックの共有」ボタンをクリックします。ポップアップの「共有ワークブック」ダイアログボックスの「編集」タブで、「複数のユーザーに同時に編集を許可し、ワークブックの結合を許可する」チェックボックスをオンにします。
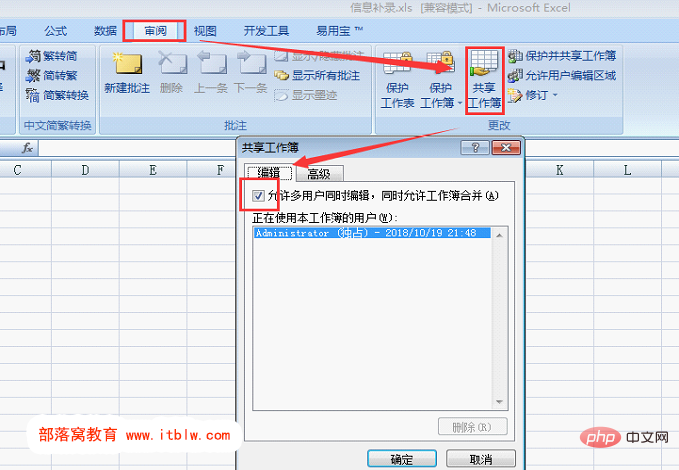
(6) 次に、[詳細設定] タブに切り替えます。作業を容易にするために、リビジョン レコードの保存を選択し、日数をより大きな数値に設定することをお勧めします。今後のリビジョン レコードを検索します。たとえば、「100 sky」と入力します。その他はデフォルトとして設定できます。 [OK] ボタンをクリックすると、Excel はブックを保存するようにユーザーに通知します。[OK] ボタンをクリックするだけで、ブックは共有ブックになります。
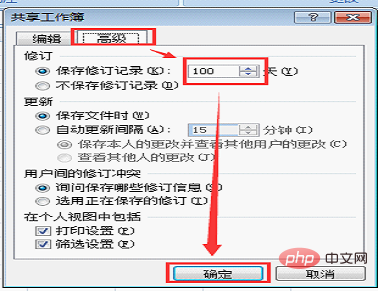
ワークブックが共有されると、他のユーザーは、自分のコンピュータの近隣ネットワークを通じて、同意されたワークブックを同時に編集および参照できます。
ステップ 3: 競合を解決するために事前に同意する
(1) 同じワークシートに共同でデータを入力する場合、A、B、 C、ユーザーは入力セル範囲に事前に同意するだけで済みます。
(2) 例えば、ユーザーAがセルA1の内容を変更して保存し、その後ユーザーBがセルA1を変更した場合など、複数のユーザーの編集内容が矛盾している場合。ファイルが保存されると、競合を解決する方法を尋ねるダイアログ ボックスが表示されます。この時点で、ユーザー B はユーザー A と交渉して問題を処理することができます。
注意事項: ブックを共有すると、Excel の一部の機能が制限されます。使用中に制限された機能を使用する必要がある場合は、私の個人的な経験に基づいて、最初に他のユーザーとコミュニケーションを取ることができます。全員がブックを保存した後、ブックの共有を一時的にキャンセルし、特別な操作が完了した後に共有を再開します。 。
関連する学習の推奨事項:Excel チュートリアル
以上がExcel テーブルのコラボレーション: ワークブックを共有し、同僚とテーブルを作成します。の詳細内容です。詳細については、PHP 中国語 Web サイトの他の関連記事を参照してください。