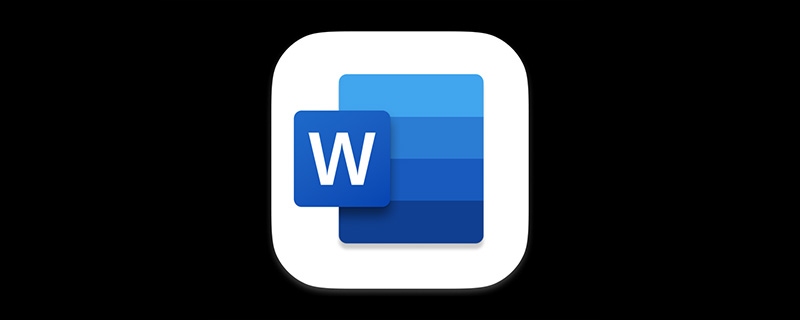
私たちの日常業務では、プライバシー上の懸念から、重要な情報の漏洩を避けるために他の人に見られたくない重要な Word 文書がいくつかあります。ただし、作業環境の特殊性により、場合によっては他の人がコンピューターを使用することは避けられません。
したがって、文書を他人に見られないよう効果的に保護する方法は深刻な問題です。したがって、プロフェッショナルとして、ドキュメントの暗号化スキルを習得することが不可欠です。また、非常に重要な予防および保護手段でもあります。今日は、Word の 3 つの暗号化スキルを紹介します。お役に立てば幸いです。」
方法 1: パスワードで暗号化する
(1) 暗号化したい Word 文書を開き、左上の [ファイル] をクリックします。 - [情報]オプション。下図に示すように、中央のスペースにある「ドキュメントの保護」ボタンをクリックし、ポップアップメニューで「パスワードで暗号化」コマンドを選択します。
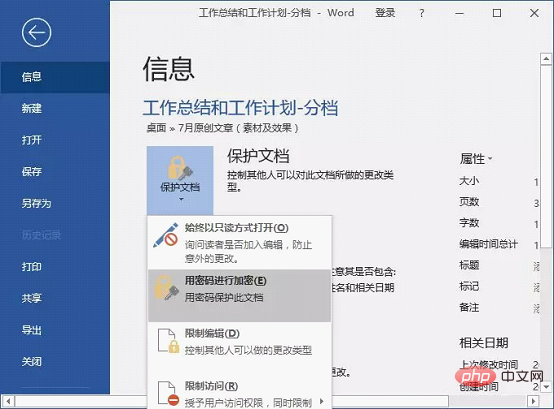
(2) 「ドキュメントの暗号化」ダイアログボックスを開き、「このファイルの内容を暗号化する」ボックスにパスワードを入力し、完了したら「OK」ボタンをクリックします。 。 (注: 将来ドキュメントを開けなくなることを避けるために、設定した開くパスワードを覚えておいてください)。
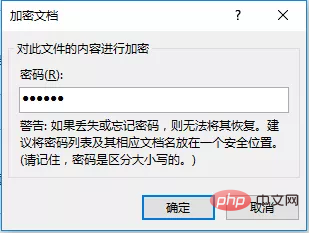
(3) 「パスワードの確認」ダイアログボックスが開き、引き続き同じパスワードを入力して「OK」ボタンをクリックします。

(4) これでパスワードの設定は完了です。次回文書を開くときは、正しいパスワードを入力して文書を開く必要があります。
方法 2: 通常のオプションで暗号化する
(1) 暗号化したい Word 文書を開き、左上の [ファイル] をクリックします。コーナー - [名前を付けて保存]オプション。 「名前を付けて保存」ダイアログボックスを開き、「ツール」ボタンをクリックして、ポップアップメニューから「一般オプション」を選択します。
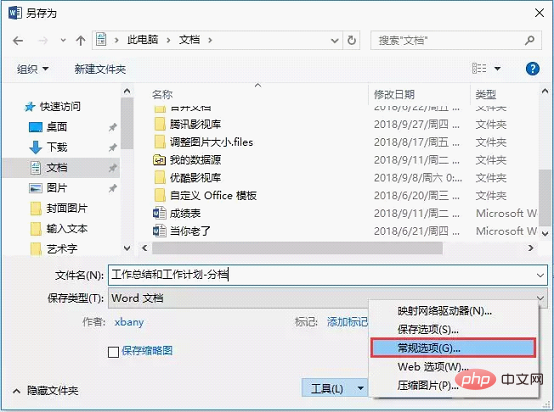
 (2) 「一般オプション」ダイアログボックスを開き、「ファイルを開くときのパスワード」ボックスにロックするパスワードを入力し、「OK」をクリックします。 " ボタン。
(2) 「一般オプション」ダイアログボックスを開き、「ファイルを開くときのパスワード」ボックスにロックするパスワードを入力し、「OK」をクリックします。 " ボタン。
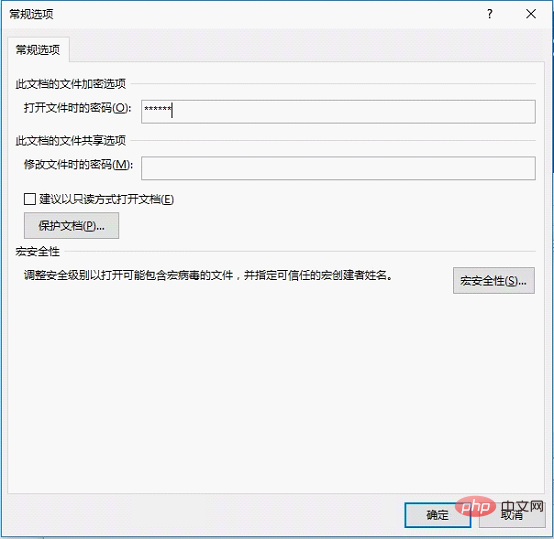
(3) 「パスワードの確認」ダイアログボックスが開き、引き続き同じパスワードを入力して「OK」ボタンをクリックします。
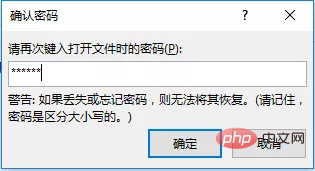
# (4) 「名前を付けて保存」ダイアログに戻り、パスワードを設定して文書の保存を続けます。次回文書を開くときは、正しいパスワードを入力して文書を開きます。
方法 3: マクロを使用したワンクリック暗号化
(1) [表示]-[マクロ]-[マクロ]ボタンをクリックします。をクリックして「マクロ」ダイアログボックスを開きます。
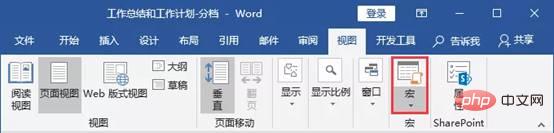
(2) 「マクロ名」テキストボックスに「自動パスワード」と入力し、「作成」ボタンをクリックします。

# (3) コード編集ウィンドウを開き、カーソル位置に以下のコードを入力します。次に、「サブプロセス/ユーザーフォームの実行」ボタンをクリックして、コードウィンドウを閉じます。
With Options BackgroundSave = True creatbackup = False SavePropertiesPrompt = False SaveInterval = 10 .SaveNormalPrompt = False End With With ActiveDocument .ReadOnlyRecommended = False .SaveFormsData = False .SaveSubsetFonts = False .Password = "123456" .WritePassword = "123456" End With Application.DefaultSaveFormat = ""
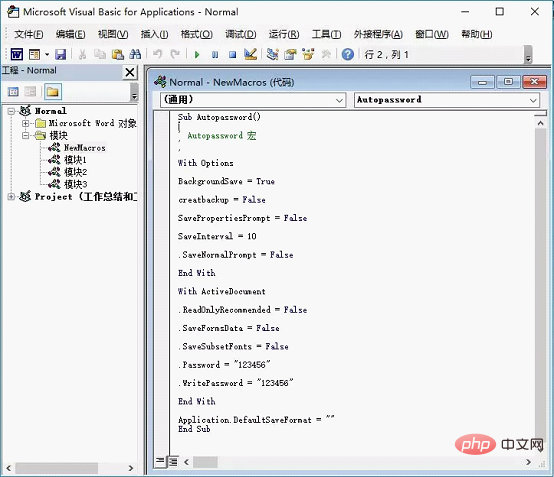
(4) 現在の Word 文書を保存して閉じます。文書を再度開くと、[パスワード] ダイアログ ボックスが表示されます。ファイルを開くには、コード「123456」に設定されているパスワードを「パスワード」テキストボックスに入力し、「OK」ボタンをクリックします。

(5) 再度「パスワード」ダイアログボックスを開き、「パスワード」テキストボックスに同じパスワードを入力し、「OK」ボタンをクリックして文書を開きます。 。
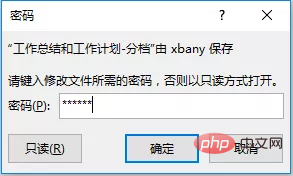
以上が今日の内容のすべてです。この記事が役に立ったと思われる場合は、いいね、転送、共有、より多くの友人に勧めてください。友達が見た子供たちをもっと見る~
推奨チュートリアル: "Word チュートリアル "
以上がWord の実践的なスキルを共有する: 文書を暗号化して他人に閲覧されないようにしましょう。の詳細内容です。詳細については、PHP 中国語 Web サイトの他の関連記事を参照してください。