
Word を使用して文書を組版するプロセスでは、よく使用する機能が常にいくつかありますが、それらを使用する際には、何度もタブを切り替えて二次メニューに入らなければなりませんバー。この機能は でのみ見つかります。
したがって、前の記事チュートリアルでは、一般的な機能をすばやく呼び出し、面倒な操作を回避し、Word の組版速度を実装できるように、クイック アクセス ツールバーをカスタマイズするためのいくつかの基本的な知識を紹介しました。他のものより3倍速いです!
今日は、前の チュートリアルに引き続き、クイック アクセス ツールバーの関連操作テクニックを紹介します。
1. コマンド位置調整
クイックアクセスツールバーに機能コマンドを追加する場合、デフォルトでは各機能コマンドの配置位置が変更されます。すべて追加した順に並んでいます。最もよく使用されるコマンド ボタンをツールバーの左端に配置したい場合、どうすればよいでしょうか?
たとえば、「フォーマット ペインタ」コマンドをクイック アクセス ツールバーに追加し、ツールバーの左端の表示に調整します。
(1) リボンまたはクイック アクセス ツールバーのコマンド ボタンにマウスを移動し、マウスを右クリックして、ポップアップ ショートカット メニューの [クイック アクセス ツールバーのカスタマイズ] コマンドを選択します。 「Wordのオプション」ダイアログボックス。
(2) 左側のリストボックスから「フォーマットペインタ」コマンドを選択し、「追加」ボタンをクリックすると、右側のリストボックスにコマンドが追加され、選択された状態になります。 「上へ移動」ボタンをクリックし、「書式ペインタ」コマンドを一番上に合わせて「OK」ボタンをクリックします。
(3) 作業画面に戻ると、クイックアクセスツールバーの左端に「フォーマットペインタ」ボタンが表示されていることがわかります。
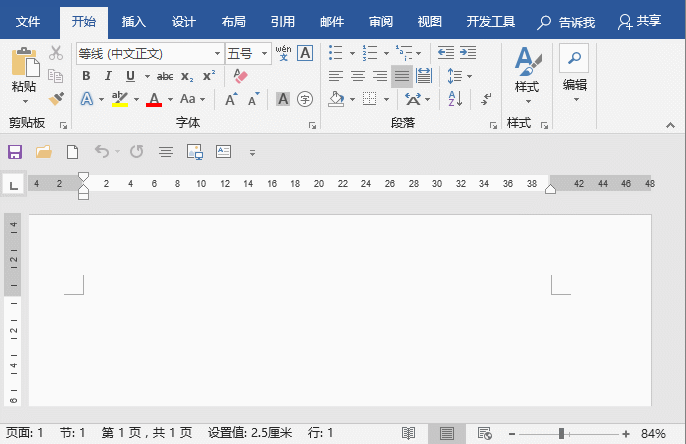
#2. コマンドのグループ化
クイック アクセス ツールバーに追加するコマンドが多すぎる場合、見つけるのが不便な場合は、区切り文字を追加してさまざまな種類のコマンドをグループ化できます。 例:整列機能、フォント編集、組み合わせ配置による分類。同様の機能を持つコマンドをグループ化して、コマンドの検索にかかる時間を短縮します。 (1) [Word のオプション] ダイアログ ボックスを開き、左側のリスト ボックスで [区切り文字] コマンドを選択し、右側のリスト ボックスでグループ化する最後のコマンドを選択して、[ 「追加」ボタン 右側のリストボックスのコマンドの下にセパレータが追加されますので、追加完了後「OK」ボタンをクリックしてください。 (2) 作業インターフェイスに戻ると、クイック アクセス ツールバーのコマンドが区切り文字でグループ化されていることがわかります。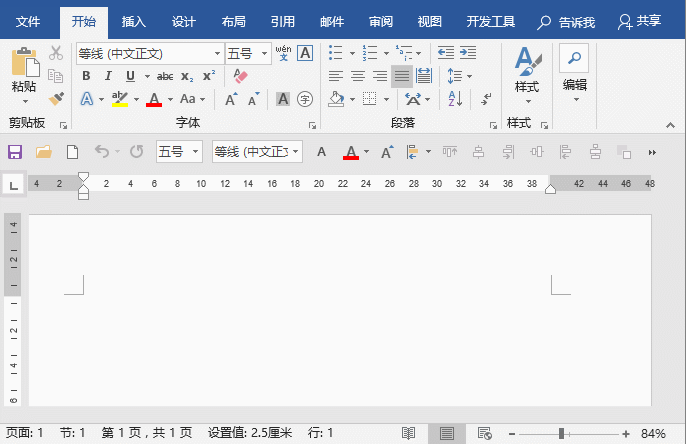

##3. インポート/エクスポートのクイック アクセス ツールバー 業務効率を向上させるために、コンピューターの Word に専用のクイック アクセス ツール バーを設定しました。しかし、いつか別のコンピューターを使用する場合でも、これらのコマンドをリセットするのに時間を費やす必要がありますか? ######もちろん違います!設定したクイック アクセス ツールバーをエクスポートして保存し、他のコンピューターにコピーしてインポートすると、直接使用できるので非常に便利です。
(1) 設定したクイックアクセスツールバーを右クリックし、ポップアップメニューから「クイックアクセスツールバーのカスタマイズ」を選択し、「Wordのオプション」ダイアログボックスを開きます。
(2) 右下隅の [インポート/エクスポート] ボタンをクリックし、ポップアップ メニューで [すべてのカスタマイズされた設定をエクスポート] コマンドを選択します。
(3) 「保存」ダイアログボックスを開き、設定ファイルの保存場所を選択し、わかりやすいファイル名を入力して「保存」ボタンをクリックすると、指定した場所に保存されます。
今後は、Office をエクスポートするだけで済みます。 UI ファイルを別のコンピュータにコピーし、カスタマイズされたクイック アクセス ツールバー インターフェイスの [インポート/エクスポート] ボタンをクリックし、[カスタム ファイルのインポート] コマンドを選択し、開いたダイアログ ボックスでインポートする構成ファイルを選択して、 をクリックします。 「開く」ボタン。ポップアップ プロンプト メッセージ ボックスで [はい] ボタンをクリックすると、現在のソフトウェアのクイック アクセス ツール バーが Office UI ファイルのクイック アクセス ツール バーに置き換えられます。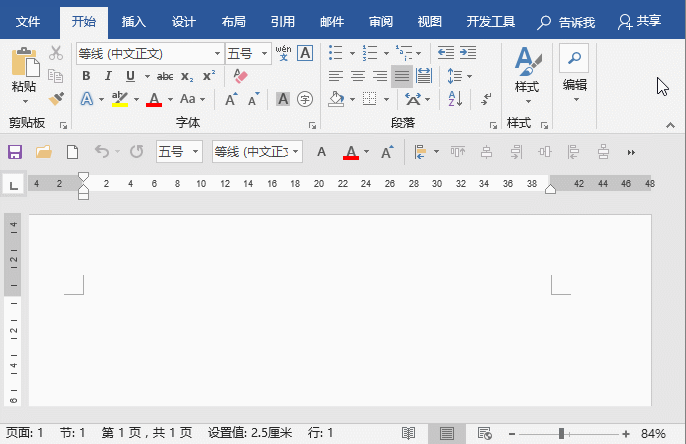 推奨チュートリアル: 「
推奨チュートリアル: 「
」
以上がWord のヒント共有:「クイック アクセス ツールバー」の使い方のヒント (2)の詳細内容です。詳細については、PHP 中国語 Web サイトの他の関連記事を参照してください。


