正直に言うと、何ページもあるフォームを印刷する人もいますが、各ページは紙の片面しか占めていません。そのような文書を上司に見せる勇気は本当にありますか? それは見苦しく、無駄です。紙です。血まみれで怒られるかもしれません!今日、この記事では、Excel テーブルを 1 列から複数列に変更する方法についてのチュートリアルを共有します。急いで学習してみてはいかがでしょうか ~
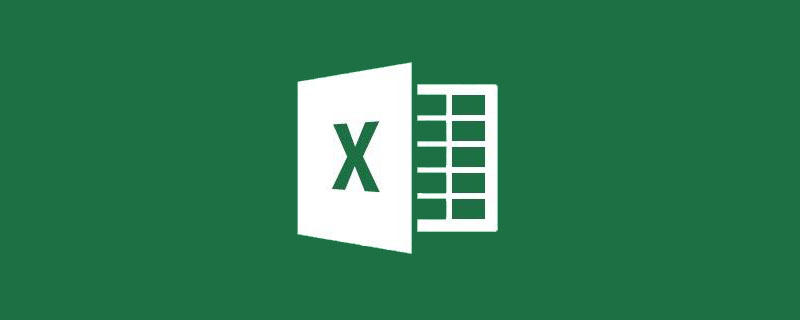
場合によっては、テーブルの 1 列のデータです。印刷する必要がある場合は、次のようになります:
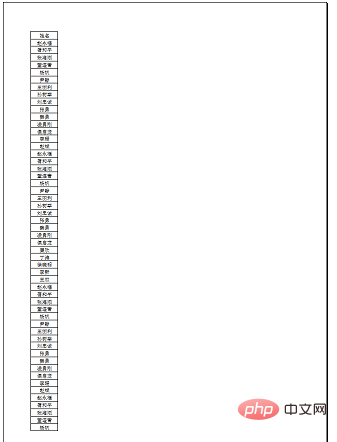
これは紙の無駄であるだけでなく、見た目も悪いです。 。
このようなデータの場合、Excel では列を複数の行と列に分割する必要があります。これを実現するには通常 2 つの方法があります。まず操作方法を見てみましょう:
1、操作方法は、長い列のデータを複数の列に分割することです
ステップ 1:まず、分割する列の数を設計します。を選択し、手動でタイトルを作成します。
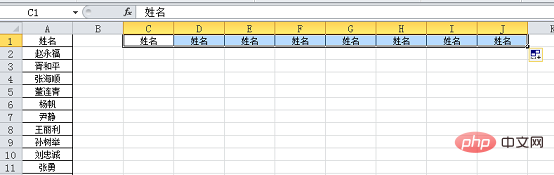
この例では、8 つの列を分割する予定です。
ステップ 2: セル c2 に「a2」と入力し、右に引くと、Excel が自動的に「a9」を入力します。
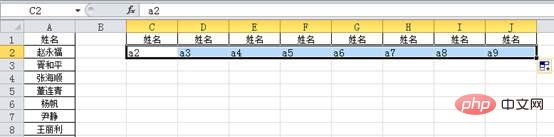
ステップ 3: セル c3 に a10 と入力して右に引っ張ります。最初の行が a9 に達しているため、この行は a10 で始まり、埋められます。 a17まで。
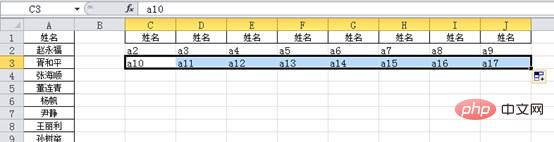
ステップ 4:2 つの行を選択し、まとめてプルダウンします。データが 160 個あり、各行に 8 個あると仮定すると、20 行あれば十分です。ドロップダウン;

ステップ 5: Ctrl h キーの組み合わせを押して、検索と置換を開きます。検索内容は a で、置換内容は = です。 a、次の図に示すように、
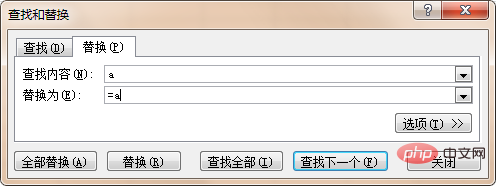
[すべて置換]、[OK] の順にクリックして、操作を完了します。
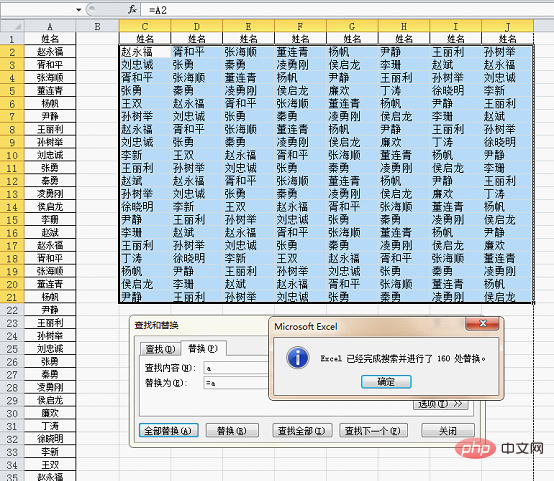
ステップ 6:数式を削除する値として選択的に貼り付け、境界線でデータを中央に配置し、印刷プレビューを設定します。効果はまさに私たちが行ったものと同じです。 need;
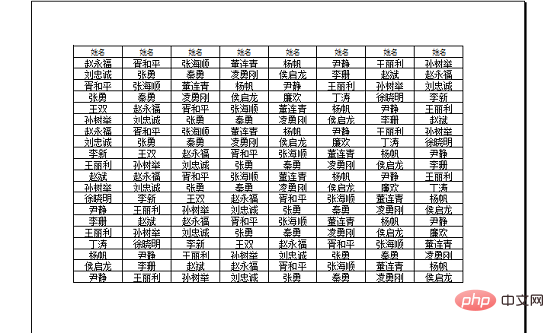
結論:
1. 各行に 8 がない場合は、行の数を調整するだけで済みます。 ;
2. この操作方法の利点は、簡単に始められ、初心者により適していることです;
3. ただし、この操作方法には欠点もあります. データが増え続ける場合、これを毎回行う必要があり、面倒なので、数式を使用して Excel の列を複数の行と列に分割する方法を知る必要があります。
2. 1 つの列のデータを複数の列に変更する数式メソッド
この例を使用して説明します。通常は 1 つの列を複数の列に変更します。 OFFSET 関数を使用して、最初に数式がどのようなものかを見てみましょう:
=OFFSET($A$1,MOD(COLUMN(A1) 7,8) ROW(A1)* 8-7 ,)
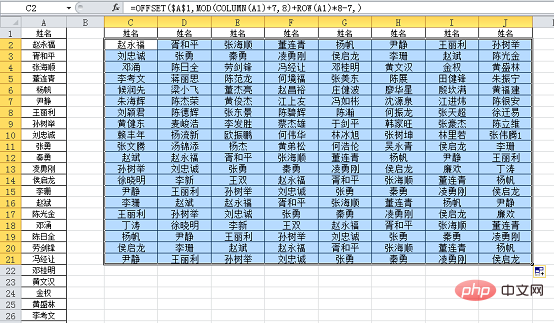
#この数式を右にドラッグして下に引き下げます。
OFFSET この関数は、オフセットに基づいて新しい参照 (セルまたは領域) を取得します。パラメータは合計 5 つあります。形式は次のとおりです:
OFFSET (開始位置、行オフセット) 、列オフセット、高さ、幅)。
この例では、開始位置はセル A1 です。データ ソースはすべて 1 つの列にあり、すべてセル参照であるため、行オフセットを決定するだけで済みます。式を参照してください。使用されるパラメーターは 2 つだけです。2 番目のパラメーターは
MOD(COLUMN(A1) 7,8) ROW(A1)*8-7 です。
この部分だけを表示した場合の効果は以下の通りです。
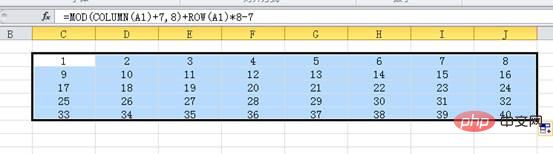
簡単に言うと、A1が1行、2行下…などになります。セル参照。
このパートでは、シーケンス構築の基本的な知識が必要です。理解できない場合は、ルーチンを覚えておいてください。シーケンスの構築方法を学びたい場合は、メッセージを残してください。構築方法を説明します。数式内のシーケンスを個別に指定します。
結論:
1. 1 行に 8 がない場合は、2 番目のパラメータの数値 7 と 8 を適宜調整するだけで済みます。たとえば、それぞれ行は 6 データの場合、式は次のように変更されます: =OFFSET($A$1,MOD(COLUMN(A1) 5,6) ROW(A1)*6-5,)
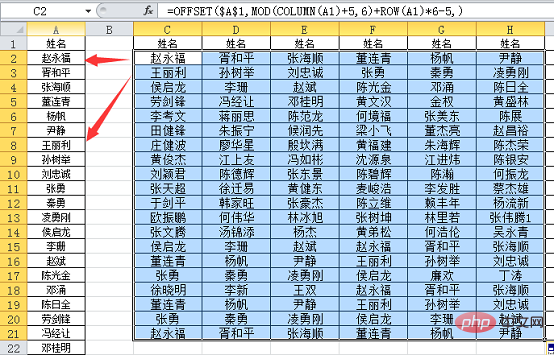
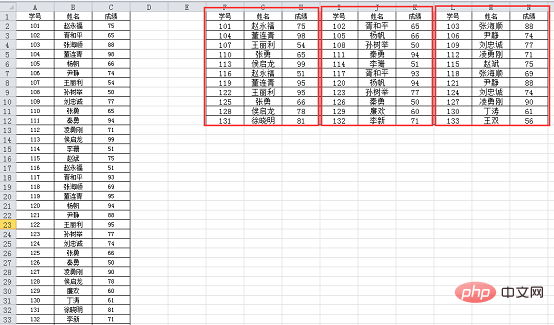
3. 複数列データ ソースの処理方法
式は次のとおりです:=OFFSET($A$1,INT( COLUMN (C1)/3) ROW(A1)*3-3,MOD(COLUMN(C1),3))
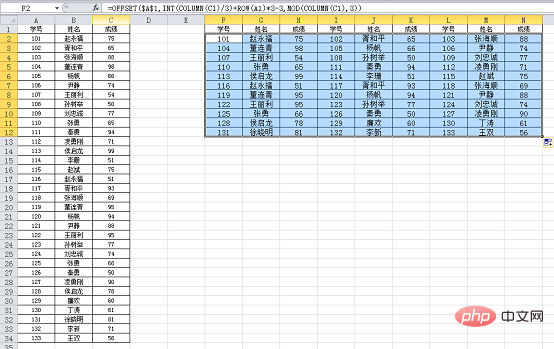
INT(COLUMN(C1 )/ 3) ROW(A1)*3-3 は、開始位置 A1 を基準とした参照データの行オフセットを表します。これだけを見ると、効果は次のようになります:
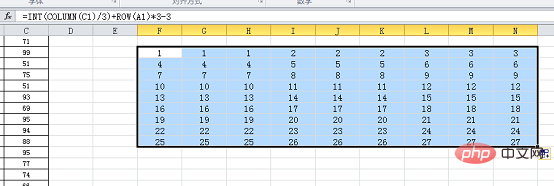 #わかりました、変更パターンが非常に明確にわかります;
#わかりました、変更パターンが非常に明確にわかります;
3 番目のパラメーター MOD(COLUMN(C1),3) は、開始位置 A1 を基準とした参照データの列オフセットを表します。
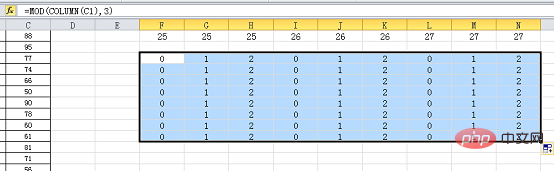 このパターンを制御できるかどうかで、OFFSET 関数の使用レベルが決まります。多くの初心者が混乱しているのはまさにこの理由からです。 OFFSET関数を学習しても全く意味が分かりません。
このパターンを制御できるかどうかで、OFFSET 関数の使用レベルが決まります。多くの初心者が混乱しているのはまさにこの理由からです。 OFFSET関数を学習しても全く意味が分かりません。
今日の主な目的は、OFFSET 関数を学習することではなく、この関数の応用を学習することです。この場合、式のルーチンを書き留めておき、実際の状況に応じて式を修正することができます。問題を解決すれば十分です。
OFFSET を上手に学習するための鍵は、2 番目と 3 番目のパラメーターの構築にあります。
たとえば、上記の質問では、データ ソースは 3 列であり、それを 4 つのグループ (12 列) にしたいのですが、2 番目のパラメーターは
INT(COLUMN(C1)/3 である必要があります) ) ROW(A1) *4-4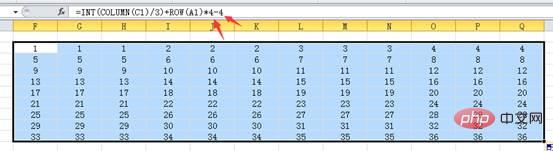 矢印で示されている 2 か所を変更します。
矢印で示されている 2 か所を変更します。
3 番目のパラメータ
=MOD(COLUMN(C1),3) は、データ ソース内の列数が変わらない限り、調整する必要はありません。上記の 2 つの位置のみで十分です。 データ ソースが 2 列になる場合、2 番目のパラメーターを
## に変更する必要があります。
# さらに 2 つの位置を変更します。C は B に変更され、3 は 2 に変更されます。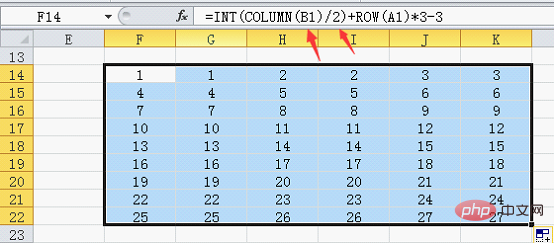
=MOD(COLUMN(B1),2)
また、2 つの場所を変更します。C は B に変更され、3 は2に変更されました。 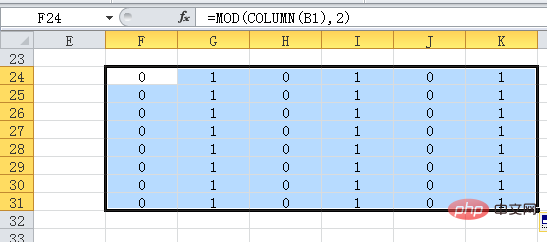
Excel チュートリアル
以上が実践的な Excel スキルの共有: 列を複数の行と列に分割するにはどうすればよいですか?の詳細内容です。詳細については、PHP 中国語 Web サイトの他の関連記事を参照してください。