
職場での印刷技術は職場では絶対に必要ですが、Word の印刷スキルの多くは多くの友人に無視されがちです。 Word 文書を印刷する場合、注意しないとさまざまな状況が発生する可能性があり、紙と時間を無駄にします。次の記事では、Word の印刷設定に関する 3 つの実践的なヒントをまとめました。これらのヒントをマスターして、作業を効率的に完了できることを願っています。
1. 文書の一部を印刷する
ほとんどの人にとって、文書全体を印刷することは難しくありません。しかし、上司が文書の一部だけを印刷するように頼んだ場合、印刷しますか?
も非常に簡単です。まずドキュメント内で印刷する必要があるコンテンツを選択し、次に [ファイル]-[印刷] ボタンをクリックし、右側のインターフェイスの [すべてのページを印刷] ボタンをクリックして、ポップアップ ドロップダウン リストから [選択したコンテンツを印刷] オプションを選択し、[印刷] ボタンをクリックして選択したコンテンツを印刷します。
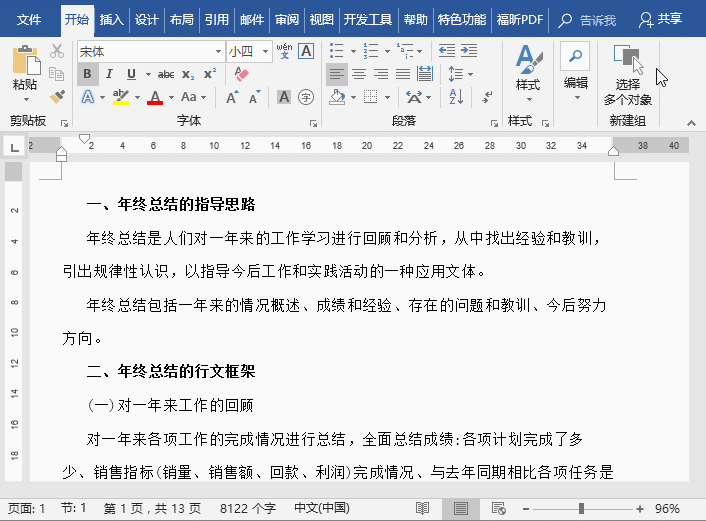
2. 印刷する必要のない部分を非表示にする
印刷途中文書の特定の部分を印刷したくない場合は、その部分を非表示にして、非表示になっていない部分を印刷できます。
文書内の印刷する必要のない内容を選択し、[スタート]-[フォント]グループ右下の「ダイアログ起動」ボタンをクリックし、「フォント」ダイアログボックスを開きます。 , 「フォント」タブを選択し、「効果」オプショングループの「非表示」にチェックを入れ、「OK」ボタンをクリックして文書に戻ると、選択した内容が非表示になっていることがわかります。
このとき、[ファイル]-[印刷]ボタンをクリックすると、右側の「印刷プレビュー」に非表示になっていない3ページ分の内容が表示されます(非表示の内容は印刷には反映されません)。プレビュー) をクリックし、非表示にされたコンテンツを直接印刷します。
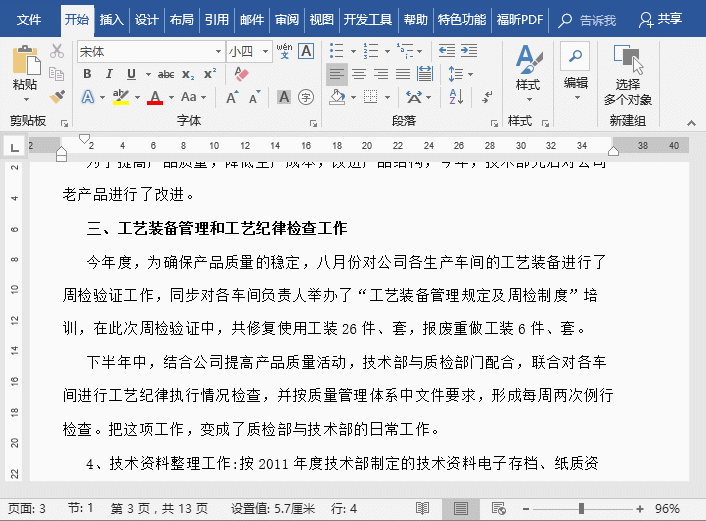
3. ドキュメント内の非表示コンテンツを印刷します。
デフォルトでは、ドキュメント内の非表示コンテンツは、 document コンテンツは表示されず、ドキュメントを印刷するときにも印刷されません。文書内の非表示の内容を印刷時に印刷したい場合は、次の設定を行うことができます。
[ファイル]-[オプション]ボタンをクリックして「Wordのオプション」ダイアログボックスを開き、「Wordのオプション」を選択します。 「表示」タブ、「印刷オプション」バーの「隠し文字を印刷する」にチェックを入れ、「OK」ボタンをクリックします。印刷時に文書内の隠し文字の内容を印刷できます。
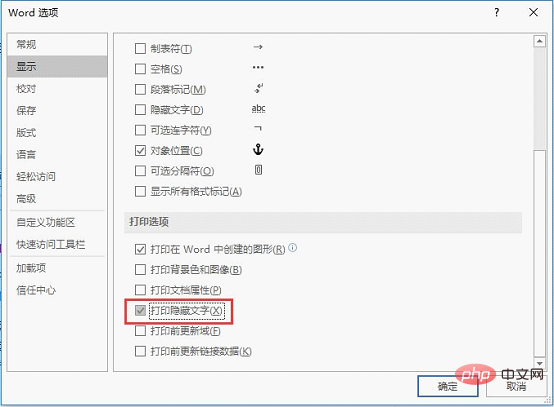
#上記は、今日ご紹介した印刷のヒントです。学習したら、ぜひお友達と共有してください。
推奨チュートリアル: 「Word チュートリアル 」
以上がWord のヒントの共有: 作業を効率的に完了するための 3 つの実践的な印刷設定のヒント!の詳細内容です。詳細については、PHP 中国語 Web サイトの他の関連記事を参照してください。


