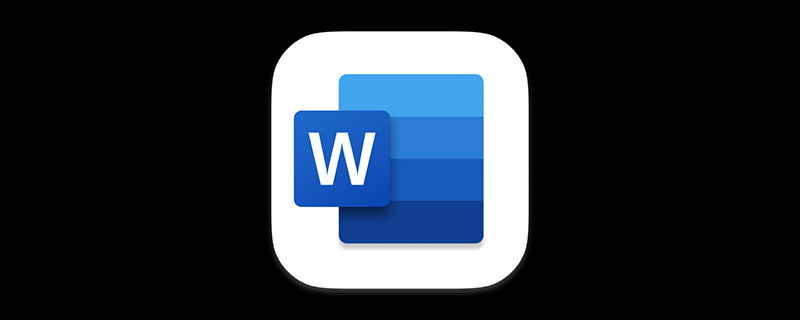
多くの場合、Word 文書の長さは数十、数百ページあり、これらのコンテンツにはさまざまな章が含まれる場合があります。特に特定の内容を確認したい場合、マウスホイールでスクロールしたり、スクロールバーを引いてページごとに検索したりするのは面倒です。
今日は、ドキュメントに簡単にアクセスできるように、ドキュメントをすばやく見つけて検索する方法に関する 2 つのヒントを説明します。
1. Word は特定のページを見つけます
Word では、検索機能と位置決め機能の使い方を知っていれば、すぐにページを見つけることができます。それはあなたが見たいものです。それの使い方?具体的な操作方法を見てみましょう。
(1) 文書を開き、[スタート]-[編集]-[検索]-[移動]をクリックするか、Ctrl G キーを直接押します。
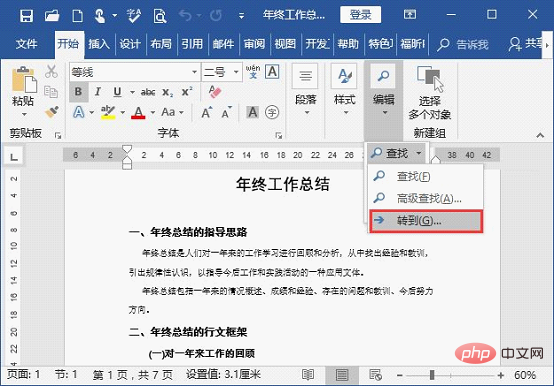
#( 2) [検索と置換] ダイアログ ボックスを開き、[場所] タブを選択します。配置対象を「ページ」に設定し、ページ番号を入力し、ここでは「6」と入力して「配置」ボタンをクリックします。
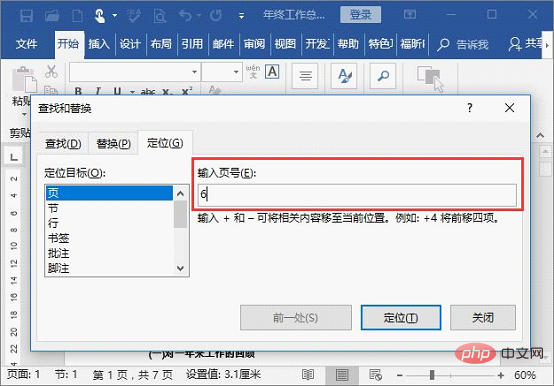
#( 3) ダイアログボックスを閉じると、ドキュメントが 6 ページに素早くジャンプすることがわかります。 ################################################ #でさらに、「位置ターゲット」リストボックスには、セクション、行、ブックマーク、脚注、表、グラフィックなど、多くの位置決めターゲットの選択があります。
文書内の画像をすばやく見つけたい場合は、[Ctrl G] キーの組み合わせを押して「検索と置換」ダイアログを開くこともできます。 「位置」タブをクリックし、位置決め対象を「グラフィック」に設定し、グラフィック番号を入力し、ここでは「5」を入力して「位置」ボタンをクリックします。 ################################################ #素早くドキュメント内の 5 番目の画像を見つけます。
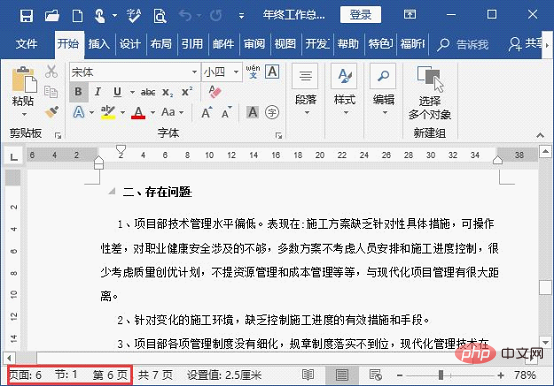
2. Word ナビゲーション ウィンドウのグリッド位置
#Word ナビゲーション ウィンドウを使用する前に、「Word ではナビゲーション ウィンドウがどのように表示されるのですか? Word ナビゲーション ウィンドウはどこにあるのですか?」と尋ねる人もいるかもしれません。以下のデモを見ればわかります。 Word では、ナビゲーション ウィンドウを使用して、必要なコンテンツをすばやく見つけることもできます。方法は非常に簡単です: (1) [表示]-[表示] の [ナビゲーション ウィンドウ] チェックボックスをオンにします。 ]グループを選択するか、[Ctrl F]キーの組み合わせを直接押します。
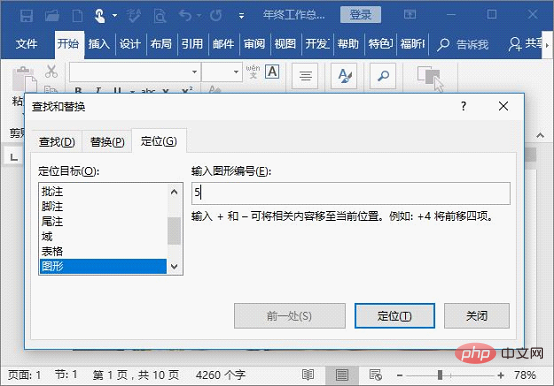
(2) 「ナビゲーション」を開くペイン」では、対応するタイトルをクリックするだけで、タイトルの開始位置をすばやく見つけることができます。
特定のページに直接移動したい場合は、 「ナビゲーション」ウィンドウ グリッドの「ページ」タブを選択し、ドロップダウン リストから表示したいページを選択します。 ################################################ #もし特定のコンテンツを見つけて検索したい場合は、テキスト ボックスにキーワードを入力して検索し、ターゲット オブジェクトを見つけることができます。 上記の 2 つの方法を使用すると、書類を 1 ページずつめくる必要がなくなります。これは特に私たち会社員にとって実用的です。ぜひマスターしてください。 推奨チュートリアル: 「Word チュートリアル 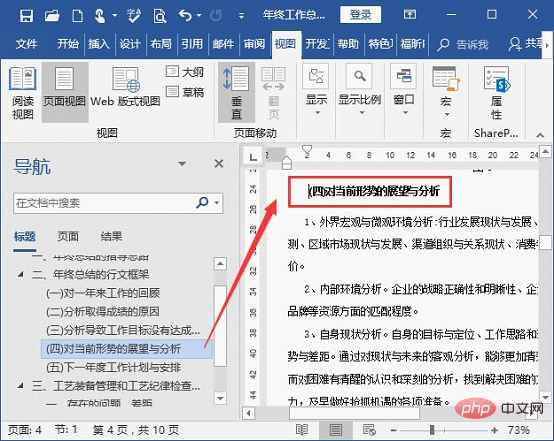
以上がWord の実践的なスキルの共有: 「特定のページへの検索」と「ナビゲーション ペインの位置決め」の詳細内容です。詳細については、PHP 中国語 Web サイトの他の関連記事を参照してください。


